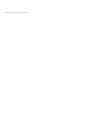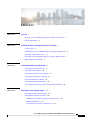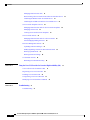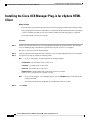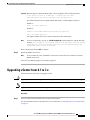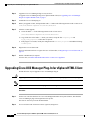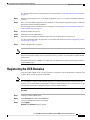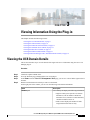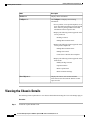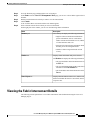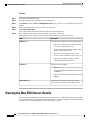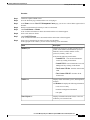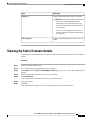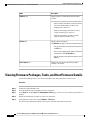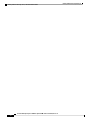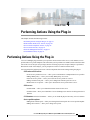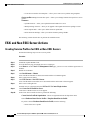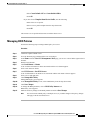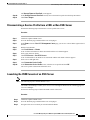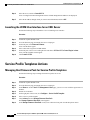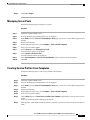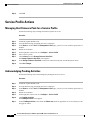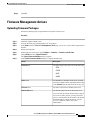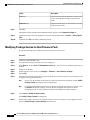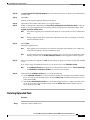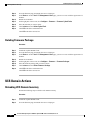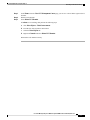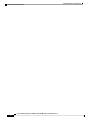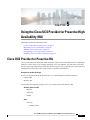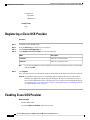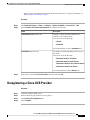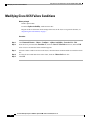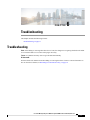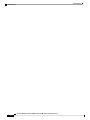Cisco UCS Manager Plug-in for VMware vSphere HTML Client User
Guide, Release 3.x
First Published: 2018-09-28
Last Modified: 2021-06-17
Americas Headquarters
Cisco Systems, Inc.
170 West Tasman Drive
San Jose, CA 95134-1706
USA
http://www.cisco.com
Tel: 408 526-4000
800 553-NETS (6387)
Fax: 408 527-0883

©2018–2021 Cisco Systems, Inc. All rights reserved.

CONTENTS
Overview 1
CHAPTER 1
About the Cisco UCS Manager Plug-In for vSphere HTML Client 1
System Requirements 1
Installing the Plug-in and Registering the UCS Domains 3
CHAPTER 2
User Privileges 3
Installing the Cisco UCS Manager Plug-in for vSphere HTML Client 4
Upgrading vCenter from 6.7 to 7.x 5
Upgrading Cisco UCS Manager Plug-In for vSphere HTML Client 6
Registering the UCS Domains 7
Viewing Information Using the Plug-in 9
CHAPTER 3
Viewing the UCS Domain Details 9
Viewing the Chassis Details 10
Viewing the Fabric Interconnect Details 11
Viewing the Non ESXi Server Details 12
Viewing the ESXi Server Details 14
Viewing the Fabric Extender Details 15
Viewing Firmware Packages, Tasks, and Host Firmware Details 16
Performing Actions Using the Plug-in 19
CHAPTER 4
Performing Actions Using the Plug-in 19
ESXi and Non ESXi Server Actions 20
Creating Service Profiles for ESXi or Non-ESXi Servers 20
Managing BIOS Policies 21
Associating Service Profiles with the Servers 22
Cisco UCS Manager Plug-in for VMware vSphere HTML Client User Guide, Release 3.x
iii

Managing Host Firmware Pack 22
Disassociating a Service Profile from a ESXi or Non ESXi Server 23
Launching the KVM Console of an ESXi Server 23
Launching the UCSM User Interface for an ESXi Server 24
Service Profile Templates Actions 24
Managing Host Firmware Pack for Service Profile Templates 24
Managing Server Pools 25
Creating Service Profiles From Templates 25
Service Profile Actions 26
Managing Host Firmware Pack for a Service Profile 26
Acknowledging Pending Activities 26
Firmware Management Actions 27
Uploading Firmware Packages 27
Modifying Package Version for Host Firmware Pack 28
Deleting Uploaded Task 29
Deleting Firmware Package 30
UCS Domain Actions 30
Reloading UCS Domain Inventory 30
Using the Cisco UCS Provider for Proactive High Availability (HA) 33
CHAPTER 5
Cisco UCS Provider for Proactive HA 33
Registering a Cisco UCS Provider 34
Enabling Cisco UCS Provider 34
Unregistering a Cisco UCS Provider 35
Modifying Cisco UCS Failure Conditions 36
Troubleshooting 37
CHAPTER 6
Troubleshooting 37
Cisco UCS Manager Plug-in for VMware vSphere HTML Client User Guide, Release 3.x
iv
Contents

CHAPTER 1
Overview
This chapter includes the following sections:
•About the Cisco UCS Manager Plug-In for vSphere HTML Client, on page 1
•System Requirements, on page 1
About the Cisco UCS Manager Plug-In for vSphere HTML Client
Cisco UCS Manager plug-in is a VMware vSphere HTML client plug-in, which enables virtualization
administrator to view, manage and monitor the Cisco UCS physical infrastructure. The plug-in provides a
physical view of the UCS hardware inventory on the HTML client. You can perform the following tasks using
the plug-in:
• View Cisco UCS physical hierarchy
• View inventory, installed firmware, faults, power and temperature statistics
• Map the ESXi host to the physical server
• Manage firmware for B and C series servers
• View VIF paths for servers
• Launch the Cisco UCS Manager GUI
• Launch the KVM consoles of UCS servers
• Switch the existing state of the locator LEDs
System Requirements
Ensure that the system meets the following requirements:
• .Net Framework 4.5 or higher
• VMware PowerCLI 5.1 or higher to run the registration tool
• VMware vCenter 6.7 or higher
Please check VMware vSphere HTML Client Releases, on page 2.
Cisco UCS Manager Plug-in for VMware vSphere HTML Client User Guide, Release 3.x
1

VMware vSphere HTML Client Releases
Cisco UCS Manager plug-in is compatible with the following vSphere HTML Client releases:
Cisco UCS Manager Plugin for VMware vSphere
Version
VMware vSphere HTML Client Version
3.0(1), 3.0(2), 3.0(3), 3.0(4), 3.0(5)6.7
3.0(4), 3.0(5)7.0
3.0(5)7.0u1, 7.0u2
Supported Cisco UCS Manager Releases
Cisco UCS Manager plug-in is compatible with the following UCS Manager releases:
• Release 3.2 and later
Cisco UCS Manager Plug-in for VMware vSphere HTML Client User Guide, Release 3.x
2
Overview
System Requirements

CHAPTER 2
Installing the Plug-in and Registering the UCS
Domains
This chapter includes the following sections:
•User Privileges, on page 3
•Installing the Cisco UCS Manager Plug-in for vSphere HTML Client, on page 4
•Upgrading vCenter from 6.7 to 7.x, on page 5
•Upgrading Cisco UCS Manager Plug-In for vSphere HTML Client, on page 6
•Registering the UCS Domains, on page 7
User Privileges
Cisco UCS Manager Plug-In for vSphere HTML client enables you to register and manage Cisco UCS domains.
When you install Cisco UCS Manager plug-in, register the UCS domains individually using UCS Manager
user account. Depending on the UCS Manager user privileges, you used while registering the UCS domain
you can perform the actions. Also, each plug-in action supports the same privileges as Cisco UCS Manager.
For example, if you registered a UCS domain with admin privileges, you can perform actions on that domain
using the plug-in. You can perform various actions on the servers, firmware, UCS domains, service profiles,
and service profile templates. Whereas, if you registered a UCS domain with read-only privileges, you can
launch Cisco UCS Manager GUI and can view the domains that you registered.
When you log in to the Cisco UCS Manager plug-in, you can view the domains that you have registered. You
cannot edit or unregister the UCS domains registered by users with different vCenter roles or by the users
who registered the UCS domain. Only a user with same vCenter role and also has registered the UCS domain,
has the privilege to edit or unregister the plug-in.
However, you can view the domains registered by other users if you have the extension privilege and the
domain registered is publicly visible.
Cisco UCS Manager Plug-in for VMware vSphere HTML Client User Guide, Release 3.x
3

Installing the Cisco UCS Manager Plug-in for vSphere HTML
Client
Before you begin
•If you have already registered for proactive HA in flex, then un-register it and then perform this procedure.
• Plug-in package hosted on HTTP or HTTPS server. Ensure that the HTTP or HTTPS URL of the plug-in
zip file is reachable from both vCenter server and the machine from which the plug-in is registered
• Close all the HTML client browser sessions
Procedure
Step 1 On the Cisco.com download site for Cisco UCS Management Partner Ecosystem Software, download the
Cisco UCS Manager plug-in and the latest registration tool zip file (version v1.2.0 or higher).
The files are stored in your local download folder.
Step 2 Unzip the registration tool and double-click to launch it. Cisco UCS plug-in Registration Tool screen appears.
Step 3 To register a new plug-in, populate the following fields:
If you are reregistering, the following fields are already populated.
Note
•IP/Hostname—IP or hostname of the vCenter server
•Username—Username of the vCenter server
•Password—Password of the vCenter server
•Plugin location—HTTPS/HTTP URL of the plugin zip file. For example,
https://10.1x.1x.1/plugins/ucs/ucs-vcplugin-1.0.1.zip
If you want to unregister a UCS Manager plug-in, click the Unregister plug-in radio button, and
complete the fields.
You cannot install both flex and HTML. You should install either one of them.
Note
Step 4 Click Submit.
Cisco UCS Manager Plug-in for VMware vSphere HTML Client User Guide, Release 3.x
4
Installing the Plug-in and Registering the UCS Domains
Installing the Cisco UCS Manager Plug-in for vSphere HTML Client

When the plug-in is hosted on HTTP URL, you are prompted to take the following action:
If the plugin is hosted on an HTTP URL, a configuration file named
"webclient.properties" must be modified to add "allowHttp=true."
The default location of file for vSphere HTML/Web client 6.x and the higher releases are:
HTML 7.x:
VCSA: /etc/vmware/vsphere-ui
HTML 6.x:
Windows: C:\ProgramData\VMware\vCenterServer\cfg\vsphere-ui\
VCSA: /etc/vmware/vsphere-ui
The vSphere HTML client service must be restarted after this modification.
Important
If you are reregistering, you may see Already Registered warning dialog box, with the following
message: Cisco UCS plug-in 3.x is already registered. If the plug-in files are already
downloaded, they won't be downloaded again until they are removed manually and
vSphere HTML client service is restarted.
Note
Review the message and click OK to continue.
Step 5 Restart the HTML client service.
If you encounter any error, relaunch the web browser session. If the error continues, restart the
HTML client service.
Note
The Cisco UCS Manager plug-in is successfully registered.
Upgrading vCenter from 6.7 to 7.x
Perform the below steps before you upgrade vCenter:
Upgrading the vCenter server might result in loss of plug-in data. Back up the plug-in data before you upgrade.
Caution
Upgrade and launch the Cisco UCS html plug-in before enabling FIPS on vCenter 7.0u2.
Note
Procedure
Step 1 If Cisco UCS Provider for Proactive HA is registered, unregister it.
For more information on how to unregister the Cisco UCS Provider, see Unregistering a Cisco UCS Provider,
on page 35.
Cisco UCS Manager Plug-in for VMware vSphere HTML Client User Guide, Release 3.x
5
Installing the Plug-in and Registering the UCS Domains
Upgrading vCenter from 6.7 to 7.x

Step 2 Upgrade to Cisco UCS Manager Plug-in 3.0(4) or above.
To upgrade Cisco UCS Manager Plug-in for vSphere HTML Client, see Upgrading Cisco UCS Manager
Plug-In for vSphere HTML Client, on page 6.
Step 3 Launch the Cisco UCS html plug-in.
Step 4 Before you upgrade vCenter, back up the data in the ucs folder in the following location on the vCenter server:
/usr/lib/vmware-vsphere-ui/server/data/ucs
Step 5 After the vCenter upgrade,
a) Create the folder ucs in the following location on the vCenter server:
/usr/lib/vmware-vsphere-ui/server/data/ucs
b) Copy all the files in the folder ucs which you created, except the files VCregistry.txt and
VC_HA_Config.properties, if these files are present.
c) If the plug-in is not visible, modify the configuration file webclient.properties and add the following:
allowHttp=true
Step 6 Register the Cisco UCS Provider.
For more information on how to register the Cisco UCS Provider, see Registering a Cisco UCS Provider, on
page 34.
Step 7 Enable or disable FIPS, if required.
To know more, see Enable and Disable FIPS on the vCenter Server Appliance.
Upgrading Cisco UCS Manager Plug-In for vSphere HTML Client
Perfom the below steps to upgrade to Cisco UCS Manager Plug-in.
Upgrading the vCenter server might result in loss of plug-in data. Back up the plug-in data before you upgrade.
Caution
Upgrade and launch the Cisco UCS html plug-in before enabling FIPS on vCenter 7.0u2.
Note
Procedure
Step 1 On the Cisco.com download site for Cisco UCS Management Partner Ecosystem Software, download the
Cisco UCS Manager plug-in and registration tool zip files.
The files are stored in your local download folder.
Step 2 If Cisco UCS Provider for Proactive HA is registered, unregister it.
Cisco UCS Manager Plug-in for VMware vSphere HTML Client User Guide, Release 3.x
6
Installing the Plug-in and Registering the UCS Domains
Upgrading Cisco UCS Manager Plug-In for vSphere HTML Client

For more information on how to unregister the Cisco UCS Provider, see Unregistering a Cisco UCS Provider,
on page 35.
Step 3 Double-click the unzipped Cisco_UCS_Plugin_Registration_Tool_v1-2-3.zip file to launch the registration
setup file.
Step 4 If the Cisco UCS Manager plug-in is already installed, you are prompted to upgrade the plug-in. Confirm the
upgrade and continue with the installation.
For information on how to install the Cisco UCS plug-in, see Installing the Cisco UCS Manager Plug-in for
vSphere HTML Client, on page 4.
Step 5 Restart the HTML client service.
Step 6 Launch the Cisco UCS html plug-in.
Step 7 Once the Cisco UCS plug-in is installed, register the Cisco UCS Provider for Proactive HA.
For more information on how to register the Cisco UCS Provider for Proactive HA, see Registering a Cisco
UCS Provider, on page 34.
Step 8 Enable or disable FIPS, if required.
Downgrade from any version of Cisco UCS Manager plug-in is not supported. However, to downgrade the
plug-in, unregister the running version, register the version you want to use, and restart the vSphere HTML
client services.
Direct upgrade from Flex to HTML is not supported. You should first un-register the Flex plug-in and then
register HTML plug-in.
Note
Registering the UCS Domains
Using the vSphere HTML client, you can register the UCS domains. You can edit the details, unregister, and
reregister the previously registered UCS domains.
If a UCS domain is registered with read-only privileges, you cannot perform actions related to the service
profiles, service profile templates, and firmware management using the plug-in. Also, you cannot view or edit
UCS domains registered by a different user unless you have admin privileges.
Note
Procedure
Step 1 Launch the vSphere HTML client.
Step 2 In the Shortcuts tab, double-click Cisco UCS.
Cisco UCS Management Center view appears.
Step 3 Click Register.
Register UCS Domain dialog box appears.
Cisco UCS Manager Plug-in for VMware vSphere HTML Client User Guide, Release 3.x
7
Installing the Plug-in and Registering the UCS Domains
Registering the UCS Domains

Step 4 Enter the following:
•UCS Hostname/IP—IP address or the hostname of the UCS domain.
•Username—UCS domain username.
For LDAP authentication, enter the username in the ucs-domainname\username format.
Note
•Password—UCS domain password.
•Port—Port number.
•SSL—To use a secure connection to Cisco UCS Manager
•Visible to All Users—Whether to make this domain visible to all users
Step 5 Click OK.
You may be prompted to accept a certificate. Accept to continue registration.
Note
UCS domain is registered and appears on the list of Registered UCS Domains.
Cisco UCS Management Center also provides the following options:
DescriptionButton
Allows you to unregister a UCS domain.Unregister
Allows you to edit a UCS domain.Edit
Cisco UCS Manager Plug-in for VMware vSphere HTML Client User Guide, Release 3.x
8
Installing the Plug-in and Registering the UCS Domains
Registering the UCS Domains

CHAPTER 3
Viewing Information Using the Plug-in
This chapter includes the following sections:
•Viewing the UCS Domain Details, on page 9
•Viewing the Chassis Details, on page 10
•Viewing the Fabric Interconnect Details, on page 11
•Viewing the Non ESXi Server Details, on page 12
•Viewing the ESXi Server Details, on page 14
•Viewing the Fabric Extender Details, on page 15
•Viewing Firmware Packages, Tasks, and Host Firmware Details, on page 16
Viewing the UCS Domain Details
This section describes step to view the details of the registered Cisco UCS domains using the Cisco UCS
Manager plug-in.
Procedure
Step 1 Launch the vSphere HTML client.
Step 2 Go to the Shortcuts page, and launch the Cisco UCS plug-in.
Step 3 In the Home tab on the Cisco UCS Management Center page, you can view a list of all the registered UCS
domains.
Step 4 Double-click the domain for which you want view the details.
On the right pane of the window, you can view the following UCS Domain information:
DescriptionName
The summary tab displays the following information:
• High level and system specific UCS domain
information, such as number of ESXi and
non-ESXi servers, number of virtual machines,
virtual IPv4 address and so on.
• Faults section displays the number of faults
categorized based on fault severity.
Summary tab
Cisco UCS Manager Plug-in for VMware vSphere HTML Client User Guide, Release 3.x
9

DescriptionName
Displays faults' information.Monitor tab
The Configure tab displays the following
information:
•Service profiles, service profile templates, server
pools, host firmware packages, firmware upload
tasks, firmware package bundles and related
information on their respective tabs.
• Displays the following actions supported on the
service profile tab:
• Pending Activities
• Manage Host Firmware Pack
• Displays the following actions supported on the
service profile template tab:
• Manage Host Firmware Pack
• Manage Server Pool
• Create Service Profiles from Template
• Displays the following actions supported on the
firmware tab:
• Modify Package Versions
• Upload Firmware
• Delete Upload Task
• Delete Firmware Package
Configure tab
Displays the chassis, rack mounts and fabric
interconnects associated with the domain on their
respective tabs.
More Objects tab
Viewing the Chassis Details
The following section explains how to view chassis related information using the Cisco UCS Manager plug-in.
Procedure
Step 1 Launch the vSphere HTML Client.
Cisco UCS Manager Plug-in for VMware vSphere HTML Client User Guide, Release 3.x
10
Viewing Information Using the Plug-in
Viewing the Chassis Details

Step 2 Go to the Shortcuts page, and launch the Cisco UCS plug-in.
Step 3 In the Home tab on the Cisco UCS Management Center page, you can view a list of all the registered UCS
domains.
Step 4 Double-click the domain for which you want to view the chassis details.
Step 5 Click Chassis.
A list of all the chassis associated with the UCS domain appears.
Step 6 Select a chassis from the list for which you want view the details.
On the right pane of the window, you can view the following chassis information:
DescriptionName
The summary tab displays the following information:
• High level chassis information and hardware
specific information, such as overall status,
number of ESXi and non-ESXi servers, number
of virtual machines and so on.
• Status grid for chassis having information about
thermal, power and configuration state.
• Number of faults categorized based on fault
severity.
Summary tab
Displays faults' information and power statistics.
The Monitor tab displays the following information:
• The associated PSUs and related information on
the PSU tab.
•The associated Input/output modules and related
information on the IO Modules tab.
• The fan modules and related information on the
Fan tab.
Monitor tab
Displays the ESXi and non ESXi servers, and the UCS
domain with which the chassis is associated, on their
respective tabs.
More Objects tab
Viewing the Fabric Interconnect Details
The following section explains how to view fabric interconnect related information using the Cisco UCS
Manager plug-in.
Cisco UCS Manager Plug-in for VMware vSphere HTML Client User Guide, Release 3.x
11
Viewing Information Using the Plug-in
Viewing the Fabric Interconnect Details

Procedure
Step 1 Launch the vSphere HTML Client.
Step 2 Go to the Shortcuts page, and launch the Cisco UCS plug-in.
Step 3 In the Home tab on the Cisco UCS Management Center page, you can view a list of all the registered UCS
domains.
Step 4 Double-click the domain for which you want view the details.
Step 5 Click Fabric Interconnect.
A list of all the fabric interconnect associated with the UCS domain appears.
Step 6 Select a fabric interconnect from the list for which you want view the details.
In the right pane of the window, you can view the following fabric interconnect information:
DescriptionName
The summary tab displays the following information:
• Fabric interconnect specific information, such
as a model, leadership, and so on.
•Status section displays Ethernet or fabric connect
mode, overall status, and so on.
• Firmware section displays a kernel version,
system version, bootloader version, and so on.
• Faults section displays a number of faults
categorized based on fault severity.
Summary tab
Displays faults' information.
The Monitor tab displays the following information:
• The associated PSUs and related information on
the PSU tab.
• The fan modules and related information on the
Fan tab.
Monitor tab
Displays the UCS domain with which the fabric
interconnect is associated on their respective tabs.
More Objects tab
Viewing the Non ESXi Server Details
You can view the non-ESXi server information for the C-Series servers under the rack mounts and the blade
servers under the chassis. The following section explains how to view the non-ESXi server related information
using the Cisco UCS Manager plug-in for either rack mounts or chassis.
Cisco UCS Manager Plug-in for VMware vSphere HTML Client User Guide, Release 3.x
12
Viewing Information Using the Plug-in
Viewing the Non ESXi Server Details

Procedure
Step 1 Launch the vSphere HTML Client.
Step 2 Go to the Shortcuts page, and launch the Cisco UCS plug-in.
Step 3 In the Home tab on the Cisco UCS Management Center page, you can view a list of all the registered UCS
domains.
Step 4 Double-click the domain for which you want view the details.
Step 5 Click Rack Mounts or Chassis.
A list of all the rack mounts or chassis associated with the UCS domain appears.
Step 6 Select a rack mount or chassis.
Step 7 Click Non ESXi Servers.
A list of all the non ESXi servers associated with the rack mount or chassis appears.
Step 8 Select a server from the list for which you want view the details.
In the right pane of the window, you can view the following server information:
DescriptionName
Displays the UCS server UUID, associated service
profile, serial number, and information specific to
hardware, such as a model, number of cores,
processors, memory, and so on.
It also has the following action buttons:
•Launch KVM - You can launch the KVM
console by clicking on this button.
•LaunchUCSM - You can launch the Cisco UCS
Manager GUI by clicking on this button.
•TurnLocatorLED On - Switches on the locator
LED.
•Turn Locator LED Off - Switches off the
locator LED.
Summary tab
Displays faults' information, power, and temperature
statistics.
The Monitor tab displays the following information:
• UCS server inventory
• Firmware management information
• VIF paths
Monitor tab
Displays information about the chassis or the rack
mount they are associated with.
More Objects tab
Cisco UCS Manager Plug-in for VMware vSphere HTML Client User Guide, Release 3.x
13
Viewing Information Using the Plug-in
Viewing the Non ESXi Server Details

Viewing the ESXi Server Details
You can view the ESXi server information for the C-Series servers under the rack mounts and the blade servers
under the chassis. The following section explains how to view the ESXi server related information using the
Cisco UCS Manager plug-in for either rack mounts or chassis.
Procedure
Step 1 Launch the vSphere HTML Client.
Step 2 Go to the Shortcuts page, and launch the Cisco UCS plug-in.
Step 3 In the Home tab on the Cisco UCS Management Center page, you can view a list of all the registered UCS
domains.
Step 4 Double-click the domain for which you want view the details.
Step 5 Click Rack Mounts or Chassis.
A list of all the rack mounts or chassis associated with the UCS domain appears.
Step 6 Select a rack mount or chassis.
Step 7 Click ESXi Servers.
A list of all the ESXi servers associated with the rack mount or chassis appears.
Step 8 Select a server from the list for which you want view the details.
In the right pane of the window, you can view the following server information:
DescriptionName
Displays high-level server information related to
hardware, configuration, health status, and the Cisco
UCS information.
The Cisco UCS information includes UUID,
associated service profile, serial number, action
buttons, and so on. It also has the following action
buttons:
•Launch KVM - You can launch the KVM
console by clicking on this button.
•LaunchUCSM - You can launch the Cisco UCS
Manager GUI by clicking on this button.
•TurnLocatorLED On - Switches on the locator
LED.
•Turn Locator LED Off - Switches off the
locator LED.
Summary tab
Cisco UCS Manager Plug-in for VMware vSphere HTML Client User Guide, Release 3.x
14
Viewing Information Using the Plug-in
Viewing the ESXi Server Details

DescriptionName
Displays faults' information, and power statistics.
The Monitor tab displays the following information:
• ESXi server related information, such as
networking, storage, alarm definitions, tags,
permissions, and settings information on their
respective tabs.
• The Cisco UCS tab displays the UCS server
inventory, firmware management information,
and VIF Paths.
Monitor tab
Displays related information on chassis or the rack
mount.
More Objects tab
Viewing the Fabric Extender Details
The following section explains how to view fabric extender related information using the Cisco UCS Manager
plug-in.
Procedure
Step 1 Launch the vSphere HTML Client.
Step 2 Go to the Shortcuts page, and launch the Cisco UCS plug-in.
Step 3 In the Home tab on the Cisco UCS Management Center page, you can view a list of all the registered UCS
domains.
Step 4 Double-click the domain for which you want view the details.
Step 5 Click Rack Mounts.
A list of all the rack mounts associated with the UCS domain appears.
Step 6 Select a rack mount.
Step 7 Click FEX.
In the right pane of the window, you can view the following fabric extender information:
Cisco UCS Manager Plug-in for VMware vSphere HTML Client User Guide, Release 3.x
15
Viewing Information Using the Plug-in
Viewing the Fabric Extender Details

DescriptionName
Displays high-level information related to fabric
extender.
The summary tab displays the following information:
• Fabric extender information, such as the model,
total and available number of fabric ports,
backplane ports, and so on.
• Status section displays information, such as
voltage, thermal, power, and so on.
• Faults section displays a number of faults
categorized based on fault severity.
Summary tab
Displays faults' information.
The Monitor tab displays the following information:
• The associated PSUs and related information on
the PSU tab.
•The associated Input/output modules and related
information on the IO Modules tab.
• The fan modules and related information on the
Fan tab.
Monitor tab
Displays the rack mount with which the fabric
extender is associated.
More Objects tab
Viewing Firmware Packages, Tasks, and Host Firmware Details
Perform the following steps to view firmware packages, tasks, and host firmware for the servers:
Procedure
Step 1 Launch the vSphere HTML Client.
Step 2 Go to the Shortcuts page, and launch the Cisco UCS plug-in.
Step 3 In the Home tab on the Cisco UCS Management Center page, you can view a list of all the registered UCS
domains.
Step 4 Double-click the domain for which you want view the details.
Step 5 In the right pane of the screen, click Configure >Firmware.
You can view the information related to the respective firmware tabs of the firmware tab:
Cisco UCS Manager Plug-in for VMware vSphere HTML Client User Guide, Release 3.x
16
Viewing Information Using the Plug-in
Viewing Firmware Packages, Tasks, and Host Firmware Details
Page is loading ...
Page is loading ...
Page is loading ...
Page is loading ...
Page is loading ...
Page is loading ...
Page is loading ...
Page is loading ...
Page is loading ...
Page is loading ...
Page is loading ...
Page is loading ...
Page is loading ...
Page is loading ...
Page is loading ...
Page is loading ...
Page is loading ...
Page is loading ...
Page is loading ...
Page is loading ...
Page is loading ...
Page is loading ...
-
 1
1
-
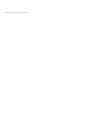 2
2
-
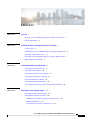 3
3
-
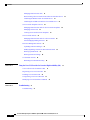 4
4
-
 5
5
-
 6
6
-
 7
7
-
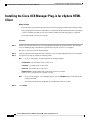 8
8
-
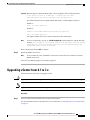 9
9
-
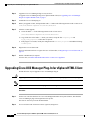 10
10
-
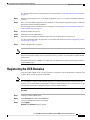 11
11
-
 12
12
-
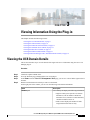 13
13
-
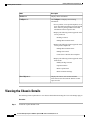 14
14
-
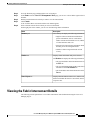 15
15
-
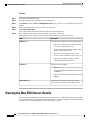 16
16
-
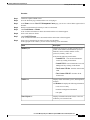 17
17
-
 18
18
-
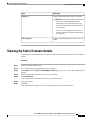 19
19
-
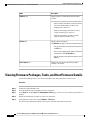 20
20
-
 21
21
-
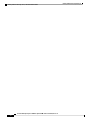 22
22
-
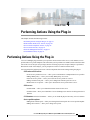 23
23
-
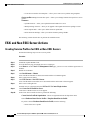 24
24
-
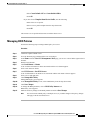 25
25
-
 26
26
-
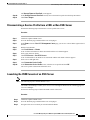 27
27
-
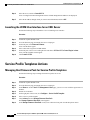 28
28
-
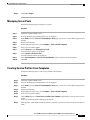 29
29
-
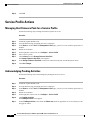 30
30
-
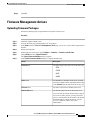 31
31
-
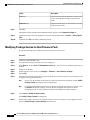 32
32
-
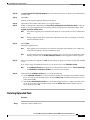 33
33
-
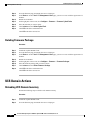 34
34
-
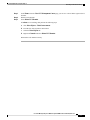 35
35
-
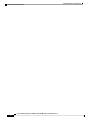 36
36
-
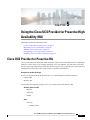 37
37
-
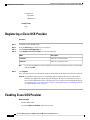 38
38
-
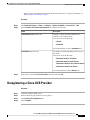 39
39
-
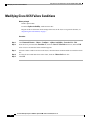 40
40
-
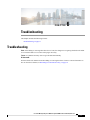 41
41
-
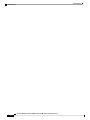 42
42
Cisco UCS Central Integrations User guide
- Type
- User guide
- This manual is also suitable for
Ask a question and I''ll find the answer in the document
Finding information in a document is now easier with AI
Related papers
-
Cisco UCS Central Evaluation User guide
-
Cisco UCS Central 2.x User guide
-
Cisco UCS Management - Partner Ecosystem User guide
-
Cisco UCS Central 2.x User guide
-
Cisco Packaged Contact Center Enterprise User guide
-
Cisco Virtual Application Cloud Segmentation (VACS) Services Installation guide
-
Cisco IMC Supervisor 2.x Installation guide
-
Cisco Webex Meetings Server User guide
-
Cisco 3375 Appliance for Mobile Experiences Installation and Configuration Guide
-
Cisco Digital Network Control System (DNCS) User guide