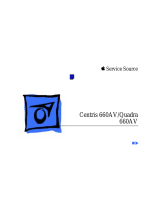Page is loading ...

R
User’s Guide
The
COMPLETE
GUIDE TO
HIGH-PERFORMANCE
COMPUTING
WITH YOUR
PANTERA
COMPUTER

2
Copyright 1994
ZEOS International
All rights reserved
Words by John Hartnett
Illustrations by Steve Scofield
Cover Design by MaryLou Ziebarth
Limitation of remedies and liabilities:
ZEOS’ entire liability and customers’ exclusive and sole remedy for damages from any cause whatsoever
(including without limitation any nonperformance, misrepresentation, or breach of warranty) shall be limited to
returning the products pursuant to the thirty (30) day satisfaction guarantee, or to repair or replace specific
products or services that do not comply with the limited warranty given by ZEOS. Any products or services
repaired or replaced by ZEOS pursuant to this paragraph shall be warranted as of the date of delivery in
accordance with the terms and conditions herein for the duration of the one-year term of Limited Warranty
given by ZEOS. In no event will ZEOS be liable for any damages caused, in whole or in part, by customer, or
for any economic loss, physical injury, lost revenues, lost profits, lost savings or other indirect, incidental,
special or consequential damages incurred by any person, even if ZEOS has been advised of the possibility of
such damage for claims.
Some states do not allow the exclusion or limitation of incidental or consequential damages for consumer
products, and some states do not allow limitations on how long an implied warranty lasts, so the above
limitations or exclusions may not apply to you.
This warranty gives you specific legal rights, and you may also have other rights which vary from state to state.
ZEOS provides no warranties whatsoever on software.
ZEOS International, Ltd. shall not be held liable for technical or editorial omissions or errors made herein; nor
for incidental or consequential damages resulting from furnishing, performance, or use of this material. This
document contains proprietary information protected by copyright. No part of this document may be
photocopied or reproduced by mechanical, electronic, or other means in any form without prior written
permission of ZEOS International, Ltd.
Trademark Acknowledgments
Adaptec is the trademark of Adaptec, Inc.
IBM, XT, AT, and OS/2 are registered trademarks of International Business Machines Corporation.
UNIX is a trademark of AT&T Laboratories.
Phoenix is the trademark of Phoenix Technologies Ltd.
Quadtel is the trademark of Quadtel Corp., A Phoenix Technologies Ltd. Co.
Intel, 486SX, DX, DX2, and Pentium are trademarks of Intel Corporation.
XENIX, MS-DOS, GW-Basic, OS/2, Windows, and Microsoft are trademarks of Microsoft Corporation.
All other brand and product names are trademarks or registered trademarks of their respective companies.

3
Customer Assurance Program
Thirty (30) Day Satisfaction Guarantee on Certain
Products.
Any product (except for software, software disks, related
documentation and consumables) purchased from ZEOS may be
returned within thirty days from the date it was shipped by ZEOS for
a full refund of the purchase price excluding original shipping charges.
Returned products must be in as new condition, in original packing,
complete with all warranty cards, manuals, cables and other materials
as originally shipped; not modified or damaged.
Any returned product must be shipped prepaid and insured. Any
return must carry a ZEOS Return Merchandise Authorization (RMA)
number, obtained from ZEOS, on the outside of each carton. Returns
without RMA numbers will not be accepted. After thirty days from
shipment, all sales are final and credit or refunds will not be given.

4
ZEOS Computer Systems One Year Limited
Warranty
All new ZEOS computer systems come with a One Year Limited
Warranty which provides that the products ZEOS manufactures or
assembles, other than items such as software, disks and related
documentation, will remain in good working condition, free from
defects in material and workmanship under normal use and service,
for a period of one year from the date of shipment from ZEOS. This
warranty is limited to the original purchaser and is not transferable.
During this one year period, ZEOS will repair or replace, at its option,
any defective product or parts at no additional charge to the customer,
provided that the defective product or part is returned, shipment
prepaid, to ZEOS. All replaced products and parts become the
property of ZEOS. Replacement parts shall be similar new or
serviceable used parts. This Limited Warranty does not extend to any
products which have been damaged as a result of accident, misuse,
abuse (such as incorrect voltages, power surges, improper or
insufficient ventilation, failure to follow ZEOS’ provided operating
instructions, “acts of God” or other situations beyond the control of
ZEOS), or as the result of service or modification by anyone other
than ZEOS. Non-ZEOS installed parts or components are not
covered, nor is damage to ZEOS provided components covered as a
result of their installation. This warranty does not cover work
performed by others, all warranty work must be performed by ZEOS.

5
FCC Compliance Statement
For U.S. and Canadian Users
Danger!
Changes or modifications to this unit not expressly approved by the party responsible for
compliance could void the user’s authority to operate the equipment.
This equipment has been tested and found to comply with the limits for a Class B digital
device, pursuant to Part 15, Subpart B of the FCC Rules. These limits are designed to
provide reasonable protection against harmful interference in a residential installation.
This equipment generates, uses and can radiate radio frequency energy and, if not
installed and used in accordance with the instructions, may cause harmful interference
to radio communications.
However, there is no guarantee that interference will not occur in a particular
installation. If this equipment does cause harmful interference to radio or television
reception, which can be determined by turning the equipment on and off, the user is
encouraged to try to correct the interference by one or more of the following measures.
♦Reorient or relocate the receiving antenna.
♦Increase the separation between the equipment and receiver.
♦Connect the equipment into an outlet on a circuit different from that to
which the receiver is needed.
♦Consult the dealer or an experienced radio/TV technician for help.
The connection of a non-shielded equipment interface cable to this equipment will
invalidate the FCC Certification of this device and may cause interference levels which
exceed the limits established by the FCC for this equipment.
This equipment is a Class B digital apparatus which complies with the Radio
Interference Regulations, C.R.C., c. 1374.
Cet appareil numèrique de la classe B est conformè au Règlement sur le brouillage
radioèlèctrique, C.R.C., ch. 1374.

6

7
Contents
1. The Big Picture....................................................................... 10
Desktop System At A Glance .................................................. 12
Vertical System At A Glance.................................................... 14
How to Open a Desktop Case................................................. 16
How to Open a Vertical Case.................................................. 18
Inside a Desktop System Unit................................................. 20
Inside a Vertical System Unit .................................................. 21
2. The Mainboard........................................................................ 22
Mainboard Features................................................................ 22
PCI Local Bus 32-Bit High Speed Expansion Slots.............................. 23
Secondary Cache Subsystem ............................................................. 23
Keyboard Selectable Speed................................................................ 23
Serial Port .......................................................................................... 24
On-Board Peripherals ......................................................................... 24
Parallel Port........................................................................................ 25
SCSI Port ........................................................................................... 25
Business Audio Ports.......................................................................... 25
Mainboard Connectors............................................................ 26
Mainboard Diagram ................................................................ 27
Mainboard Jumpers ................................................................ 28
FLASH1.............................................................................................. 28
CLR1.................................................................................................. 28
Mainboard Jumpers Diagram.................................................. 29
3. Using SETUP .......................................................................... 31
Main Menu .............................................................................. 32
Main Menu Options................................................................. 33
System Time....................................................................................... 33
System Date....................................................................................... 33
Diskette Drive A: ................................................................................. 33
Diskette Drive B:................................................................................. 33
Daylight Savings................................................................................. 33
Video System ..................................................................................... 33
System Memory ................................................................................. 34
Extended Memory .............................................................................. 34

8
Contents
Fixed Disk Menu ..................................................................... 34
Fixed Disk 0 Type ............................................................................... 35
Fixed Disk 1 - 3 Control ..................................................................... 35
SCSI BIOS Enable Menu ........................................................ 36
Memory Control ...................................................................... 38
External Cache ................................................................................... 38
Cache Video BIOS area...................................................................... 38
Idt 7MP6157 256K Module:................................................................. 38
DRAM speed ...................................................................................... 38
Memory Shadow..................................................................... 39
System Shadow.................................................................................. 39
Video Shadow..................................................................................... 39
Shadow Memory Regions ................................................................... 39
Boot Sequence Menu ............................................................. 40
Keyboard Auto-repeat Rate................................................................. 40
Keyboard Auto-repeat Delay ............................................................... 40
Key Click ............................................................................................ 40
Numlock ............................................................................................. 40
Summary screen ................................................................................ 40
Floppy Check ..................................................................................... 41
Floppy Swap....................................................................................... 41
Boot Sequence ................................................................................... 41
SETUP prompt ................................................................................... 41
POST errors ....................................................................................... 41
Advanced Menu ...................................................................... 42
Integrated Peripherals......................................................................... 42
PCI Devices........................................................................................ 43
Security................................................................................... 44
Set Supervisor Password.................................................................... 44
Set User Password............................................................................. 44
Password on Boot .............................................................................. 45
Diskette Access .................................................................................. 45
Fixed disk boot sector......................................................................... 45
System Backup Reminder................................................................... 45
Virus Check Reminder ........................................................................ 45
Exit Menu................................................................................ 45

9
4. How to Add an Expansion Board.......................................... 46
5. How Disk Drives Work ........................................................... 48
How a Floppy Drive Works...................................................... 49
How an IDE Hard Drive Works................................................ 50
How a CD-ROM Drive Works.................................................. 51
6. How to Add System RAM....................................................... 52
Installing SIMMs...................................................................... 54
7. How to Add System Cache Memory ..................................... 56
8. How to Install an Optional SCSI Controller Chip................. 58
Hardware ................................................................................ 58
Software.................................................................................. 61
9. Special Notes on the Pantera 90........................................... 62
Mainboard Specifications.......................................................... 65
Mainboard Environmental Specifications................................ 65
9-Pin Serial Port (J4) Pin Assignment ..................................... 66
25-Pin Serial Port (J3) Pin Assignment ................................... 66
Parallel Port (J2) Pin Assignment............................................ 68
SCSI Port Pin Assignment ...................................................... 70
Handy Cheat Sheet .................................................................... 71
Glossary...................................................................................... 73
Contents

10
1. The Big Picture
Chapter 1 - The Big Picture
Welcome to the ZEOS User’s Guide! The User’s Guide works
with the Before Calling ZEOS Technical Support guide and the
Getting Started manual to help keep your system running trouble
free, year after year.
The User’s Guide is divided into nine chapters.
Chapter 1, The Big Picture , gives an overview of a typical
desktop and vertical system. It also shows the major components
inside the system unit case.
Chapter 2, The Mainboard , gives detailed information about
your mainboard.
Chapter 3, Using SETUP , explains how to use the built-in
SETUP features of your BIOS to configure your system.
Chapter 4, How to Add an Expansion Board , shows how to
add or change video adapter cards, controller cards, internal
modems, and anything else that uses the expansion slots.
Chapter 5, How Disk Drives Work , shows how to connect a
floppy drive, IDE hard drive, or CD-ROM drive.
Chapter 6, How to Add System RAM , shows how to add
memory SIMMs.
Chapter 7, How to Add System Cache Memory , shows how
to increase your system cache to improve CPU throughput.

11
Chapter 1 - The Big Picture
Chapter 8, How to Install an Optional SCSI Controller
Chip, shows how to add a SCSI chip and connect SCSI devices
to the mainboard.
Chapter 9, Special Notes on the Pantera 90, describes special
features of the 90 MHz Pantera system.
Mainboard Specifications lists technical details about your
mainboard.
The Handy Cheat Sheet gives a short summary of some of the
most needed or most forgotten commands.
The Glossary gives short definitions of common computer
terms.

12
Desktop System At A Glance
Chapter 1 - The Big Picture
Reset Button
Power LED
Brightness
Contrast
Hard Disk
(HDD) LED
System Unit
Power Switch (the
“ON” button)
Drive bays
with CD-
ROM drive
and 3.5”
Floppy Drive
Monitor Power
Switch
Turbo LED
(not used)
Turbo Button
(not used)
Keyboard
Lock

13
Chapter 1 - The Big Picture
Cooling Fan
Parallel Printer Port
Connector (LPT1)
AC Power Cable
Secondary
Serial Port
(25-pin
COM2)
Keyboard Connector
Video Connector
AC Power Cable
Mouse Cable
Connector (9-pin Serial
COM1)

14
Vertical System At A Glance
Chapter 1 - The Big Picture
Reset Button
Drive bays
with CD-
ROM drive
and 3.5”
Floppy Drive
Turbo LED
(not used)
Hard Disk (HDD) LED Power LED
Turbo Button
(not used) System Unit Power Switch
(the “ON” button)
Keyboard Lock
Brightness
Contrast
Monitor Power
Switch

15
Chapter 1 - The Big Picture
AC Power
Cable
Mouse Cable
Connector
(9-pin Serial
COM1)
Cooling Fan
Secondary
Serial Port
(25-pin
COM2)
Keyboard Connector
AC Power Cable
Video
Connector
Parallel Printer
Port Connector
(LPT1)

16
How to Open a Desktop Case
The figures show the plastic bezel, screw locations, and cover
motion for a desktop case.
Chapter 1 - The Big Picture
Caution:
Whenever you open the case or work inside the computer there is danger of
electrostatic discharge. Electrostatic discharge can permanently damage
your equipment. Always ground yourself by touching the system cabinet
before touching any internal component. We strongly recommend using an
antistatic wrist strap attached to cabinet ground.
To open a desktop case:
1. Turn off the monitor and system unit power. Unplug the AC
power cables and disconnect any other cables attached to
the back of the system unit.
2. Remove the plastic bezel from the back of the case by
pulling it away from the case.
3. Unscrew the five mounting screws at the back of the case
that hold the case cover to the system unit chassis.
4. Slide the case cover back and up. Be careful not to snag any
cables or connectors inside the case.
5. Set the case cover aside while you work on your system.
6. When through, reattach the case cover, screws, bezel, and
cables in the reverse order.

17
Chapter 1 - The Big Picture
Cover
Chassis
Plastic Bezel
Mounting Screws

18
How to Open a Vertical Case
The figures show the plastic bezel, screw locations, and cover
motion for a vertical case.
Chapter 1 - The Big Picture
Caution:
Whenever you open the case or work inside the computer there is danger of
electrostatic discharge. Electrostatic discharge can permanently damage
your equipment. Always ground yourself by touching the system cabinet
before touching any internal component. We strongly recommend using an
antistatic wrist strap attached to cabinet ground.
Opening a vertical case is almost identical to opening a desktop
case.
To open a vertical case:
1. Turn off the monitor and system unit power. Unplug the AC
power cables and disconnect any other cables attached to
the back of the system unit.
2. Remove the plastic bezel from the rear of the case by pulling
it away from the case.
3. Unscrew the six mounting screws at the back of the case
that hold the case cover to the system unit chassis.
4. Slide the case cover back and up. Be careful not to snag any
cables or connectors inside the case.
5. Set the case cover aside while you work on your system.
6. When through, reattach the case cover, screws, bezel, and
cables in the reverse order.

19
Plastic Bezel
Cover
Chassis
Mounting Screws
Chapter 1 - The Big Picture

20
Inside a Desktop System Unit
Chapter 1 - The Big Picture
The figure below shows some of the most common components
inside the system unit case.
CPU
Floppy Drives, CD-ROM
Drives, and Tape
Backup Units
Hard Disk Drive
Power Supply
Expansion Boards
Mainboard
Expansion Slots
The mainboard is the large circuit board at the bottom of the
system unit case. It is the heart of your system. All of the other
components inside the case work for the mainboard. The power
supply delivers electricity to the mainboard. The disk drives,
keyboard connectors, and other parts of the system unit bring
information to and from the mainboard.
/