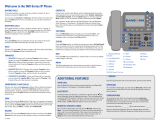430HD and 440HD IP Phone
User's Manual 6 Document #: LTRT-11937
List of Figures
Figure 2-1: Front View ...................................................................................................................................... 12
Figure 2-2: Rear View ....................................................................................................................................... 13
Figure 2-3: Cabling ........................................................................................................................................... 14
Figure 3-1: LCD in Idle State ............................................................................................................................ 17
Figure 3-2: Menus ............................................................................................................................................. 19
Figure 3-3: Alphanumerical Selection ............................................................................................................... 20
Figure 3-4: Entering a Symbol (e.g., a dot) ...................................................................................................... 21
Figure 3-5: Reverting to Letters (e.g., abc) ...................................................................................................... 21
Figure 3-6: Login ............................................................................................................................................... 24
Figure 3-7: Web Interface – Home Page .......................................................................................................... 24
Figure 3-8: Sign-in – Content Blocked Page .................................................................................................... 25
Figure 3-9: Sign-in – Windows Security Prompt ............................................................................................... 25
Figure 3-10: Windows Security Prompt ............................................................................................................ 26
Figure 3-11: Sign-out ........................................................................................................................................ 26
Figure 6-1: InstallShield Wizard – Preparing to Install ..................................................................................... 71
Figure 6-2: Welcome to the InstallShield Wizard ............................................................................................. 72
Figure 6-3: License Agreement ........................................................................................................................ 72
Figure 6-4: License Agreement ........................................................................................................................ 73
Figure 6-5: Destination Folder .......................................................................................................................... 73
Figure 6-6: Change Current Destination Folder ............................................................................................... 74
Figure 6-7: Ready to Install .............................................................................................................................. 74
Figure 6-8: Installing AudioCodes Better2Gether ............................................................................................. 75
Figure 6-9: InstallShielf Wizard Completed ...................................................................................................... 75
Figure 6-10: AudioCodes Icon in Taskbar ........................................................................................................ 76
Figure 6-11: Control Panel>Programs>AudioCodes Better2Gether ................................................................ 76
Figure 6-12: Computer Management > Services and Applications .................................................................. 77
Figure 6-13: Device Manager > AudioCodes B2GoE USB Driver ................................................................... 77
Figure 6-14: Popup Menu ................................................................................................................................. 78
Figure 6-15: About AC BToE ............................................................................................................................ 78
Figure 6-16: TCP Port ....................................................................................................................................... 78
Figure 6-17: AC BToE TCP Port ...................................................................................................................... 79
Figure 6-18: Popup Menu ................................................................................................................................. 80
Figure 6-19: Phone Pairing ............................................................................................................................... 80
Figure 6-20: AC BToE Failed Indication ........................................................................................................... 80
Figure 6-21: AC BToE is Connected Indication ................................................................................................ 80
Figure 6-22: Popup Menu: 'Disconnect' Enabled, 'Phone Pairing' Disabled .................................................... 81
Figure 6-23: BToE Disconnected ..................................................................................................................... 81
Figure 6-24: Popup Menu: BToE Disconnected ............................................................................................... 81
Figure 6-25: Start > Programs > AudioCodes > BToE Controller .................................................................... 82
Figure 6-26: Skype for Business Sign-in Request Prompt ............................................................................... 83
List of Tables
Table 2-1: Font View Description ..................................................................................................................... 12
Table 2-2: Rear View Description ..................................................................................................................... 13
Table 3-1: LCD in Idle State ............................................................................................................................. 17
Table 3-2: Softkeys ........................................................................................................................................... 18
Table 3-3: Displayed Messages Indicating Processes In Progress ................................................................. 27
Table 4-1: Time Zones...................................................................................................................................... 34
Table 4-2: Presence Statuses .......................................................................................................................... 56
Table 7-1: Troubleshooting ............................................................................................................................... 95