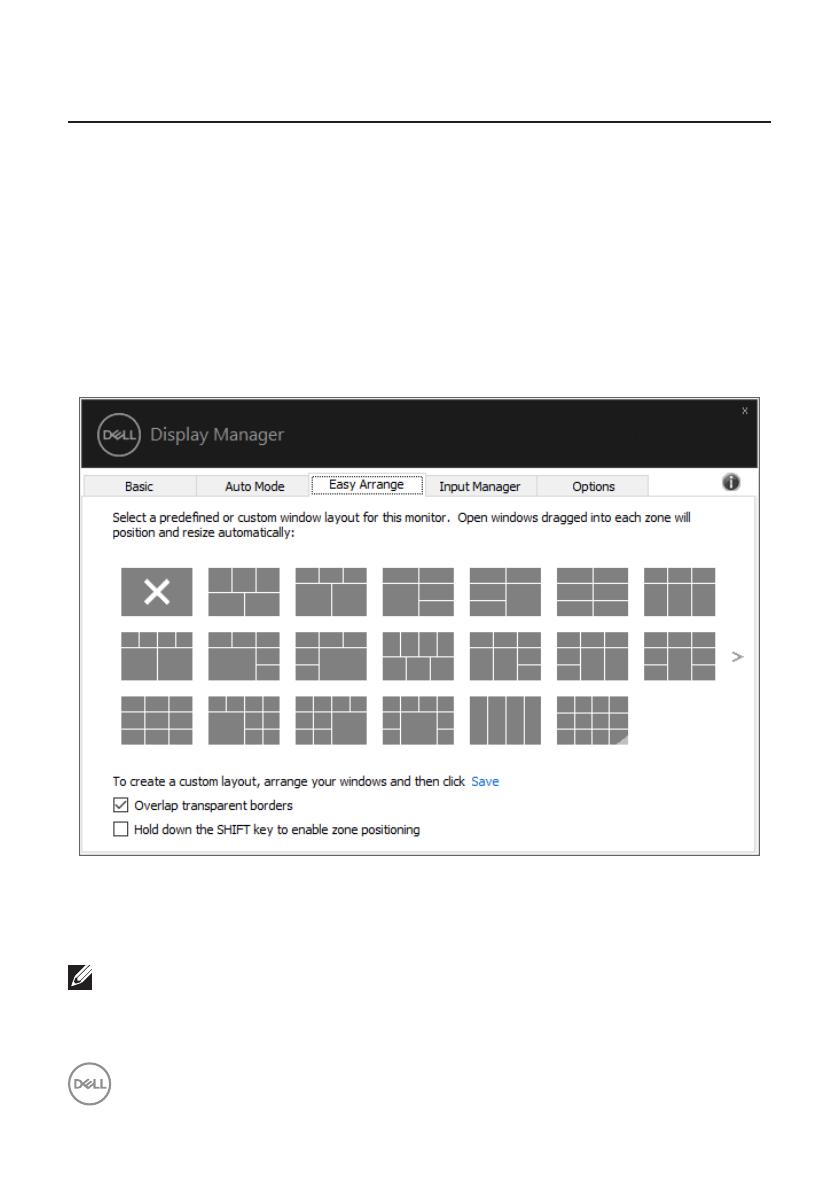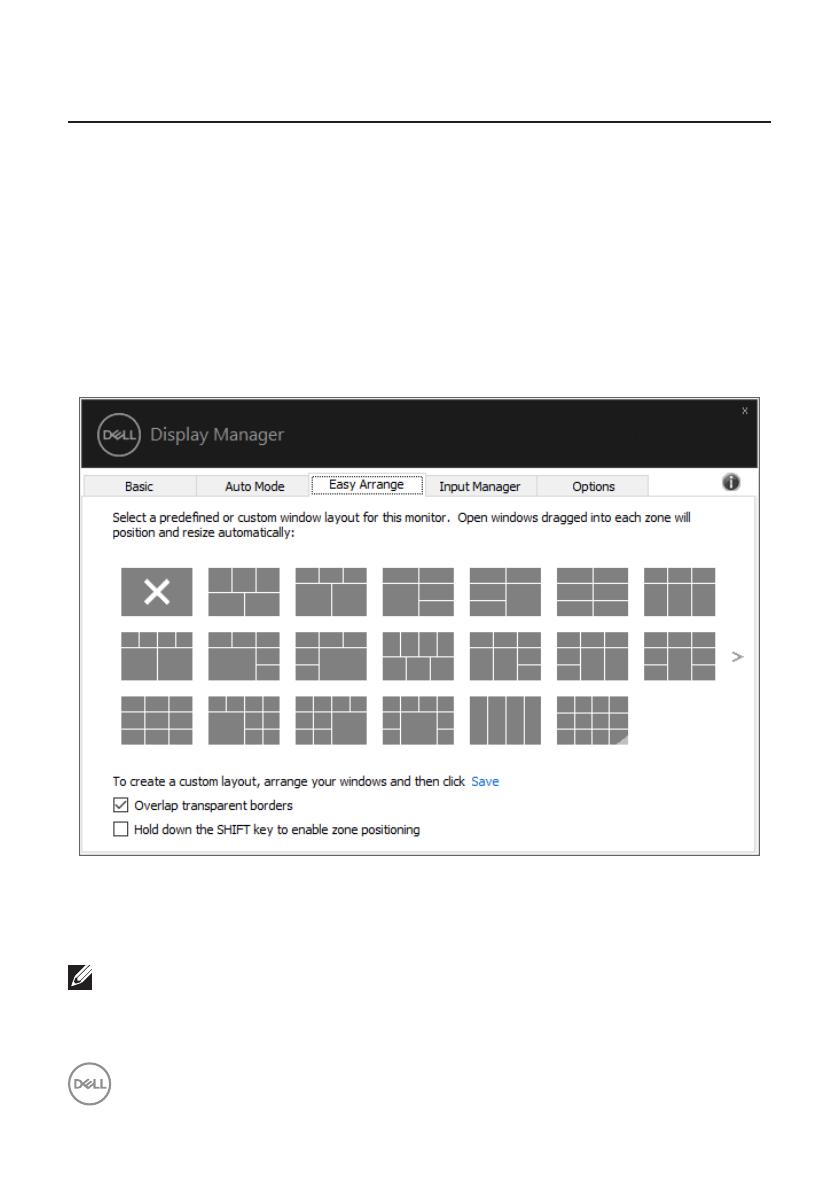
10 | Organizing Windows With Easy Arrange
Organizing Windows With Easy Arrange
On supported Dell monitors, the Easy Arrange tab enables you to easily arrange the
open windows in one of the predefined layouts by dragging them in the zones. Press
“>” or use Page Up/Page Down key to find more layouts. To create a custom layout,
arrange the open windows and then click Save.
To get started with Easy Arrange, choose a target monitor and select one of
the predefined layouts. The regions for that layout are displayed momentarily on
the monitor. Next, drag an open window across the monitor. While the window is
being dragged, the current window layout is displayed and an active region gets
highlighted as the window passes over it. At any time, drop the window into the
active region to place the window in that region.
Dell S3422DWG
To create a custom window layout, size and position the windows (maximum 10) on
the desktop and then click the Save link in Easy Arrange. The size and position of
the windows is saved as a custom layout and the custom layout icon is created.
NOTE: This option does not save or remember the applications that are
open. Only the size and position of the windows is saved.