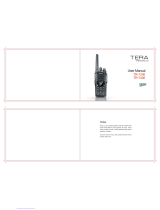Page is loading ...

DIGITAL PORTABLE RADIO


Preface
Thanks for your favor in our product. This manual is helpful for you to quickly
know how to use the product. To avoid body injury or property loss caused by
misoperation, please read the Safety Information Booklet carefully before use.
This manual is applicable to the following product:
PD46X Digital Portable Radio (X may represent 2, 5, 6 or 8)
DIGITAL PORTABLE RADIO

2
Icon Conventions
: Indicates functions that are available on digital channel only.
: Indicates functions that are available on analog channel only.
Functions marked with no icon are available on both analog and digital
channels.
Disclaimer
Hytera Communications Corporation Limited (the Company) endeavors to
achieve the accuracy and completeness of this manual, but no warranty
of accuracy or reliability is given. All the specifications and designs
are subject to change without notice due to continuous technology
development. No part of this manual may be copied, modied, translated,
or distributed in any manner without the express written permission of us.
We do not guarantee, for any particular purpose, the accuracy, validity,
timeliness, legitimacy or completeness of the Third Party products and
contents involved in this manual.
If you have any suggestions or would like to learn more details, please visit
our website at: http://www.hytera.com.
RF Radiation Information
This product must be restricted to operations in an occupational/controlled
RF exposure environment. Users must be fully aware of the hazards of the
exposure and able to exercise control over their RF exposure to qualify for
the higher exposure limits.
RF Radiation Prole
Radio Frequency (RF) is a frequency of electromagnetic radiation in the
range at which radio signals are transmitted. RF technology is widely
used in communication, medicine, food processing and other elds. It may
generate radiation during use.
RF Radiation Safety
In order to ensure user health, experts from relevant industries including
science, engineering, medicine and health work with international
organizations to develop standards for safe exposure to RF radiation.
These standards consist of:
●United States Federal Communications Commission, Code of Federal
Regulations; 47CFR part 2 sub-part J;
●American National Standards Institute (ANSI)/Institute of Electrical and
Electronic Engineers (IEEE) C95. 1-1992;
●Institute of Electrical and Electronic Engineers (IEEE) C95.1-1999;
●International Commission on Non-Ionizing Radiation Protection
(ICNIRP) 1998;
FCC Regulations
Federal Communication Commission (FCC) requires that all radio
communication products should meet the requirements set forth in
the above standards before they can be marketed in the U.S, and the
manufacturer shall post a RF label on the product to inform users of
operational instructions, so as to enhance their occupational health against
exposure to RF energy.
Operational Instructions and Training Guidelines
To ensure optimal performance and compliance with the occupational/
controlled environment RF energy exposure limits in the above standards
and guidelines, users should transmit not more than 50% of the time and
always adhere to the following procedures:
●RF energy will be generated only when the radio is transmitting.
●The radio must be at least 2.5 centimeters away from human body
when transmitting.

3
EU Regulatory Conformance
As certied by the qualied laboratory, the product is in compliance with
the essential requirements and other relevant provisions of the Directive
2014/53/EU.
Please note that the above information is applicable to EU countries only.

3
Contents
Items in the Package -----------------------------------------1
Product Overview ----------------------------------------------2
Product Controls ---------------------------------------------------2
Programmable Keys ----------------------------------------------3
Before Use-------------------------------------------------------3
Attaching the Battery ----------------------------------------------3
Attaching the Antenna --------------------------------------------3
Attaching the Belt Clip --------------------------------------------4
Attaching the Accessories ---------------------------------------4
Charging the Battery ----------------------------------------------4
Status Indications ----------------------------------------------5
LCD Icon -------------------------------------------------------------5
LED Indicator -------------------------------------------------------6
Menu Navigation -----------------------------------------------6
Basic Operations -----------------------------------------------7
Turning the Radio On/Off ----------------------------------------7
Adjusting the Volume ---------------------------------------------7
Selecting a Zone ---------------------------------------------------7
Selecting a Channel ---------------------------------------------- 7
Locking and Unlocking the Keypad ---------------------------8
Call Services ----------------------------------------------------8
Call on Digital Channel --------------------------------------8
Call on Analog Channel -------------------------------------9
Features and Operations ------------------------------------10
Home Screen -------------------------------------------------------10
Managing the Contact ---------------------------------------10
Message -------------------------------------------------------- 10
Call Log ---------------------------------------------------------11
Scan -------------------------------------------------------------------11
Setting the Radio --------------------------------------------------13
Device Information ------------------------------------------------15
One Touch Call ------------------------------------------------15
Time-out Timer (TOT) ---------------------------------------------15
Busy Channel Lockout -------------------------------------------16
Monitor ----------------------------------------------------------16
CTCSS/ CDCSS ----------------------------------------------16
VOX -------------------------------------------------------------------17
CDC/CTC Selected ------------------------------------------17
Troubleshooting ------------------------------------------------18
Care and Cleaning --------------------------------------------19
Optional Accessories -----------------------------------------20

1
Items in the Package
Please unpack carefully and check if all items listed below are received. If
any item is missing or damaged, please contact your dealer.
The frequency band is marked on the label of antenna; if
not, please refer to the label on the radio for frequency
band information.
Note
All pictures in this manual are for reference only.
Note

2
Product Overview
Product Controls
Speaker
Bel t Cli p

3
Product Overview
Programmable Keys
For enhanced convenience, you may request your dealer to program the
SK1, SK2, P1, P2 and P3 keys as shortcuts to certain feature.
Before Use
Attaching the Battery
To attach the battery, do as follows.
To remove the battery, please turn off the radio first. Then
slide the battery latch upwards to unlock the battery.
Attaching the Antenna
Do not hold the radio by its antenna, otherwise the
performance and lifespan of the antenna will be reduced.
12
“ click ”
“ click ”
Note
Attaching Detaching
Attaching Detaching
Caution

4
Charging the Radio Charging the Battery
Before Use
Attaching the Belt Clip
To attach the belt clip, do as follows.
Attaching the Accessories
Removing the screws Attaching the Belt Clip
Charging the Battery
●Make sure the radio is powered off before charging.
Read the Safety Information Booklet in advance to get
necessary safety information.
●Charge a new battery for at least 5 hours before initial
use for best performance.
Caution
LED Indication Current Status
The LED Indicator ashes red slowly Standby (no load)
The LED Indicator glows red Charging
The LED Indicator glows orange 90 % 90% charged
The LED Indicator glows green 100 % Fully charged
The LED Indicator ashes red rapidly Charging failure
Please use the charger specied by the Company to charge the battery.
Charging Diagram is listed below.
12
123
Charging the Radio
(with battery attached)

5
Status Indications
LCD Icon
Name Icon Radio Status
Battery Power
Icon
More bars indicate more battery power.
TX Power Icon
Low TX power for the current channel.
High TX power for the current channel.
Accessory Icon An accessory is connected.
Operation
Mode Icon
DM
Direct Mode: Under this mode, the
radio can communicate with each other
directly.
RM
Repeater Mode: Under this mode, the
radio can communicate with each other
via a repeater.
Monitor Icon The Monitor feature is active.
Hunt Icon
The radio is scanning.
The radio stays on a non-priority
channel.
The radio stays on priority channel 1.
The radio stays on priority channel 2.
Name Icon Radio Status
Missed Call
Icon Missed call(s).
Message Icon New message/unread message.
Inbox is full.
RSSI Icon
No signal.
More bars indicate stronger signal
strength.
Speaker Icon The speaker is unmuted.
Call/Contact
Icon
●Indicates a private call in progress.
●Indicates a private contact in the
contact list.
●Indicates a group call in progress.
●Indicates a group contact in the
contact list.
●Indicates an all call in progress.
●Indicates an all call contact in the
contact list.

6
Menu Navigation
The following diagram outlines the menu structure of the radio. You can
personalize menu option displayed in the radio via your dealer.
To select and conrm the options shown in the menu, press the OK/
Menu key and then press the Up or Down key to select your needed
option, nally press the OK/Menu key. This manual only describes the
paths to the menus in terms of menu operations, for example, to access
the contact list, go to “Contact -> Contact List”.
The radio supports menu reset function. If you do not operate the
menu for a predefined time period set by the dealer, the radio will
automatically return to the home screen. You may request your dealer
to congure the auto reset time or disable the feature.
LED Indication Product Status
The LED indicator ashes green Powering on
The LED indicator glows green Receiving
The LED indicator glows red Transmitting
The LED indicator ashes orange slowly Scanning
The LED indicator glows orange
Call hang time. During
a call, you can hold
down the PTT key to
talk to the other party
before the call hang
time expires.
Status Indications
LED Indicator
Menu
Contact Message Call Logs Settings
Zone
Contact
List
Favorites Quick Text
Outbox
Inbox
Outgoing
Incoming
Missed
Keypad
Lock
Power Level
Radio
Settings
Backlight
Device
Information
Tones
LEDCovert Mode
Scan List
Scan
Scan
On/Off
Talk
Around
Adjust Squelch Level
VOX
LED

7
Basic Operations
Turning the Radio On/Off
Adjusting the Volume
Selecting a Zone
A zone is a group of channels with the same property, which can facilitate
convenient management over the channels. The radio supports 16 zones,
each of which consists of up to 16 channels. You can select a zone
through any of the following ways:
- +
●Menu Operation: Go to “Menu -> Zone”, press the Up or Down key
to select an appropriate zone, and then press the OK/Menu key to
conrm it.
●Shortcut key: You can toggle to the appropriate zone by pressing the
programmed Zone Up or Zone Down key preset by your dealer.
If the Zone Notify feature is enabled by your dealer, the radio will
announce the zone number when selecting zone.
Selecting a Channel
After the radio is powered on, you can rotate the Channel Selector Knob
to select an appropriate channel.
If the Channel Notify feature is enabled by your dealer, the radio will
announce the channel number upon channel switching.
Selecting a Zone Selecting a Channel

8
Basic Operations
2.5~5.0CM
Locking and Unlocking the Keypad
When the keypad is not in use, you can lock the keypad to prevent
accidental keypad operation. The following methods are available for
you to lock or unlock the keypad:
●Key Combination: press the OK/Menu key and P1 to lock the
keypad; press Any Key and P1 to unlock it.
Any Key cannot be PTT, SK1, Volume Up/Left, Volume
Down/Right and Power On/Off/Esc key.
●Shortcut key: Press the programmed Keypad Lock key to lock or
unlock the keypad.
●Menu: Go to “Menu -> Settings -> Radio Set -> Keypad Lock” and
then select “Enable” or “Disable”.
»Enable: The keypad will be locked automatically if no operation
is made within the preset time period. However, you can unlock
the keypad via the key combination or the programmed Keypad
Lock key mentioned above.
»Disable: The keypad will not be locked automatically. However,
you can lock or unlock the keypad via the key combination or
Keypad Lock key mentioned above.
Note
Call Services
After the radio is powered on, you can make and receive calls. To
ensure optimal volume of the receiving radio, keep the microphone
about 2.5 to 5 centimeters away from your mouth when transmitting.
●Private call: It is a voice call between one individual user and
another individual user.
●Group call: It is a voice call between one individual user and a
predened group of users. All parties in the group can communicate
with each other.
●All call: It is a one-way voice call from any user to all users on a
channel.
Call on Digital Channel
You can initiate a private call, group call or all call (programmed by your
dealer) through the same operations on digital channel. When calling
back, the radio will make a call to the calling party in private call; but in

9
Call Services
group call, the radio will make a call to all parties involved when calling
back. And you cannot call back in an all call.
Here takes the private call between Radio A and Radio B for example:
●Preset contact
1. Radio A and B select the same digital channel.
You may preset a regular private call/group call/all call contact for each
digital channel via your dealer.
2. Radio A holds down the PTT key to initiate a call.
3. By holding down the PTT key, Radio A can talk to the microphone
when the LED indicator glows red and the radio displays the icon
.
4. Radio B can receive the call without any operation. When receiving,
the LED indicator glows green and the radio displays the icon .
5. Radio B can hold down the PTT key to talk when the LED indicator
glows orange and the radio displays the icon .
If you do not respond to it, the radio will provide appropriate
indications.
6. Radio A can receive the call without any operation. When receiving,
the LED indicator glows green and the radio displays the icon .
7. Radio A can hold down the PTT key to talk when the LED indicator
glows orange and the radio displays the icon .
●Contact List or Call Log
1. Radio A and B select the same digital channel.
2. Radio A accesses the contact list via menu “Contact -> Contact List”,
“Contact -> Favorites” or “Call Log -> Outgoing/Incoming/Missed”.
3. Radio A presses the Up or Down key to select Radio B.
4. Radio A holds down the PTT key to initiate a call.
5. By holding down the PTT key, Radio A can talk to the microphone
when the LED indicator glows red and the radio displays the icon
.
6. Radio B can receive the call without any operation. When receiving,
the LED indicator glows green and the radio displays the icon .
7. Radio B can hold down the PTT key to talk when the LED indicator
glows orange and the radio displays the icon .
If you do not respond to it, the radio will provide appropriate
indications.
8. Radio A can receive the call without any operation. When receiving,
the LED indicator glows green and the radio displays the icon .
9. Radio A can hold down the PTT key to talk when the LED indicator
glows orange and the radio displays the icon .
The Call Hang Time (the duration of LED indicator glowing
orange) is preset by your dealer. If neither party talk
before this duration expires, the call will end.
Call on Analog Channel
The calling operations on the analog channel are the same as that on the
digital channel. The difference is that the called parties are all the users
on the channel, rather than the preset contact for the channel.
Note

10
Features and Operations
Home Screen
Description
This feature allows the radio to return to the home screen directly.
Operation
To return to the home screen directly, press .
Managing the Contact
Contact allows you to manage your contacts via the menu, for example,
viewing contact’s information, adding new contacts, setting the most-
used contacts and deleting contacts.
Contact List
Description
The Contact List is used to save Private Call/Group Call/All Call
contacts information which is preset by the dealer.
Operation
●Go to “Menu -> Contact -> Contact List” to access the contact list.
●Press the programmed Contact List key to access the contact list.
●Press to access the contact list.
Under this sub-menu, you can view the contact details.
Favorites
Description
Favorites allows you to add the frequently used contacts from Contact
List.
Operation
●Go to “Menu -> Contact -> Favorites” to access the favorite contact
list.
In the “Favorites” menu, you can check the contact information or
delete the contacts.
Message
You can send the Quick Text message directly. In the inbox, you can
reply, forward or delete the text message, and in the outbox you can
also resend, forward or delete the message.
Go to “Menu -> Message” to congure the corresponding features.
Quick Text
Description
The radio supports a maximum of 10 Quick Text messages
programmed by your dealer.
Operation
Go to “Menu -> Message -> Quick Text” and you can send the quick
text directly.

11
Features and Operations
Inbox
Description
The radio saves the received messages into the Inbox and gives every
message a corresponding icon to indicate its status.
●: Read message.
●: Unread message.
The inbox can save up to 10 received messages. When the Inbox is
full, the icon will appear on the LCD, and the earliest message will be
overwritten by the latest one automatically.
Operation
Go to “Menu -> Message -> InBox” to enter the relevant screen.
Outbox
Description
The radio saves the sent messages into the Outbox.
The outbox can save up to 10 sent messages. When the OutBox is full,
the earliest message will be overwritten by the latest one automatically.
Operation
Go to “Menu -> Message -> OutBox” to enter the relevant screen.
Call Log
Description
The radio keeps track of all recent outgoing, incoming and missed private
calls only.
The radio can save up to 10 call entries in the Outgoing/Incoming/Missed
list respectively. When any list is full, the earliest entry in the list will be
overwritten by the latest one automatically.
Operation
Go to “Call Log -> Outgoing/Incoming/Missed” to enter the relevant
screen.
You can select a call log and hold down the PTT key to make a call or
delete it.
Scan
Scan allows you to search for channels with ongoing activities and listen
to communication activities on other channels so that you can keep a
close track of your team members.
Activating the Scan feature
Description
With the Scan feature enabled, the radio will scan all the channels in the
scan list set for the current channel.

12
Features and Operations
Operation
●Go to “Menu -> Scan -> Scan On” to enable the Scan feature.
●In the home screen, you can press the programmed Scan key to
enable the Scan feature, or switch to a channel on which the Auto
Scan feature is enabled via the CPS to enable the Scan feature.
After the feature is enabled, the radio will scan all the channels in the
scan list set for the channel on which scanning starts. The scanning
process is as follows:
1. During scanning, the radio displays the icon , and the LED
indicator ashes orange slowly.
2. When activities are detected on a channel, the radio will stay on the
channel to receive current activities, and the LED indicator will glow
green.
If the radio stays on a non-priority channel, the radio will display the
icon .If the radio stays on Priority Channel 1 or Priority Channel 2,
it will display the icon or respectively.
3. If you don’t want to listen to the activities on the channel, press
the programmed Nuisance Temporary Delete key to remove the
channel from the scan list temporarily. The removed channel will not
be scanned in subsequent scanning, but it will be restored into the
scan list when the radio is restarted
4. If you want to keep listening to the activities on the channel, press
Note
the programmed Monitor key during scan stay.
The radio cannot scan analog channel and digital
channel at the same time.
Deactivating the Scan feature
Description
With the Scan feature disabled, the radio will stop scanning all the
channels in the scan list set for the current channel.
Operation
●Go to “Menu -> Scan -> Scan Off” to disable the Scan feature.
●Press the programmed Scan key during scanning.
Setting the Scan List
Description
Scan List allows you to select the appropriate scan list.
Operation
Go to “Menu -> Scan -> Scan List” to select the appropriate scan list.
The radio can support up to 8 scan lists.
Setting the Radio
You can optimize performance of your radio via the following
conguration according to your actual needs and preferences.

13
Features and Operations
Go to “Settings -> Radio Settings” to configure the corresponding
features.
Talk Around
Description
You can continue to communicate in DMO by pressing the programmed
Talk Around key when the repeater malfunctions, or when the radio is
out of the repeater’s coverage but still within the coverage of the other
radio.
Operation
●Go to “Menu -> Setting -> Radio Set -> Talk Around” to switch to direct
mode.
●Press the programmed Talk Around key to enable the feature; press
this key again to disable the feature.
Power Level
Description
Power Level allows you to set the TX power level. High power can extend
the signal coverage, enabling you to communicate with farther radios.
Generally, we recommend you to adopt low power for battery saving.
Operation
●Go to “Menu -> Setting -> Radio Set -> Power Level -> High/Low” to
toggle the TX power level between high and low.
●Press the programmed Adjust Power Level key in the home screen
to toggle the power level between high and low.
»Audible alert:
»When you switch to high power, a high-pitched tone sounds;
When you switch to low power, a low-pitched tone follows.
»Visible alert:
»High power is indicated by and low power is indicated by .
Squelch Level Adjustment
Description
Squelch Level Adjustment allows you to adjust the squelch threshold
required for the radio to be unmuted.
Generally, the higher squelch level requires stronger signal for the radio to
be unmuted. The squelch level includes Low, Normal and Tight.
Operation
●Go to “Menu -> Setting -> Radio Set -> Squelch Level” to select “Low”,
“Normal” or “Tight”.
●Press the programmed Adjust Squelch Level key to switch the level

14
Features and Operations
Backlight
Description
Backlight allows you to set the backlight on and off. Activating the
backlight can illuminate the LCD and the keypad, so as to facilitate your
operation under dim light conditions.
Operation
Go to “Settings -> Radio Set -> Backlight” to enable or disable this
feature. There are three options:
●Off: The backlight will remain off.
●On: The backlight will remain on.
●Timed: The backlight will go out automatically if no operation is
made or no signal is received within the time preset by your dealer.
LED
Description
This feature allows you to set whether to activate the LED indicator. You
can set the LED indication for specic features such as TX, RX, Scan,
Low Battery, and the like.
Operation
Go to “Settings -> Radio Set -> LED” to enable or disable this feature.
Tone
Description
This feature allows you to turn the tone on and off. If it is set to Silent,
the radio will give no tones at all.
Operation
Go to “Menu -> Setting -> Radio Set -> Tone” to enable or disable this
feature.
Covert Mode
Description
When Covert Mode is enabled, the radio will disable any visible or
audible indications set by your dealer, such as the LED indicator,
vibration and tone. This feature is mainly used in special missions.
If an audio accessory is connected to the radio, the
radio will output the voice and alert tones via the audio
accessory when the Covert Mode is enabled.
Operation
●Go to “Menu -> Setting -> Radio Set -> Covert Mode” to enable or
disable this feature.
●Press the programmed Covert Mode key to enable or disable this
feature.
Note
/