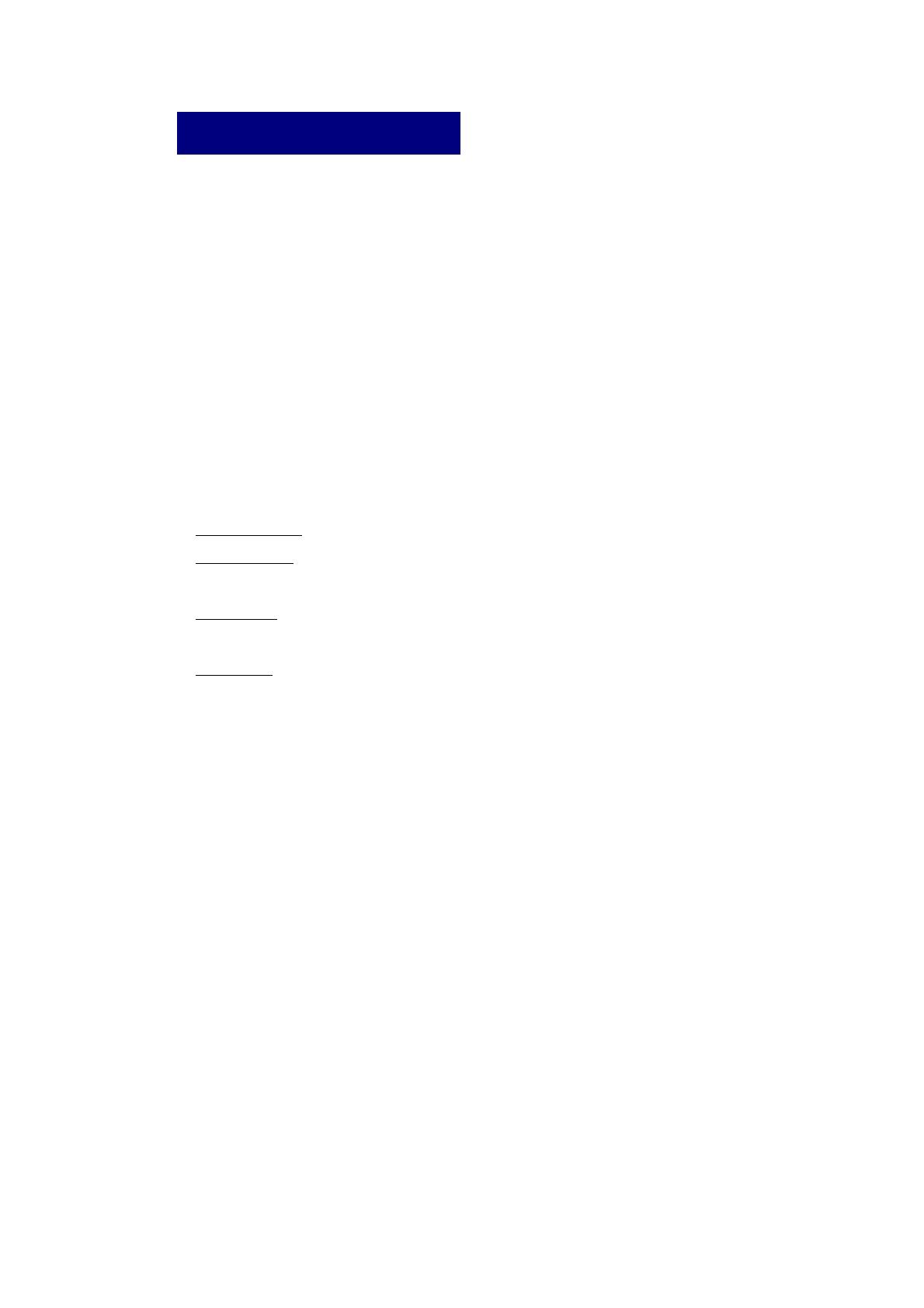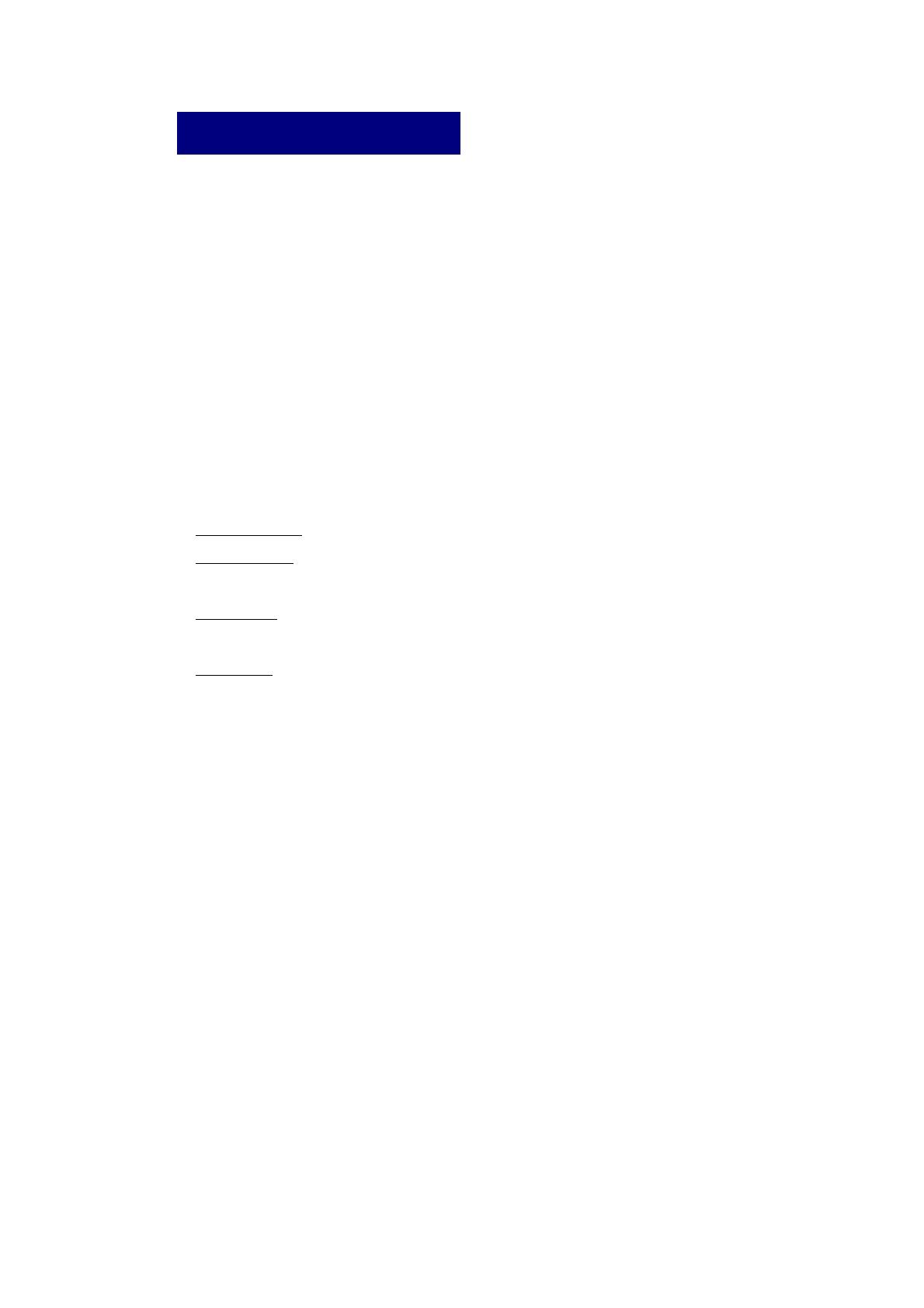
3
Wireless Network Setup
1. Peer-to-Peer: Connects with other wireless client(s). This does not require
Access Point. Please make sure the “Network Name” (SSID or ESSID) and
“Peer-to-Peer” channel are the same for all clients in the same wireless
network. Double click on the Configuration Utility icon to open the utility.
- Click on “Profile Setting” tab and “Add” to create a new profile.
- Enter a name that the profile correspond, click “Next”.
- Enter the Network Name (SSID), at “Network Type”, click on the
drop-down arrow and select “Peer-to-Peer” (ad-hoc), and then at “Peer-to-Peer
Channel”, use the up/down arrows to select the channel number, and then click
“Next”.
- To enable Encryption, select “64 bits” or “128bits”, select “Open System”
or Shared Key” Authentication Mode, click “Next”, select “Input Method”
Alphanumeric: 5 characters for 64-bit and 13 characters for 128-bit.
Hexadecimal: 10 characters for 64-bit and 26 characters for 128-bit. The
characters needs to be 0 ~ 9 and A ~ F.
Passphrase: Type in an easy to remember phrase and the program will
generate the keys for you. The same phrase will generate the same keys.
Key Index: You can store up to 4 keys and then choose which key to use on
certain day. For example: use Key 1 for Monday and Key 2 for Tuesday.)
Click “Next”.
- On IP Setting select “Enable” or “Disable”. Click “Complete” to finish the
configuration.
Note: If selecting “Enable” and completed the IP address settings, the
Wireless Utility stores these settings for this specific profile. The next time you
connect to this wireless network with this profile, the Utility restores the IP
settings automatically to your adapter’s TCP/IP properties.