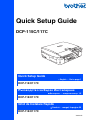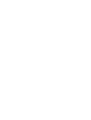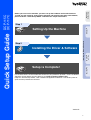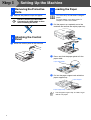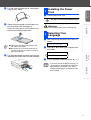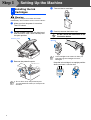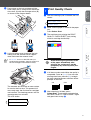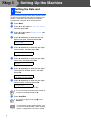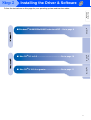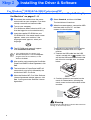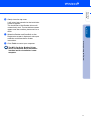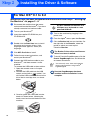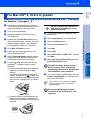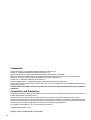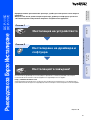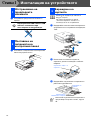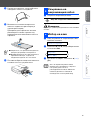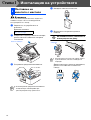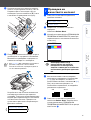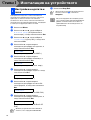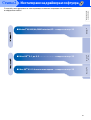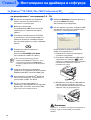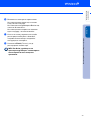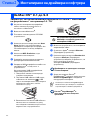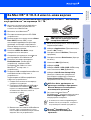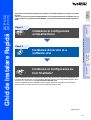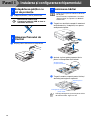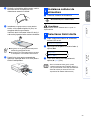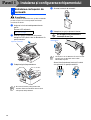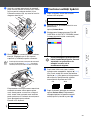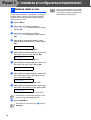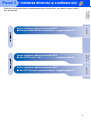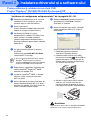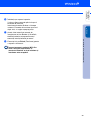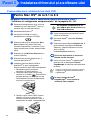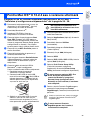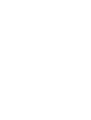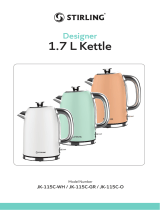Page is loading ...

1
Before you can use the machine, you must set up the hardware and install the driver.
To help you get started in setting up the machine and installing the driver and software,
please read this “Quick Setup Guide” and follow the simple instructions.
For the latest drivers and to find the best solution for your problem or question, access the Brother
Solutions Center directly from the driver or go to
http://solutions.brother.com
Keep this “Quick Setup Guide”, User’s Guide and supplied CD-ROM in a convenient place for
quick and easy reference at all times.
Step 1
Setting Up the Machine
Step 2
Installing the Driver & Software
Setup is Complete!
Installing the Driver & Software
Setting Up
the Machine
Windows
®
Mac OS
®
9.1 - 9.2
Mac OS
®
X
DCP-115C
DCP-117C
Quick Setup Guide
Version B

2
Setting Up the Machine
1
Remove the protective tape and paper.
DO NOT connect the USB cable.
Connecting the USB cable is done
when installing the driver.
1
Attach the control panel to the machine.
1
Pull the paper tray completely out of the
machine and remove the output paper tray.
2
Press and slide the paper guide to fit the
paper width.
3
Pull out the paper support and unfold the
paper support flap.
1
Removing the Protective
Parts
2
Attaching the Control
Panel
3
Loading the Paper
You can load up to 100 sheets of 80 g/m
2
paper.
For more details, see “About paper” in
Chapter 1 of the User’s Guide.
Use the paper support flap for Letter, Legal
and A4 size paper.
Paper Side Guide
Paper Support Flap
Paper Support
Step 1

3
Setting Up
the Machine
Windows
®
Mac OS
®
9.1 - 9.2
Mac OS
®
X
4
Fan the stack of paper well to avoid paper
jams and mis-feeds.
5
Gently insert the paper into the paper tray
print side down and top edge first.
Check that the paper is flat in the tray and
below the maximum paper mark.
6
Put the output paper tray back on and push
the paper tray firmly back into the machine.
1
Connect the power cord.
DO NOT connect the USB cable yet.
Warning
The machine must be fitted with an earthed plug.
1
After connecting the power cord, the LCD
shows:
2
Press
▲
or
▼
to select your language and
press Set.
3
If your language is selected, press
▲
(
Yes
).
■ Make sure the paper side guides touch
the sides of the paper.
■ Be careful not to push the paper too far
into the paper tray so it does not slide up
the back of the tray.
4
Installing the Power
Cord
5
Selecting Your
Language
Select Language
English?
▲
Yes
▼
No
If you have set the language wrongly, you
can change the language after setting the
date and time. (For details, see “How to
change LCD language” in Chapter 6 of the
User’s Guide)

4
Setting Up the Machine
Warning
If ink gets in your eyes wash them with water
immediately, and if irritation occurs consult a doctor.
1
Make sure that the power is turned on.
The LCD shows:
2
Lift the scanner cover from the right-hand
side of the DCP until it locks securely into
the open position.
3
Remove the protective parts.
4
Take out the ink cartridge.
5
Carefully remove the buttom cap.
DO NOT touch the area shown in the
illustration below.
Keep the ink cartridge in an upright position
when you insert it into the slot.
6
Installing the Ink
Cartridges
No Cartridge
Do not throw away the protective parts.
You will need them when you transport the
machine.
Scanner Cover
If the cartridge cover comes off when you
open the bag the cartridge will not be
damaged.
Opening
OK
OK
OK
Step 1

5
Setting Up
the Machine
Windows
®
Mac OS
®
9.1 - 9.2
Mac OS
®
X
6
Press down on the ink cartridge until the
hook snaps over it, taking care to match the
slot colour (A) with the cartridge colour (B),
as shown in the diagram below.
7
Lift the scanner cover to release the lock.
Gently push the scanner cover support
down and close the scanner cover.
The machine will clean the ink tube system
for use for the first time. This process will
occur only once, the first time ink cartridges
are installed. The cleaning process will last
approximately four minutes.
The LCD shows:
1
After the cleaning cycle is finished, the LCD
shows:
2
Make sure the paper is loaded in the paper
tray.
Press Colour Start.
3
The machine starts printing the PRINT
QUALITY CHECK SHEET (only during
initial ink cartridge installation).
Avoid touching the printed surface
of the paper immediately after
printing, the surface may not be
completely dry and may stain your
fingers.
4
If all lines are clear and visible, the quality is
acceptable. Press
▲
(
Yes
). If you can see
missing short lines, press
▼
(
No
) to begin
the color cleaning process and then follow
prompts on the LCD.
5
After cleaning is finished, press
Colour Start
. The machine starts printing
the PRINT QUALITY CHECK SHEET again
and goes back to step
3
.
If Install shows on the LCD after you
install the ink cartridges, check to make sure
the ink cartridges are installed correctly.
Preparing System
Approx 4 Minutes
(B)
(A)
OK
OK
OK
7
Print Quality Check
Set Paper and
Press Start
Print Quality Check
1. Check the quality of the four-co lor blocks formed by th e short lines.
2. If all th e short lines are clear an d visible, the quality is acceptable. the quality is acc eptable.
Select (Yes). If you can see missing short li nes, select (No) to begin t he color cleaning process
and follo w the promp ts on the LCD.
OK
Poor

6
Setting Up the Machine
Setting the date and time allows the machine to clean
the print head regularly and maintain optimum print
quality. It also allows the machine to name files
created when using the Scan to Card feature.
1
Press Menu.
2
Press
▲
or
▼
to select
0.Initial Setup
,
and then press
Set
.
3
Press
▲
or
▼
to select
1.Date/Time
, and
then press
Set
.
4
Press
▲
repeatedly to enter the last two
digits of the year, and then press Set.
(e.g. Enter 0 5 for 2005.)
5
Press
▲
repeatedly to enter the two digits
for the month, and then press Set.
(e.g. Enter
0
3
for March.)
6
Press
▲
repeatedly to enter the two digits
for the day, and then press Set.
(e.g. Enter 0 1.)
7
Press
▲
repeatedly to enter the two digits
for the hour in 24-hour format, and then
press Set.
(e.g. Enter 1 5 for 3:00 P.M.)
8
Press
▲
repeatedly to enter the two digits
for the minute, and then press
Set
.
(e.g. Enter
1
5
,
2
5
for 3:25 P.M.)
9
Press Stop/Exit.
8
Setting the Date and
Time
Year:2005
Month:03
Day:01
Time:15:XX
Time:15:25
You can increase or decrease the number at
a stretch by holding down
▲
or
▼.
If you want to repeat from step
1
, press
Stop/Exit
.
To confirm the current date and time, print
out the User Settings Report. (See “Printing
reports” of Appendix in the User’s Guide)
Step 1

7
Setting Up
the Machine
Windows
®
Mac OS
®
9.1 - 9.2
Mac OS
®
X
Installing the Driver & Software
Follow the instructions on this page for your operating system and interface cable.
Step 2
■ Windows
®
98/98SE/Me/2000 Professional/XP...Go to page 8
■ Mac OS
®
9.1 to 9.2 ...........................................Go to page 10
■ Mac OS
®
X 10.2.4 or greater............................Go to page 11

8
Installing the Driver & Software
Make sure that you have completed the instructions from Step 1 “Setting Up
the Machine” on pages 2 - 6.
1
Disconnect the machine from the power
socket and from your computer, if you have
already connected an interface cable.
2
Turn on your computer.
(For Windows
®
2000 Professional/XP, you
must be logged on as the administrator.)
3
Insert the supplied CD-ROM into your
CD-ROM drive. If the model name screen
appears, select your machine. If the
language screen appears, select your
language.
4
The CD-ROM main menu will appear.
Click
Install MFL-Pro Suite
.
5
After reading and accepting the ScanSoft
®
PaperPort
®
9.0SE License Agreement, click
Yes.
6
The installation of PaperPort
®
9.0SE will
automatically start and is followed by the
installation of MFL-Pro Suite.
7
When the Brother MFL-Pro Suite Software
License Agreement window appears, click
Yes, if you agree to the Software Licence
Agreement.
8
Select Standard, and then click Next.
The installation will continue.
9
When the screen appears, connect the USB
interface cable to your PC, and then
connect it to the machine.
To connect the USB cable to the machine:
1. Open the scanner cover to its open
position.
2. Connect the USB cable into the USB
socket, marked with a symbol. You
will find the USB socket above and to the
left of the ink cartridge slots, as shown
below.
3. Carefully guide the USB cable into the
trench as shown below, following the
trench round and toward the back of the
machine.
Warning
Ensure that the cable does not restrict the cover from
closing, or an error may occur.
For Windows
®
98/98SE/Me/2000 Professional/XP
If this window does not appear, use
Windows
®
Explorer to run the
setup.exe
program from the root directory of the
Brother CD-ROM.
Step 2

9
0
Gently close the top cover.
It will take a few seconds for the installation
screen to appear.
The installation of the Brother drivers will
automatically start. The installation screens
appear one after another, please wait for a
while.
A
When the Brother and ScanSoft on-line
Registration screen is displayed, make your
selection and follow the on-screen
instructions.
B
Click Finish to restart your computer.
The MFL-Pro Suite, Brother Printer
driver and Scanner driver have been
installed and the installation is now
complete.
Setting Up
the Machine
Installing the Driver & Software
Windows
®

10
Installing the Driver & Software
Make sure that you have completed the instructions from Step 1 “Setting Up
the Machine” on pages 2 - 6.
1
Disconnect the machine from the power
socket and from the Macintosh
®
, if you have
already connected an interface cable.
2
Turn on your Macintosh
®
.
3
Insert the supplied CD-ROM into your
CD-ROM drive.
4
Double-click the Start Here icon to install
the printer and scanner drivers. If the
language screen appears, select your
language.
5
Click MFL-Pro Suite to install.
6
Follow the on-screen instructions, and
restart your Macintosh
®
.
7
Connect the USB interface cable to your
Macintosh
®
, and then connect it to the
machine.
To connect the USB cable to the machine:
1. Open the scanner cover to its open
position.
2. Connect the USB cable into the USB
socket, marked with a symbol. You
will find the USB socket above and to the
left of the ink cartridge slots, as shown
below.
3. Carefully guide the USB cable into the
trench as shown below, following the
trench round and toward the back of the
machine.
DO NOT connect the machine to a
USB port on a keyboard or a non
powered USB hub.
8
Turn on the machine by plugging in the
power cord.
9
From the Apple
®
menu, open the Chooser.
0
Click the Brother Ink icon you installed. On
the right side of the Chooser, select the
printer to which you want to print.
Close the Chooser.
The Brother Printer driver and Scanner
driver have been installed.
A
To install Presto!
®
PageManager
®
, click the
Presto! PageManager icon and follow the
on-screen instructions.
Presto!
®
PageManager
®
has been
installed and the installation is now
complete.
For Mac OS
®
9.1 to 9.2
You can easily scan, share and organize
photos and documents using Presto!
®
PageManager
®
.
Step 2
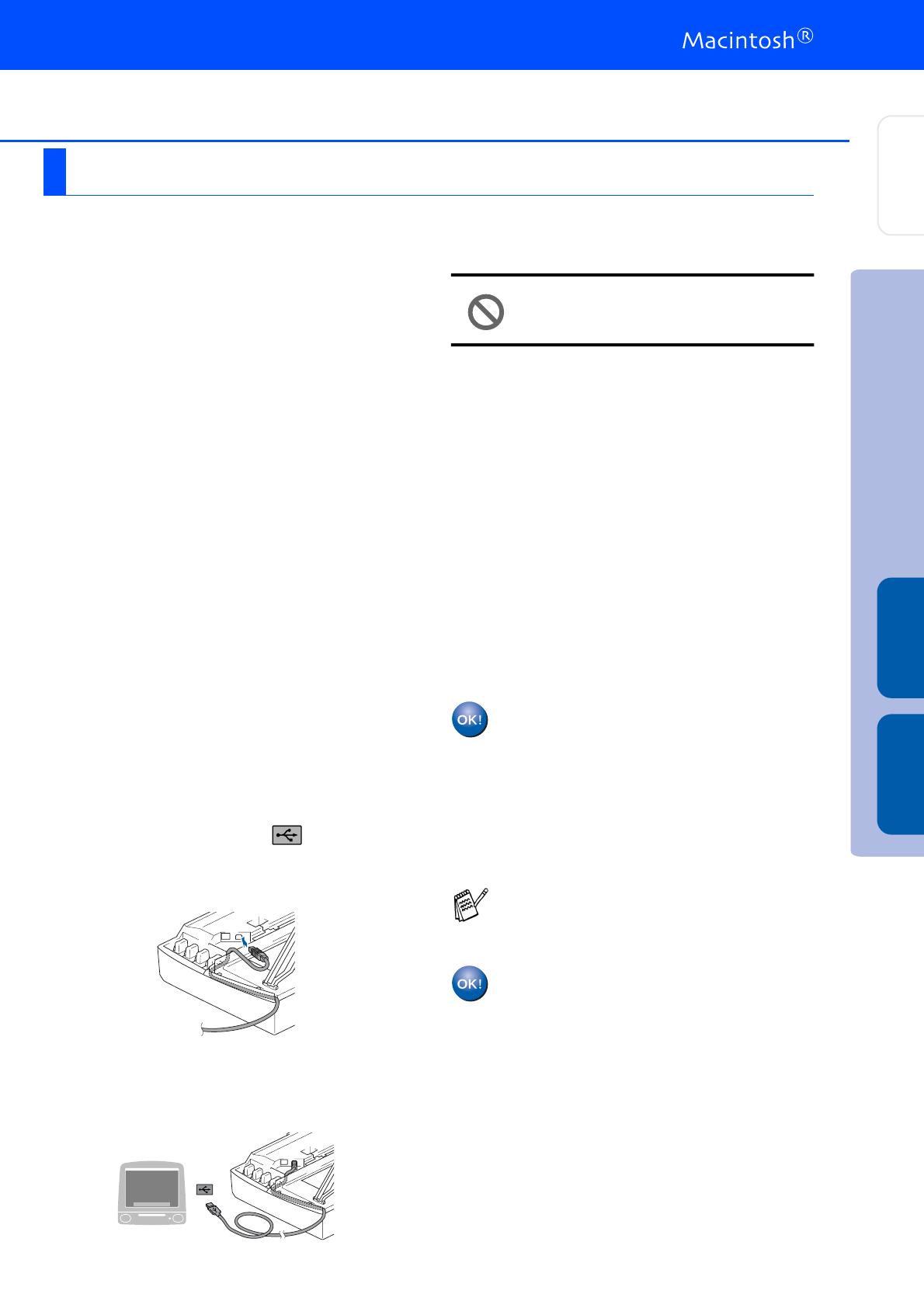
11
Make sure that you have completed the instructions from Step 1 “Setting Up
the Machine” on pages 2 - 6.
1
Disconnect the machine from the power
socket and from the Macintosh
®
, if you have
already connected an interface cable.
2
Turn on your Macintosh
®
.
3
Insert the supplied CD-ROM into your
CD-ROM drive.
4
Double-click the Start Here OSX icon to
install the printer driver, Scanner driver and
Remote Setup program. If the language
screen appears, select your language.
5
Click MFL-Pro Suite to install.
6
Follow the on-screen instructions, and
restart your Macintosh
®
.
7
After the DeviceSelector window appears,
connect the USB interface cable to your
Macintosh
®
and then to the machine.
8
Connect the USB interface cable to your
Macintosh
®
, and then connect it to the
machine.
To connect the USB cable to the machine:
1. Open the scanner cover to its open
position.
2. Connect the USB cable into the USB
socket, marked with a symbol. You
will find the USB socket above and to the
left of the ink cartridge slots, as shown
below.
3. Carefully guide the USB cable into the
trench as shown below, following the
trench round and toward the back of the
machine.
DO NOT connect the machine to a
USB port on a keyboard or a non
powered USB hub.
9
Turn on the machine by plugging in the
power cord.
0
Select Applications from the Go menu.
A
Open the Utilities folder.
B
Open the Print Center icon.
C
Click Add.
D
Select USB.
E
Select DCP-115C and DCP-117C, and then
click Add.
F
Select
Quit Printer Setup Utility
from the
Printer Setup Utility menu.
The MFL-Pro Suite, Brother Printer
driver, Scanner driver and Remote
Setup Program have been installed and
the installation is now complete.
G
To install Presto!
®
PageManager
®
, click the
Presto! PageManager icon and follow the
on-screen instructions.
Presto!
®
PageManager
®
has been
installed and the installation is now
complete.
For Mac OS
®
X 10.2.4 or greater
You can easily scan, share and organize
photos and documents using Presto!
®
PageManager
®
.
Installing the Driver & Software
Setting Up
the Machine
Mac OS
®
X Mac OS
®
9.1 - 9.2

12
Trademarks
The Brother logo is a registered trademark of Brother Industries, Ltd.
Brother is a registered trademark of Brother Industries, Ltd.
Multi-Function Link is a registered trademark of Brother International Corporation.
Windows, Microsoft and MS-DOS are registered trademarks of Microsoft in the U.S. and other countries.
Macintosh and True Type are registered trademarks of Apple Computer, Inc.
PaperPort is a registered trademark of ScanSoft, Inc.
Presto! PageManager is a registered trademark of NewSoft Technology Corporation.
Each company whose software title is mentioned in this manual has a Software License Agreement specific to its
proprietary programs.
All other brand and product names mentioned in this manual are registered trademarks of their respective
companies.
Compilation and Publication
Under the supervision of Brother Industries Ltd., this manual has been compiled and published, covering the latest
product descriptions and specifications.
The contents of this manual and the specifications of this product are subject to change without notice.
Brother reserves the right to make changes without notice in the specifications and materials contained herein and
shall not be responsible for any damages (including consequential) caused by reliance on the materials presented,
including but not limited to typographical and other errors relating to the publication.
This product is designed for use in a Professional Environment.
©2005 Brother Industries, Ltd.
English Quick Setup Guide has finished.
Page is loading ...
Page is loading ...
Page is loading ...
Page is loading ...
Page is loading ...
Page is loading ...
Page is loading ...
Page is loading ...
Page is loading ...
Page is loading ...
Page is loading ...
Page is loading ...
Page is loading ...
Page is loading ...
Page is loading ...
Page is loading ...
Page is loading ...
Page is loading ...
Page is loading ...
Page is loading ...
Page is loading ...
Page is loading ...
Page is loading ...
Page is loading ...
Page is loading ...
Page is loading ...
-
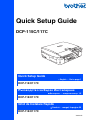 1
1
-
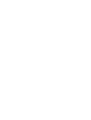 2
2
-
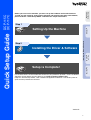 3
3
-
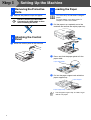 4
4
-
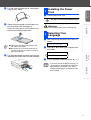 5
5
-
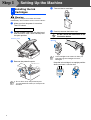 6
6
-
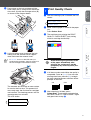 7
7
-
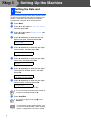 8
8
-
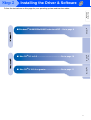 9
9
-
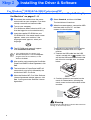 10
10
-
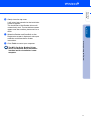 11
11
-
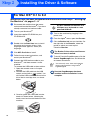 12
12
-
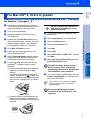 13
13
-
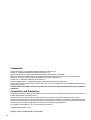 14
14
-
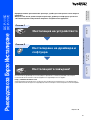 15
15
-
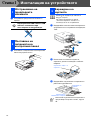 16
16
-
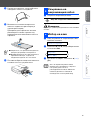 17
17
-
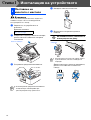 18
18
-
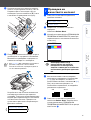 19
19
-
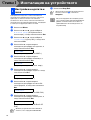 20
20
-
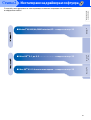 21
21
-
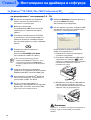 22
22
-
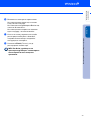 23
23
-
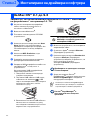 24
24
-
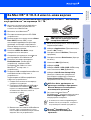 25
25
-
 26
26
-
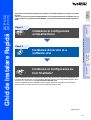 27
27
-
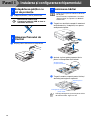 28
28
-
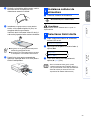 29
29
-
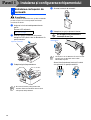 30
30
-
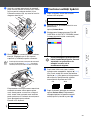 31
31
-
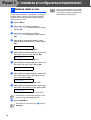 32
32
-
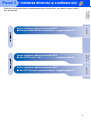 33
33
-
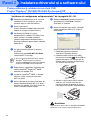 34
34
-
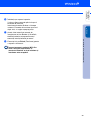 35
35
-
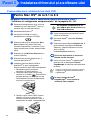 36
36
-
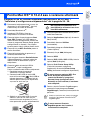 37
37
-
 38
38
-
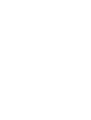 39
39
-
 40
40
Ask a question and I''ll find the answer in the document
Finding information in a document is now easier with AI
in other languages
Related papers
-
Brother DCP-120c Quick setup guide
-
Brother MFC-640CW Quick setup guide
-
Brother DCP-130C Quick setup guide
-
Brother DCP-7020 Quick setup guide
-
Brother MFC-820CW Quick setup guide
-
Brother MFC-820CW Datasheet
-
Brother MFC-9420CN Quick setup guide
-
Brother DCP-8045D Quick setup guide
-
Brother DCP-4020C User manual
-
Brother MFC-8860DN Installation guide
Other documents
-
 Aficio SPC210SF User manual
Aficio SPC210SF User manual
-
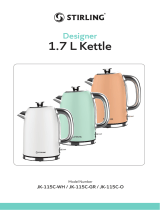 Stirling JK-115C-WH User guide
Stirling JK-115C-WH User guide
-
Huawei Pocket Photo CV80 User manual
-
Fluke 117 Electrician's Multimeter User manual
-
Canon MP450 User manual
-
Huawei Pocket Photo Printer Quick start guide
-
HP Color LaserJet 2800 All-in-One Printer series User guide
-
HP Color LaserJet 3700 Printer series Quick start guide
-
 UMAX e3420 User manual
UMAX e3420 User manual
-
HP LaserJet 2300 Printer series Quick start guide