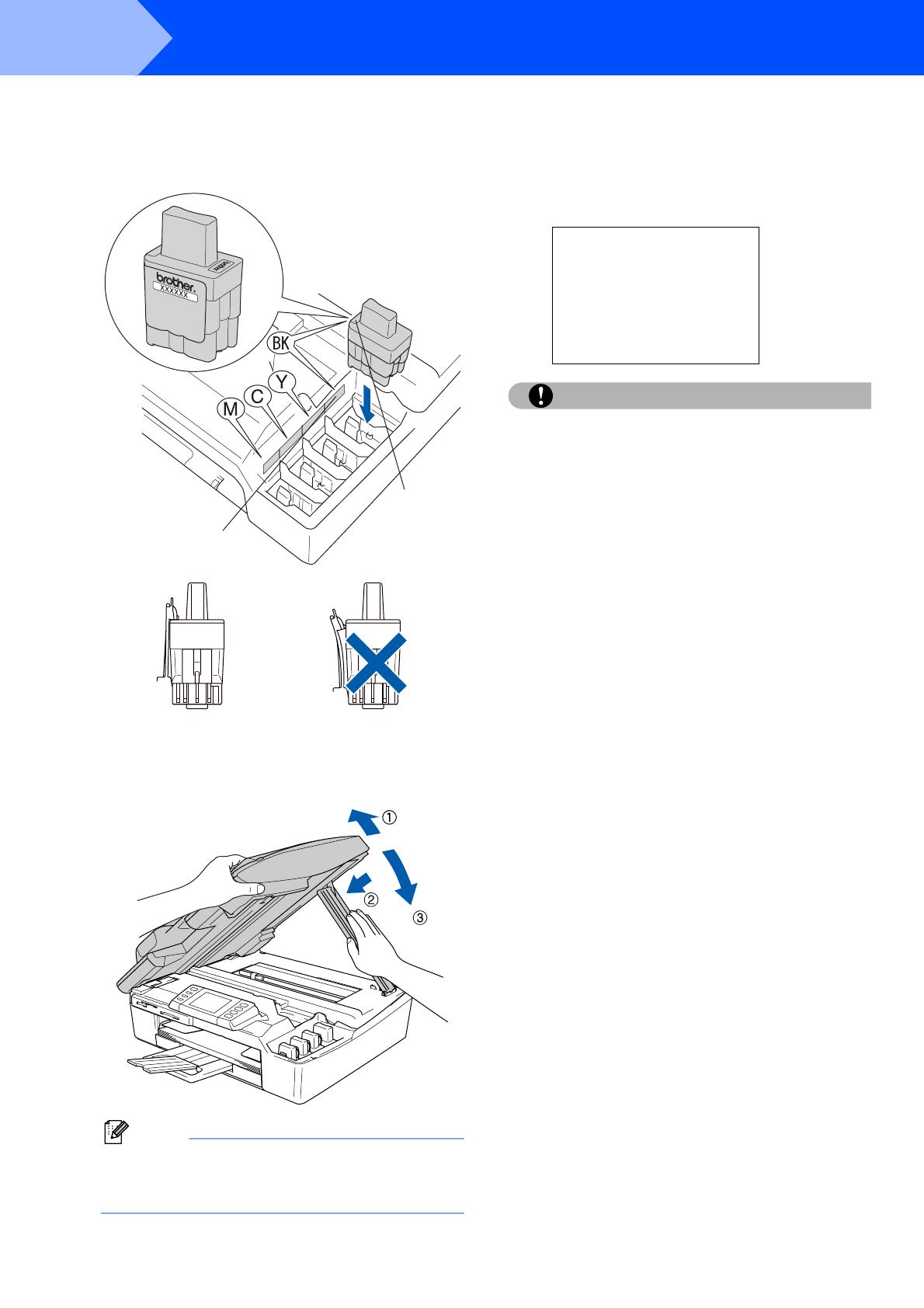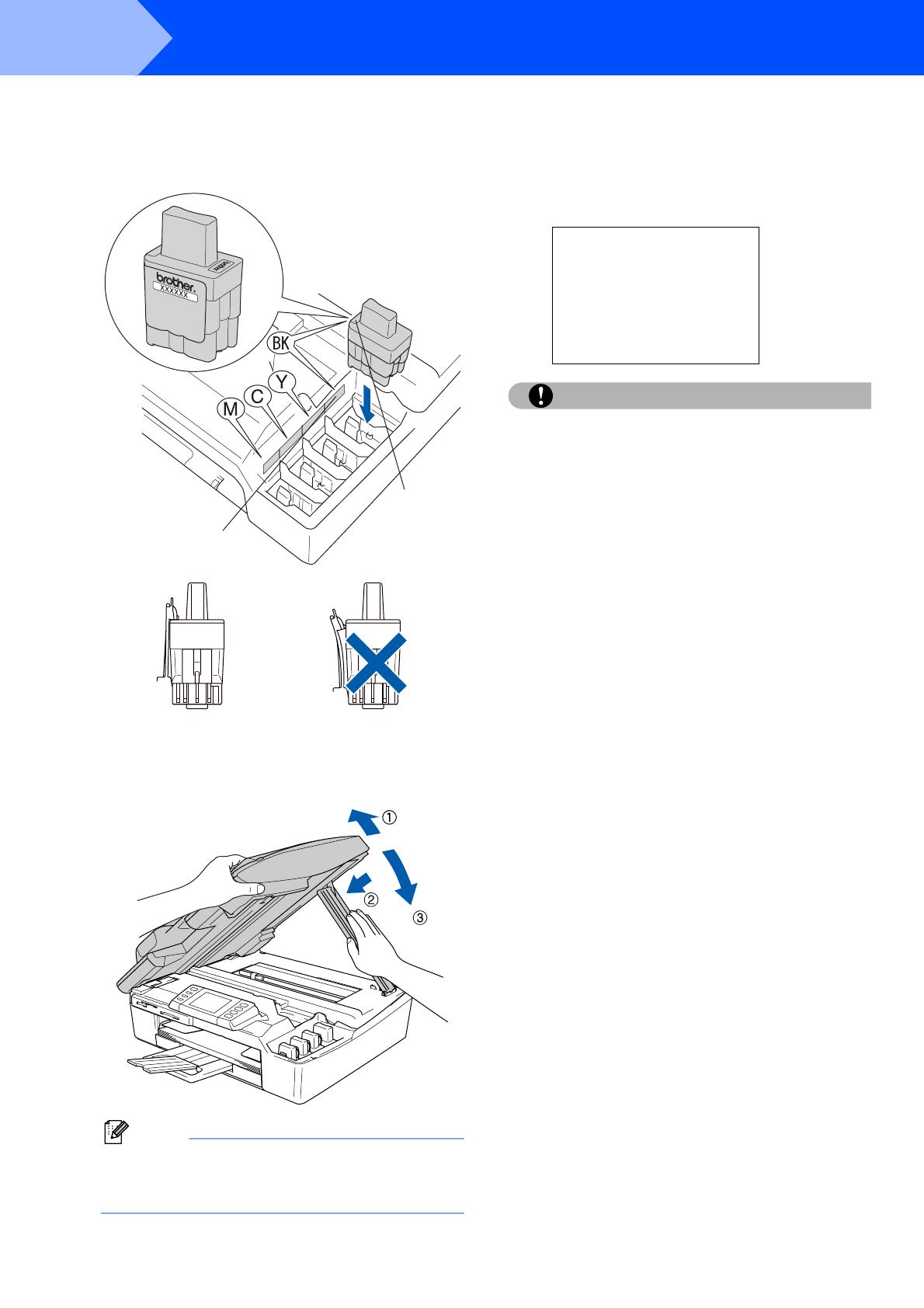
Setting Up the Machine
8
STEP 1
6 Press firmly down on the ink cartridge until the
hook snaps over it, taking care to match the slot
colour (1) with the cartridge colour (2), as
shown in the diagram below.
7 Lift the scanner cover to release the lock.
Gently push the scanner cover support down
and close the scanner cover.
Note
If the LCD still shows Black, Yellow, Cyan or
Magenta after you install the ink cartridges, check
that the ink cartridges are installed properly.
The machine will clean the ink tube system for
use for the first time. This process will occur
only once, the first time ink cartridges are
installed. The cleaning process will last
approximately four minutes.
The LCD shows:
Cleaning
iiiii
Preparing System
Approx 4 Minutes
Caution
• DO NOT take out ink cartridges if you do not need
to replace them. If you do so, it may reduce the ink
quantity and the machine will not know the
quantity of ink left in the cartridge.
• DO NOT shake the ink cartridges. If ink stains your
skin or clothing, wash with soap or detergent at
once.
• DO NOT repeatedly insert and remove the
cartridges. If you do so, ink may seep out of the
cartridge.
• If you mix the colours by installing an ink cartridge
in the wrong position, clean the print head several
times after correcting the cartridge installation.
(See Cleaning the print head in Appendix B of the
User’s Guide.)
• Once you open an ink cartridge, install it in the
machine and use it up within six months of
installation. Use unopened ink cartridges by the
expiration date written on the cartridge package.
• DO NOT dismantle or tamper with the ink
cartridge, this can cause the ink to leak out of the
cartridge.
• Brother multifunction machines are designed to
work with ink of a particular specification and will
work to a level of optimum performance when
used with genuine Brother branded ink cartridges.
Brother cannot guarantee this optimum
performance if ink or ink cartridges of other
specifications are used. Brother does not
therefore recommend the use of cartridges other
than genuine Brother branded cartridges with this
machine or the refilling of empty cartridges with ink
from other sources. If damage is caused to the
print head or other parts of this machine as a result
of using incompatible products with this machine,
any repairs required as a result may not be
covered by the warranty.
2
1
OK
OK