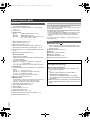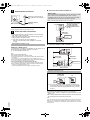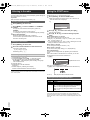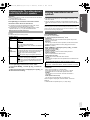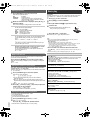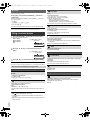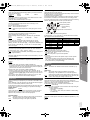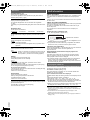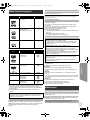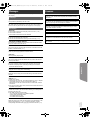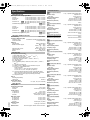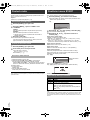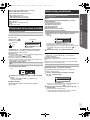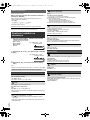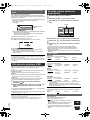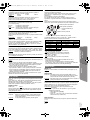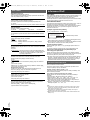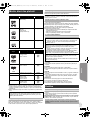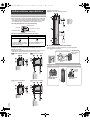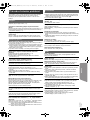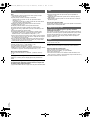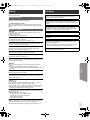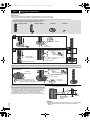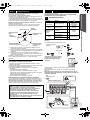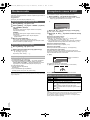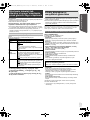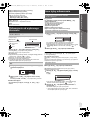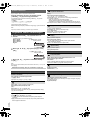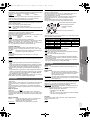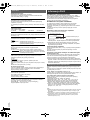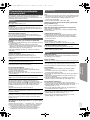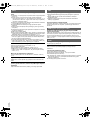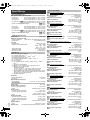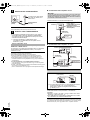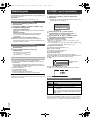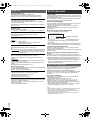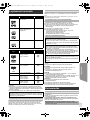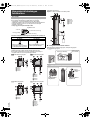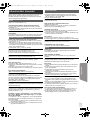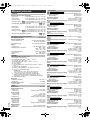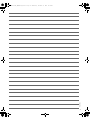Page is loading ...
Page is loading ...

3
RQT9594
The circled numbers indicated in the operating instructions (e.g. Press [Í]1) correspond to the circled numbers in the above.
Zakroužkovaná čísla uvedená v návodu k obsluze (např. Stiskněte [Í]1) odpovídají zakroužkovaným číslům viz výše.
Zakreślone cyfry zaznaczone w instrukcji obsługi (np. Wciśnij [Í]1) odnoszą się do zakreślonych cyfr w tejże instrukcji.
A használati utasításban feltüntetett bekarikázott számok (pl. Nyomja meg az [Í]1 gombot) a fenti bekarikázott számoknak felelnek meg.
RETURN
VOL
STOP
VOL
TV
INPUT
AV
SKIP
SLOW
PAUSE
SEARCH
SEARCH
PLAY
DVD
RADIO
EXT-IN
EXIT
–REPEAT
PLAY MODE
SOUND
SURROUND FL DISPLAY
1 2 3
4 5 6
7 8
0
9
10
10
CANCEL
FUNCTIONS
MUTE
M
E
N
U
S
T
A
R
T
T
O
P
M
E
N
U
OK
SKIP
–SLEEP
CH SELECT
–W.SRD
MUSIC PORT
1-MIC-2
VOL
3
SC-XH70-75 EP_RQT9594-R_eng.book Page 3 Wednesday, December 14, 2011 9:05 AM

4
RQT9594
ENGLISH
Other Panasonic audio/video equipment may start functioning when you
operate the unit using the supplied remote control.
You can operate this unit in another mode by setting the remote control
operating mode to “REMOTE 2”.
The main unit and remote control must be set to the same mode.
1 Press [EXT-IN]4 to select “AUX”.
2 Press and hold [< OPEN/CLOSE]2 on the main unit and [2] on the
remote control until the main unit’s display shows “REMOTE 2”.
3 Press and hold [OK]8 and [2] on the remote control for at least 2
seconds.
To change the mode back to “REMOTE 1”, repeat the steps above by
replacing [2] with [1].
Control reference guide
Remote control
1 Turn the main unit on/off (B 9)
2 Select channels and title numbers etc. / Enter numbers
(B 10, 12)
3 Cancel (B 13)
4 Source select
[DVD]: Select disc as the source (B 12)
[RADIO]: Select FM tuner (B 10)
[EXT-IN]: Select external audio as the source (B 10)
AV # AUX # ARC # USB
^----------------------------------------------}
5 Basic operations for play (B 12)
6 Show on-screen menu (B 14)
7 Show a disc top menu (B 13)
8 Select or confirm menu items / Frame-by-frame (B 12)
9 Select the play mode / Set the repeat mode
(B 13, 14)
: Select sound mode / Turn Whisper-mode Surround on/off
(B 12)
; Select surround sound effects (B 11)
or
Set the Sleep timer
Press and hold [jSLEEP].
While the time is shown on the main unit’s display, press
[jSLEEP] repeatedly.
Each time you press the button:
SLEEP 30 # SLEEP 60 # SLEEP 90 # SLEEP120
^-------------------------- OFF (Cancel) (------------------------}
≥ To confirm the remaining time, press and hold the button again.
< TV operations
Aim the remote control at the Panasonic TV and press the
button.
[TV, Í]: Turn the TV on/off
[INPUT, AV]: Change the TV’s video input mode
[r, VOL, s]: Adjust the TV volume
This may not work properly with some models.
= Adjust the volume of the main unit
> Mute the sound
≥ “MUTE” flashes on the main unit’s display while the function is on.
≥ To cancel, press the button again or adjust the volume.
≥ Muting is cancelled when you switch the unit to standby.
? Select radio stations manually (B 10)
@ Select preset radio stations (B 10)
A Exit the display
B Show START menu (B 10)
C Show a disc menu (B 13)
D Return to previous screen (B 13)
E Switch information on the main unit’s display (B 13)
F Select speaker channel (B 12)
Avoiding interference with other Panasonic equipment
Main unit
1 Standby/on switch (Í/I)
Press to switch the unit from on to standby mode or vice
versa. In standby mode, the unit is still consuming a small
amount of power.
2 Open/Close the disc tray (B 12)
3 Disc tray
4 Remote control signal sensor
5 Display (FL display)
6 Connect USB device (B 16)
7 Adjust the volume of the main unit
POWER-SAVING FEATURES
The main unit is designed to conserve its power
consumption and save energy.
∫ Auto power-down function
≥The main unit will automatically switch to standby mode
after 30 minutes of inactivity.
e.g.
– There is no audio signal from an external device.
– Media playback is stopped/paused.
– The disc menu is displayed and play is not selected.
(This function may not work depending on the application
type of discs.)
≥When the main unit is turned back on, “POWER ON FROM
AUTO POWER DOWN MODE” appears on the main unit’s
display.
4
SC-XH70-75 EP_RQT9594-R_eng.book Page 4 Wednesday, December 14, 2011 9:05 AM

5
Getting StartedPlaying DiscsOther OperationsReference
RQT9594
ENGLISH
TABLE OF CONTENTS
Getting Started
Accessories . . . . . . . . . . . . . . . . . . . . . . . . . . . . . . . . . . . .2
Control reference guide. . . . . . . . . . . . . . . . . . . . . . . . . . .4
Quick Start Guide
step 1 Preparing the speakers . . . . . . . . . . . . . . . . . 6
step 2 Positioning . . . . . . . . . . . . . . . . . . . . . . . . . . . 7
step 3 Connections . . . . . . . . . . . . . . . . . . . . . . . . . . 7
Speaker connections. . . . . . . . . . . . . . . . . . . . . .7
Radio antenna connection. . . . . . . . . . . . . . . . . .8
Audio and video connections . . . . . . . . . . . . . . .8
step 4 AC mains lead connection. . . . . . . . . . . . . . . 9
step 5 Preparing the remote control . . . . . . . . . . . . 9
step 6 Easy setup. . . . . . . . . . . . . . . . . . . . . . . . . . . . 9
Listening to the radio. . . . . . . . . . . . . . . . . . . . . . . . . . . .10
Presetting stations automatically . . . . . . . . . . . . . . . . . . . . 10
Listening to a preset channel . . . . . . . . . . . . . . . . . . . . . . . 10
Using the START menu . . . . . . . . . . . . . . . . . . . . . . . . . .10
Selecting the source using the remote control . . . . . . . . . . 10
Listening to the TV or other device’s audio from this
unit’s speakers . . . . . . . . . . . . . . . . . . . . . . . . . . . . . . .11
Playing Discs
Basic play. . . . . . . . . . . . . . . . . . . . . . . . . . . . . . . . . . . . . 12
Playing from the selected item. . . . . . . . . . . . . . . . . . . . 13
Other modes of play . . . . . . . . . . . . . . . . . . . . . . . . . . . . 13
Program and Random play . . . . . . . . . . . . . . . . . . . . . . . . 13
Repeat play . . . . . . . . . . . . . . . . . . . . . . . . . . . . . . . . . . . . 14
Using on-screen menus . . . . . . . . . . . . . . . . . . . . . . . . . 14
Other Operations
Linked operations with the TV
(VIERA Link “HDAVI Control
TM
”) . . . . . . . . . . . . . . . . 15
Setting the audio link . . . . . . . . . . . . . . . . . . . . . . . . . . . . . 15
Easy control only with VIERA remote control . . . . . . . . . . 16
Playing from an USB device. . . . . . . . . . . . . . . . . . . . . . 16
Reference
Changing the player settings . . . . . . . . . . . . . . . . . . . . . 16
DivX information . . . . . . . . . . . . . . . . . . . . . . . . . . . . . . . 18
Displaying DivX subtitles text . . . . . . . . . . . . . . . . . . . . . . 18
Media that can be played . . . . . . . . . . . . . . . . . . . . . . . . 19
Maintenance. . . . . . . . . . . . . . . . . . . . . . . . . . . . . . . . . . . 19
Speaker installation option. . . . . . . . . . . . . . . . . . . . . . . 20
Troubleshooting guide . . . . . . . . . . . . . . . . . . . . . . . . . . 21
Messages . . . . . . . . . . . . . . . . . . . . . . . . . . . . . . . . . . . . . 23
Licenses . . . . . . . . . . . . . . . . . . . . . . . . . . . . . . . . . . . . . . 23
Specifications . . . . . . . . . . . . . . . . . . . . . . . . . . . . . . . . . 24
POWER-SAVING FEATURES. . . . . . . . . . . . . . . . . . . . .4
Enjoying sound effects from all speakers
Enjoying surround sound effects. . . . . . . . . . . . . . . .11
Selecting sound mode. . . . . . . . . . . . . . . . . . . . . . . . .12
Whisper-mode Surround. . . . . . . . . . . . . . . . . . . . . . .12
Adjusting the speaker level during playback . . . . . .12
Adjusting the speaker balance during playback . . .12
Safety precautions. . . . . . . . . . . . . . . . . . 25
5
SC-XH70-75 EP_RQT9594-R_eng.book Page 5 Wednesday, December 14, 2011 9:05 AM

6
RQT9594
ENGLISH
[XH75] Front speakers
Preparation
≥ To prevent damage or scratches, lay down a soft cloth to assemble speakers.
≥ For assembly, use a Phillips-head screwdriver (not supplied).
≥ You will need to obtain the appropriate screw eyes to match the walls or
pillars to which they are going to be fastened.
≥ Consult a qualified housing contractor concerning the appropriate
procedure when attaching to a concrete wall or a surface that may not
have strong enough support. Improper attachment may result in
damage to the wall or speakers.
≥ Use a string of less than ‰2.0 mm, which is capable of supporting over
10 kg.
Caution
≥ Do not stand on the base. Be cautious when children are near.
≥ When carrying the speaker, hold the stand and base parts.
step 1 Preparing the speakers
Speaker assembly option
Make sure you have all the indicated components before starting assembly, setup, and connection.
≥ Keep the screws out of reach of children to prevent swallowing.
≥ For optional wall mount, refer to page 20.
2 Bases 8 Screws2 Front speakers 2 Stands (with cable)
1
2
2
1
Slide into the groove.
Tighten securely.
Position the cable
between the ridges.
Leave about 120 mm.
Press into the groove.
Tighten securely.
Insert the wire fully.
i: White
j: Blue line
Push!
Leave about
120 mm.
You can remove and use the
cable from the stand. To reattach
the cable, refer to page 20.
Slide into the
groove.
Press into the groove.
Tighten securely.
Insert the wire fully.
i: White
j: Blue line
Push!
Thread the speaker cable through
the base.
Attach the speaker.
Preventing the speakers from falling
String (not supplied)
Thread from the wall to the speaker and tie tightly.
Speaker (rear)
Screw eye
(not supplied)
Approx.
150 mm
Wall
6
SC-XH70-75 EP_RQT9594-R_eng.book Page 6 Wednesday, December 14, 2011 9:05 AM

7
RQT9594
Getting Started
Quick Start Guide
ENGLISH
How you set up your speakers can affect the bass and the sound field.
Note the following points:
≥ Place speakers on flat secure bases.
≥ Keep your speakers at least 10 mm away from the system for proper
ventilation.
≥ Placing speakers too close to floors, walls, and corners can result in
excessive bass. Cover walls and windows with thick curtains.
≥ For optional wall mount, refer to page 20.
Setup example (“Surround layout (Recommended)”: Standard
surround placement)
Place the front, center, and surround speakers at approximately the same
distance from the seating position. The angles in the diagram are
approximate.
§1 Position with at least 5 cm of space on all sides for proper ventilation.
§2 Put on a rack or shelf. Vibration caused by the speaker can disrupt
the picture if it is placed directly on the TV.
§3 Place to the right or left of the TV, on the floor or a sturdy shelf so that
it will not cause vibration. Leave about 30 cm from the TV.
Depending on the room layout, you may like to use all the speakers at the
front (“Front layout (Alternative)”) (B 9, Easy setup).
Notes on speaker use
≥Use only supplied speakers
Using other speakers can damage the unit, and sound quality will be
negatively affected.
≥ You can damage your speakers and shorten their useful life if you play
sound at high levels over extended periods.
≥ Reduce the volume in the following cases to avoid damage:
– When playing distorted sound.
– When the speakers are reverberating due to a record player, noise
from FM broadcasts, or continuous signals from an oscillator, test
disc, or electronic instrument.
– When adjusting the sound quality.
– When turning the unit on or off.
If irregular colouring occurs on your TV
The center speaker is designed to be used close to a TV, but the picture
may be affected on some TVs and setup combinations.
If this occurs, turn the TV off for about 30 minutes.
The demagnetising function of the TV should correct the problem. If it
persists, move the speakers further away from the TV.
Turn off all equipment before connection and read the appropriate
operating instructions.
Do not connect the AC mains lead until all other
connections are completed.
Use of the speaker cable stickers is convenient when making cable
connections.
Connect the speaker cables to the appropriate speakers by referring to
the above table.
Insert the wire fully, taking care not to insert beyond the wire insulation.
Be careful not to cross (short circuit) or reverse the polarity of the
speaker wires as doing so may damage the speakers.
step 2 Positioning
Caution
≥ The main unit and supplied speakers are to be used only as
indicated in this setup. Failure to do so may lead to damage to
the amplifier and/or the speakers, and may result in the risk of
fire. Consult a qualified service person if damage has occurred
or if you experience a sudden change in performance.
≥ Do not attempt to attach these speakers to walls using methods
other than those described in this manual.
120°
60°
Center speaker
§2
Front speaker
(left)
Subwoofer
§3
Surround
speaker (left)
Surround
speaker (right)
Front speaker
(right)
Main unit
§1
step 3 Connections
1
Speaker connections
Cable type Speakers
(Attached to
subwoofer)
Subwoofer 6
SUBWOOFER /
ENCEINTE
D’EXTRÊMES-
GRAVES
Short Center speaker 5 CENTER / CENTRE
[XH70] Short
[XH75] (Supplied
with the speaker
stand)
Front speaker (R) 2
FRONT /
AVANT
Front speaker (L) 1
Long
Surround speaker (R) 4
SURROUND /
AMBIOPHONIE
Surround speaker (L) 3
Verify the type of speaker with the
label on the speaker before connecting
the appropriate cable.
SURROUND
Lch
SURROUND
SURROUND
SURROUND
Lch
e.g., Surround speaker (L)
Speaker cable
stickers
Long cable
e.g.
FRONTFRONT
SURROUNDSURROUND
L
R
L
R
5
6
5
2
1
4
3
5
5
5
SUBWOOFERSUBWOOFER
CENTERCENTER
Main unit (rear)
White
Blue
line
White
Blue line
Push!
Surround
speaker (L)
Push!
i: White
j: Blue line
e.g. [XH70]
7
SC-XH70-75 EP_RQT9594-R_eng.book Page 7 Wednesday, December 14, 2011 9:05 AM

8
RQT9594
ENGLISH
Use an FM outdoor antenna if radio reception is poor.
≥ To listen to the TV audio on the sound system, connect the SCART
cable, HDMI
§1
cable or audio cable.
Refer to the operating instructions of the respective devices for the
settings necessary to output the audio.
§1 Only when connecting to an ARC compatible TV.
Refer to “Connection with an ARC compatible TV” for details.
(B right)
This connection provides the best picture and audio quality.
VIERA Link “HDAVI Control”
If your Panasonic TV is VIERA Link compatible, you can operate your TV
synchronising with home theater operations or vice versa
(B 15, Linked operations with the TV).
≥
Use the High Speed HDMI Cables
.
≥ It is recommended that you use Panasonic’s HDMI cable. Recommended
part number:
RP-CDHS15 (1.5 m), RP-CDHS30 (3.0 m), RP-CDHS50 (5.0 m), etc.
≥ For TV with more than one HDMI terminal, refer to the operating instructions
for the TV to determine which terminal to connect to.
≥ Do not make the video connections through the VCR.
Due to copy guard protection, the picture may not be displayed properly.
(Only Dolby Digital and PCM can be played with this connection.)
∫ Connection with an ARC compatible TV
≥ Refer to the operating instructions of the TV for details.
∫ Connection without an ARC compatible TV
To improve picture quality, you can change the video signal output from
the SCART (AV) terminal to suit the type of TV you are using.
≥ Select “S-Video”, “RGB 1” or “RGB 2” from “Video Out-SCART” in Video
menu (B 17).
≥ When both the HDMI cable and SCART cable are connected, there will
be no RGB output from the SCART (AV) terminal.
If you have various sound sources (such as Blu-ray Disc player, DVD recorder,
VCR, etc.), connect them to the available inputs on the TV and the TV output
should then be connected to the SCART (AV), AUX or HDMI AV OUT
§
1
terminal
of the main unit.
2
Radio antenna connection
3
Audio and video connections
Recommended connection to a TV
≥ Non-HDMI-compliant cables cannot be utilised.
≥ After connecting with the HDMI
§1
cable, make settings to suit the type of
audio from your digital equipment (B 11).
FM ANT
(75 )
Main unit (rear)
Affix this end of the antenna to a
wall or pillar where the reception is
best.
FM indoor antenna
(supplied)
What is ARC?
ARC is an abbreviation of Audio Return Channel, also known as HDMI
ARC. It refers to one of the HDMI functions. If the TV is ARC
compatible, audio from the TV can be sent to this unit via the HDMI
cable without the need to make an extra audio connection.
Alternative connection to a TV
§2 This connection will also enable you to play TV audio through
your home theater system (B 10, Selecting the source using the
remote control). Select the appropriate audio out (e.g. Monitor)
on the TV.
HDMI (ARC)
AV OUT
HDMI
(ARC)
AV
OUT
(ARC)
TV
HDMI cable
(not supplied)
Main unit (rear)
Be sure to connect to the
TV’s ARC compatible
terminal. (Refer to the
operating instructions for
the TV.)
AV
OUT
(ARC)
HDMI AV OUT
AV IN
AUX
L
R
AUX
TV
HDMI cable
(not supplied)
Audio cable
(not supplied)
Main unit (rear)
AV
AV
AV
SCART cable
§2
(not supplied)
TV
Main unit (rear)
8
SC-XH70-75 EP_RQT9594-R_eng.book Page 8 Wednesday, December 14, 2011 9:05 AM

9
RQT9594
Getting Started
Quick Start Guide
ENGLISH
Conserving power
The main unit consumes a small amount of power, even when it is in
standby mode (approx. 0.45 W). To save power when the unit is not to be
used for a long time, unplug it from the household mains socket.
You will need to reset some memory items when plugging back the main
unit.
The supplied AC mains lead is for use with the main unit only.
Do not use it with other equipment. Also, do not use cords for other equipment
with the main unit.
≥ Use alkaline or manganese batteries.
Aim at the remote control signal sensor (B 4), avoiding obstacles.
Distance: Within approx. 7 m
Angle: Within approx. 20° up and down, approx. 30° to the left and right
The Easy setup screen assists you in making necessary
settings.
≥ You can perform this setup anytime by selecting “Easy setup” in the Setup
menu. (B 18)
≥ If this unit is connected to a “HDAVI Control 3 or later” compatible TV via
HDMI cable, the menu language and TV aspect information will be retrieved
via VIERA Link.
≥ If this unit is connected to a “HDAVI Control 2” compatible TV via HDMI cable,
the menu language information will be retrieved via VIERA Link.
step 4 AC mains lead connection
step 5 Preparing the remote control
Use
AC IN
Main unit (rear)
AC mains lead
(supplied)
To household mains socket
R6/LR6, AA
Press in and lift up.
Replace the cover.
Insert so the poles (r and j) match those in the remote control.
step 6 Easy setup
Preparation
Turn on your TV and select the appropriate video input mode
(e.g. VIDEO 1, AV 1, HDMI, etc.) to suit the connection to this unit.
≥ To change your TV’s video input mode, refer to its operating
instructions.
≥ This remote control can perform some basic TV operations (B 4).
1
Press [Í]1 to turn on the unit.
≥ The Easy setup screen appears automatically.
2
Press [3, 4]8 to select “Yes” and press [OK]8.
3
Follow the messages and make the settings with
[3, 4, 2, 1]8 and [OK]8.
≥Language
Select the language used on menu screen.
≥TV aspect
Select the aspect to suit your TV.
≥Speaker layout
Select “Surround layout (Recommended)” mode or “Front layout
(Alternative)” mode according to your speaker layout
(B 7, Positioning).
≥Speaker check
Listen to speaker output to confirm speaker connections.
≥Speaker output
Make surround sound setting for speaker output.
≥TV audio
Select the audio input connection from your TV.
For AUX connection (B 8): Select “AUX”.
For HDMI connection (B 8): Select “ARC”.
For SCART (AV) connection (B 8): Select “AV”.
This will be the TV audio setting for VIERA Link “HDAVI Control”.
(B 15)
4
Press [OK]8 to finish the “Easy setup”.
9
SC-XH70-75 EP_RQT9594-R_eng.book Page 9 Wednesday, December 14, 2011 9:05 AM

10
RQT9594
ENGLISH
You can preset up to 30 channels.
The radio settings will be shown on the unit's display. (Some settings are
also indicated on the TV screen.)
Preparation
Make sure that the FM antenna is connected. (B 8)
Select a radio broadcast.
1 Press [RADIO]4 to select “FM”.
2 Press [SEARCH6, SEARCH5]? to select the frequency.
≥To start automatic tuning, press and hold [SEARCH6,
SEARCH5]? until the frequency starts scrolling. Tuning stops
when a station is found.
To preset the channel
3 While listening to the radio broadcast
Press [OK]8.
4 While the frequency is flashing on the display
Press the numbered buttons to select the channel.
A station previously stored is overwritten when another station is stored in the
same channel preset.
You can select sound effects, desired source, change the settings, access
playback/menus, etc., by using the START menu.
When “Input Selection” is selected
You can select a desired source from the menu.
≥ DVD/CD (B 12), FM RADIO (B left), AV
§
(B below), AUX
§
(B below),
ARC
§
(B below),
USB
(B 16)
§ “(TV)” will appear beside “AV”, “AUX” or “ARC”, indicating the TV audio
setting for VIERA Link “HDAVI Control” (B 15).
When “Setup”
is selected
You can change the settings for this unit. (B 16)
When “Sound” is selected
You can select sound quality settings (B 12, EQ (Equaliser)).
Other selectable items
The items that are displayed will vary depending on the media and
source.
When a disc is loaded or an USB device is connected, you can also
access playback or menus from the START menu.
e.g. [DVD-V]
When the on-screen control panel appears
e.g. [DVD-V] (when “Playback Disc” is selected from the START menu)
You can operate the playback with the indicated controls.
Confirm the audio connection to the SCART (AV), AUX or HDMI AV OUT
terminal on the main unit when you select the corresponding sources (B 8).
Reduce the volume on the TV to its minimum, and then adjust the volume of the
main unit.
Listening to the radio
Presetting stations automatically
1
Press [RADIO]4 to select “FM”.
2
Press [MENU]C to select “LOWEST” or “CURRENT”.
LOWEST:
To begin auto preset with the lowest frequency (FM 87.50).
CURRENT:
To begin auto preset with the current frequency.
§
§ To change the frequency, refer to “Manual tuning and presetting”.
3
Press and hold [OK]8.
Release the button when “FM AUTO” is displayed.
The tuner starts to preset all the stations it can receive into the
channels in ascending order.
Listening to a preset channel
1
Press [RADIO]4 to select “FM”.
2
Press the numbered buttons to select the channel.
≥ To select a 2-digit number
e.g. 12: [S10]2 B [1] B [2]
Alternatively, press [X, W]@.
Manual tuning and presetting
Using the START menu
1
Press [START]B to show the START menu.
≥ When using VIERA Link “HDAVI Control”, the TV also turns on
when the START menu is displayed.
2
Press [3, 4]8 to select an item and press [OK]8.
≥ To exit, press [START]B.
3
Press [3, 4, 2, 1]8 to make the setting and press
[OK]8.
Selecting the source using the remote control
Press To select
[DVD]4 DVD/CD
[RADIO]4 FM (B left)
[EXT-IN]4 Each time you press the button:
AV:
AUX:
ARC:
USB:
For audio input through the SCART (AV) terminal.
For audio input through the AUX terminal.
For audio input through the HDMI AV OUT terminal.
(B 16)
e.g.
Input Selection
Setup
Sound
DVD/CD Home Cinema
DVD/CD Home Cinema
Input Selection
Setup
Playback Disc
TOP MENU(DVD)
MENU(DVD)
Playback/menu access
10
SC-XH70-75 EP_RQT9594-R_eng.book Page 10 Wednesday, December 14, 2011 9:05 AM

11
RQT9594
Getting StartedPlaying DiscsOther OperationsReference
ENGLISH
Preparation
≥ Make sure that there is an audio connection between this unit and the
TV or other device. (B 8)
≥ Turn on the TV or/and other device.
Press [EXT-IN]4 to choose the source that is used to
connect this unit to the TV or other device.
≥ To change the surround sound effects and sound mode, refer to
“Enjoying sound effects from all speakers” (B right).
≥ If your Panasonic TV is VIERA Link compatible, refer to “Linked
operations with the TV” (B 15) for other related functions.
Select to suit the type of audio from the HDMI AV OUT terminal on the
main unit.
≥ Underlined items are the factory presets.
≥ The following sound effects may not be available or may have no effect
with some sources.
≥ You may experience a reduction in sound quality when these sound
effects are used with some sources. If this occurs, turn the sound effects
off.
When changing the surround sound effect, Whisper-mode Surround or the
sound modes, the setting is displayed on the TV screen if “DVD/CD” or “USB” is
the selected source during video playback.
For “Front layout (Alternative)”
§
mode
STANDARD:
Stereo source is output as 2.1-channel audio.
When playing surround sources, you can enjoy 5.1-channel
surround-like effect even with all the speakers at the front.
STEREO:
You can play any source in stereo. Surround sound effect is
unavailable.
A.SRD (Advanced Surround):
You can enjoy surround effect with any audio source.
When the signal is Dolby Digital, “/DOLBY DIGITAL” will also be
displayed.
§ Selected mode in “Speaker layout” (B 9, Easy setup).
Listening to the TV or other device’s
audio from this unit’s speakers
Making settings for digital audio input
Available settings
Mode Setting
DUAL: (Only works with Dolby Dual Mono)
– MAIN+SAP
(stereo audio)
– MAIN
– SAP
“SAP” = Secondary Audio Program
≥ Set PCM FIX mode to “OFF” to listen to the “MAIN” or
“SAP” audio.
DRC:
(Dynamic
Range
Compression)
– ON
Adjust for clarity even when the volume is low by
compressing the range of the lowest sound level and
the highest sound level. Convenient for late night
viewing. (Only works with Dolby Digital)
– OFF
The full dynamic range of the signal is reproduced.
PCM FIX: – ON
Select when receiving only PCM signals.
– OFF
Select when receiving Dolby Digital and PCM signals.
≥ When receiving true 5.1-channel surround sound,
select “OFF”.
1
Press [EXT-IN]4 several times to select “ARC”.
2
Press [PLAY MODE]9 and then [3, 4]8 to select the
mode.
3
While the selected mode is displayed, press [2, 1]8 to
select the desired setting.
Enjoying sound effects from all
speakers
Enjoying surround sound effects
Press [SURROUND];.
Each time you press the button:
For “Surround layout (Recommended)”
§
mode
STANDARD:
Sound is output as it was recorded/encoded. Speaker output varies
depending on the source.
MULTI-CH:
You can enjoy sound from the front speakers, as well as the surround
speakers and center speaker even when playing stereo sources.
MANUAL: (B below)
While “MANUAL” is displayed, press [2, 1]8 to select
other surround modes.
Each time you press [2, 1]8:
DOLBY PLII MOVIE
Suitable for movies, or videos recorded in Dolby Surround.
DOLBY PLII MUSIC
Adds 5.1-channel effects to stereo sources.
S.SRD (Super Surround)
You can enjoy surround effect with stereo sources.
STEREO
Sound will only be output to the front speakers and the subwoofer from
any source.
Recommended modes to enjoy TV audio or stereo
sources from all speakers:
“MULTI-CH”, “DOLBY PL
II
MOVIE”, “DOLBY PL
II
MUSIC” or “S.SRD”
11
SC-XH70-75 EP_RQT9594-R_eng.book Page 11 Wednesday, December 14, 2011 9:05 AM

12
RQT9594
ENGLISH
You can enhance the audio effect for low volume 5.1-channel sound.
(Convenient for late night viewing.)
Press and hold [–W.SRD]: to show the current setting.
While the current setting is displayed, press [–W.SRD]: to change the
setting.
ON ,------. OFF
Only when “Surround layout (Recommended)” mode is selected in
“Speaker layout” (B 9, Easy setup)
(Effective when playing 5.1-channel sound or when DOLBY PLII/“S.SRD”
(B 11) is selected.)
For “Surround layout (Recommended)”
§
mode:
Front speaker balance
For “Front layout (Alternative)”
§
mode:
Front and surround speaker balance
§ Selected mode in “Speaker layout” (B 9, Easy setup).
Preparation
To display the picture, turn on your TV and change its video input mode
(e.g. VIDEO 1, AV 1, HDMI, etc.) to suit the connection to this unit.
≥ When you press [< OPEN/CLOSE]2 to close the disc tray, this unit
automatically starts playing the disc in the tray.
[MP3] [JPEG] [DivX]
– Only the contents in the current group will be played.
– If there are MP3, JPEG and DivX contents in the current group, only one
content type will be played. (Priority: MP3 # JPEG # DivX)
You can select an item of your desired content type to start play.
(B 13, Using navigation menu)
≥ DISCS CONTINUE TO ROTATE WHILE MENUS ARE DISPLAYED.
Press [∫ STOP]5 when you finish to preserve the unit’s motor and your TV
screen.
≥ Total title number may not be displayed properly on iR/iRW.
Selecting sound mode
1
Press [SOUND]: to select a sound mode.
Each time you press the button:
EQ: Equaliser
SUBW LVL: Subwoofer Level
C.FOCUS: Center Focus (Only when “Surround layout
(Recommended)” mode is selected in “Speaker
layout” (B 9, Easy setup).)
2
While the selected mode is displayed, press [2, 1]8 to
make the settings.
Refer to the following for setting details of each sound effect.
EQ (Equaliser)
You can select sound quality settings.
Each time you press [2, 1]8:
FLAT: Cancel (no effect is added).
HEAVY: Adds punch to rock.
CLEAR: Clarifies higher sounds.
SOFT: For background music.
SUBW LVL (Subwoofer level)
You can adjust the amount of bass. The unit automatically selects
the most suitable setting according to the type of playback
source.
LEVEL 1 ,# LEVEL 2 ,# LEVEL 3 ,# LEVEL 4
^---------------------------------------------------------------------------J
≥ The setting you make is retained and recalled every time you
play the same type of source.
C.FOCUS (Center Focus)
(Effective when playing audio containing the center channel
sound or when DOLBY PLII (B 11) is selected.)
You can make the sound of the center speaker seem like it is
coming from within the TV.
ON ,------. OFF
Whisper-mode Surround
Adjusting the speaker level during playback
1
Press [CH SELECT]F to select the speaker.
Each time you press the button:
e.g. L# C# R# RS# LS# SW
^---------------------------------------------}
≥ You can adjust SW (Subwoofer) only if the disc includes a
subwoofer channel.
≥ When “S” appears, only the surround speaker channel can be
adjusted. Both surround speaker levels will be adjusted at the same
time.
2
While “C”, “RS”, “LS”, “SW” or “S” is selected
Press [3]8 (increase) or [4]8 (decrease) to adjust the
speaker level for each speaker.
C, RS, LS, SW, S: `6dB to i6dB
(L, R: Only the balance is adjustable.) (B below)
Adjusting the speaker balance during playback
1
Press [CH SELECT]F to select “L” or “R”.
2
While “L” or “R” is selected
Press [2, 1]8 to adjust the speaker balance.
Basic play
1
Press [Í]1 to turn on the unit.
2
Press [DVD]4 to select “DVD/CD”.
3
Press [< OPEN/CLOSE]2 to open the disc tray.
4
Load the disc.
≥ Load double-sided discs so the label for the
side you want to play is facing up.
5
Press [1 PLAY]5 to start play.
≥ Press [r, VOL, s]= to adjust the volume.
Basic controls
Stop: [∫ STOP]5
The position is memorised while “RESUME” is on the main unit’s display.
[DVD-V] [VCD] [CD] [MP3] [DivX] This unit can memorise the resume
position for the last 5 discs.
≥ Press [1 PLAY]5 to resume.
≥ Press [∫ STOP]5 again to clear the position.
Pause: [; PAUSE]5
≥ Press [1 PLAY]5 to restart play.
Skip: [SKIP:,SKIP9]5
Search: [SEARCH6, SEARCH5]5 (during play)
Slow-motion: [SEARCH6, SEARCH5]5 (during pause)
≥ Search: Up to 4 steps
Slow-motion: Up to 3 steps
≥ Press [1 PLAY]5 to start normal play.
≥ [VCD] [DivX] Slow-motion: Forward direction only.
Frame-by-frame (during pause)
[DVD-V] : [2;, ;1]8
[DVD-V] [VCD] [DivX] : [; PAUSE]
5 (forward direction only)
On-screen item select: [3, 4, 2, 1, OK]8
[3, 4, 2, 1]8: Select
[OK]8: Confirm
Enter number: Numbered buttons
[DVD-V] [VCD] [CD]
e.g. To select 12: [S10]2 B [1] B [2]
Label facing up
12
SC-XH70-75 EP_RQT9594-R_eng.book Page 12 Wednesday, December 14, 2011 9:05 AM

13
RQT9594
Getting StartedPlaying DiscsOther OperationsReference
ENGLISH
You can select to play from your desired item while the navigation menu
screen is displayed.
e.g. Data disc
Play starts from the selected content.
[MP3] [JPEG] [DivX]
≥ To return to the previous folder, press [RETURN]D. You can also do
this by selecting “ ” in the menu.
≥ Maximum: 16 characters for file/folder name.
≥ Only the contents in the current group will be played.
≥ If there are MP3, JPEG and DivX contents in the current group, play will
be based on the selected content type.
∫ Rotating a picture
Preparation
To clear the selected program
1 Press [1]8 and then press [3, 4]8 to select the program.
2 Press [CANCEL]3.
To clear the whole program
Press [1]8 several times to select “Clear All”, and then press [OK]8.
The whole program is also cleared when the disc tray is opened, the unit
is turned off or another source is selected.
[CD] All tracks will be played in random order.
Press [1 PLAY]5 to start play.
[MP3] [JPEG] [DivX] The MP3/JPEG/DivX contents of the selected group
will be played in random order.
[DVD-V] Show a disc top menu: [TOP MENU]7
[DVD-V] Show a disc menu: [MENU]C
Return to previous screen: [RETURN]D
[VCD] (with playback control)
Show a disc menu: [RETURN]D
Turn PBC function on/off: [MENU]C
Main unit display: [FL DISPLAY]E
[DVD-V] [MP3] [DivX]
Time display
,-. Information display
[JPEG]
SLIDE
,-.Contents number
Playing from the selected item
Using navigation menu
[CD] [MP3] [JPEG] [DivX]
Press [3, 4]8 to select an item and press [OK]8.
≥ Press [2, 1]8 to skip page by page.
Selecting the picture in Thumbnail menu
[JPEG]
1
While the picture is displayed, press [TOP MENU]7 to
show the thumbnail menu.
e.g.
2
Press [3, 4, 2, 1]8 to select a picture and press
[OK]8.
≥ Press [SKIP:,SKIP9]5 to skip page by page.
While a picture is displayed, press [3, 4, 2, 1]8 to rotate the
picture.
/ .../Underwater.MP3
1/3
..
Perfume
Underwater
Fantasy planet
Starpersons1
00:02:40
Group (Folder):
Content (File/Track):
: MP3/CD-D
A
: JPEG
: DivX
®
Elapsed time
..
Other modes of play
Program and Random play
[CD] [MP3] [JPEG] [DivX]
While stopped, press [PLAY MODE]9 to select the play
mode.
Each time you press the button:
[CD] [MP3] Music Program menu
[JPEG] Picture Program menu
[DivX] Video Program menu
RND (Random) menu
Exit program and random menus
Program play (up to 30 items)
1
Press [3, 4]8 to select an item and press [OK]8.
e.g. [MP3]
≥ When a content is selected, it will be programmed.
≥ Repeat this step to program other items.
≥ [MP3] [JPEG] [DivX] To return to the previous folder, press
[RETURN]D. You can also do this by selecting “ ” in the
menu.
2
Press [1 PLAY]5 to start play.
Random play
1
Press [3, 4]8 to select the desired group and press
[OK]8.
e.g. [MP3]
≥ To return to the previous folder, press [RETURN]D. You can also do
this by selecting “ ” in the menu.
2
Press [3, 4]8 to select the desired content
§
and press
[OK]8.
Play starts from the selected content.
§ If there are MP3, JPEG and DivX contents, random play will be
based on the selected content type.
Music Program
1
2
3
4
5
6
..
Track 1
Track 2
Track 3
Track 4
..
/ .../Track 1.MP3
RND
1/10
..
Track 1
Track 2
Track 3
Track 4
..
13
SC-XH70-75 EP_RQT9594-R_eng.book Page 13 Wednesday, December 14, 2011 9:05 AM

14
RQT9594
ENGLISH
This works only when the elapsed play time can be displayed. It also
works with all JPEG content.
Items shown differ depending on the type of disc and playback mode.
Random mode will be cleared when you change the repeat mode.
This does not work during HD JPEG playback (B 17, HD JPEG Mode [JPEG])
Repeat play
During play, press and hold [–REPEAT]9, to show the
repeat mode.
While the repeat mode is displayed, press [–REPEAT]9 to select the
item to be repeated.
e.g. [DVD-V]
`Chapter ---. `Title ---. `Off
^-------------------------------------------_------b
To cancel, select “Off”.
Using on-screen menus
1
Press [FUNCTIONS]6 to show the on-screen menu.
Each time you press the button:
Menu 1 (Disc)
Menu 2 (Video)
Menu 3 (Audio)
Exit
2
Press [3, 4, 2, 1]8 to select the item and press
[OK]8.
3
Press [3, 4]8 to make the settings and press [OK]8.
Items shown will vary depending on the type of disc.
Menu 1 (Disc)
Track Search, Title Search, Content Search, Chapter
Search
To start from a specific item
e.g. [DVD-V]: T2 C5
To select 12: [S10]2 B [1] B [2] B [OK]8
Audio
[DVD-V] [DivX] (with multiple soundtracks)
To select audio soundtrack
[VCD]
To select “L”, “R”, “L+R” or “L R”
Actual operations depend on the disc. Read the disc’s instructions for
details.
Signal type/data
LPCM/ D/DTS
§
/MP3/MPEG: Signal type
§ During playback of DTS source, there will be no sound from the
speakers.
≥ [DivX] It may take some time for play to start if you change the audio on
a DivX video disc.
T
1
C1
1/5
5
Off O
Title Search
D
Current item
Item name
e.g. [DVD-V] Menu 1 (Disc)
T
1
C1
Off O
Chapter Search
1/5
5
D
Current setting
e.g. [DVD-V] Menu 1 (Disc)
Play Speed
[DVD-V]
To change play speed
–from “k0.6” to “k1.4” (in 0.1-unit steps)
≥ Press [1 PLAY]5 to return to normal play.
≥ After you change the speed
– Dolby Pro Logic II has no effect.
– Audio output switches to 2-channel stereo.
– Sampling frequency of 96 kHz is converted to 48 kHz.
≥ This function may not work depending on the disc’s recording.
Repeat Mode
(B left, Repeat play)
A-B Repeat (To repeat a specified section)
Except [JPEG] [DivX]
Press [OK]8 at the starting and ending points.
≥ Select “Off” to cancel.
Subtitle
[DVD-V] (with multiple subtitles)
To select subtitle language
≥ On iR/iRW, a subtitle number may be shown for subtitles that are
not displayed.
[DivX] (B 18, Displaying DivX subtitles text)
Angle
[DVD-V] (with multiple angles)
To select a video angle
Menu 2 (Video)
Transfer Mode
To select the method of conversion for video output to suit the type
of material
Auto, Video
≥ When the content is distorted, select “Video”.
≥ This may have no effect with some sources.
Zoom
To select zoom
Normal, 1, 2, 3
Menu 3 (Audio)
Dialogue Enhancer
To make the dialogue in movies easier to hear
[DVD-V] [DivX] (Dolby Digital, 3-channel or higher, with the dialogue
recorded in the center channel)
Off, On
14
SC-XH70-75 EP_RQT9594-R_eng.book Page 14 Wednesday, December 14, 2011 9:05 AM

15
RQT9594
Getting StartedPlaying DiscsOther OperationsReference
ENGLISH
Preparation
≥ Confirm that the HDMI connection has been made (B 8).
1 Set “VIERA Link” to “On” (B 17).
(The default setting is “On”.)
2 Set the “HDAVI Control” operations on the connected equipment
(e.g., TV).
3 Turn on all “HDAVI Control” compatible equipment and select this unit’s
input channel on the connected TV so that the “HDAVI Control”
function will work properly.
Whenever the connection or settings are changed, repeat this
procedure and reconfirm the points in “Setting the audio link”
(B below).
∫ Setting the audio link with the TV
Select “AV”, “AUX” or “ARC”
§1
for TV audio link.
Refer to TV audio setting in Easy setup (B 9) or “TV Audio” in HDMI
menu (B 17).
Confirm the TV audio connection to the SCART (AV) terminal (for “AV”),
AUX terminal (for “AUX”) or HDMI AV OUT terminal (for “ARC”
§1
) on the
main unit (B 8).
≥ VIERA Link “HDAVI Control”, based on the control functions provided by
HDMI which is an industry standard known as HDMI CEC (Consumer
Electronics Control), is a unique function that we have developed and added.
As such, its operation with other manufacturers’ equipment that supports
HDMI CEC cannot be guaranteed.
≥ This unit supports “HDAVI Control 5” function.
“HDAVI Control 5” is the newest standard (current as of November, 2011) for
Panasonic’s HDAVI Control compatible equipment. This standard is
compatible with Panasonic’s conventional HDAVI equipment.
≥ Please refer to individual manuals for other manufacturers’ equipment
supporting VIERA Link function.
(For “HDAVI Control 3 or later”)
This function automatically provides synchronised audio and video
output. (This works only when the source is “DVD/CD”, “USB”, “AV”
§2
,
“AUX”
§2
or “ARC”
§1, 2
.)
≥ When using “DVD/CD” or “USB” as the source, set “Time Delay” in
Video menu to “0ms/Auto” (B 17).
When the following operations are performed, the TV will automatically
switch the input channel and display the corresponding action.
Additionally when the TV is off, the TV will automatically turn on:
– When play starts on the unit
– When an action that uses the display screen is performed (e.g., START
menu)
All connected equipment compatible with “HDAVI Control”, including this
unit, automatically turn off when you switch the TV off.
To continue audio playback even when the TV is turned off, select “Video”
(B 17, “Power Off Link” in HDMI menu).
When you press [Í]1, only this unit turns off. Other connected equipment
compatible with VIERA Link “HDAVI Control” stays on.
For details, refer also to the operating instructions for your TV.
You can select whether audio will output from this unit’s speakers or the
TV speakers by using the TV menu settings. For details, refer to the
operating instructions for your TV.
Home Cinema
This unit’s speakers are active.
≥ When you turn on this unit, this unit’s speakers will be automatically
activated.
≥ When this unit is in standby mode, changing the TV speakers to this
unit’s speakers in the TV menu will automatically turn this unit on and
select “AV”
§2
,
“AUX”
§2
or “ARC”
§1, 2
as the source.
≥ The TV speakers are automatically muted.
≥ You can control the volume setting using the volume or mute button on
the TV’s remote control. (The volume level is displayed on the main
unit’s display.)
≥ To cancel muting, you can also use this unit’s remote control (B 4).
≥ If you turn off this unit, TV speakers will be automatically activated.
TV
TV speakers are active.
≥ The volume of this unit is set to “0”.
– This function works only when “DVD/CD”, “USB”, “AV”
§2
, “AUX”
§2
, or
“ARC”
§1, 2
is selected as the source on this unit.
≥ Audio output is 2-channel audio.
When switching between this unit speakers and TV speakers, the TV screen
may go blank for several seconds.
Linked operations with the TV
(VIERA Link “HDAVI Control
TM
”)
What is VIERA Link “HDAVI Control”?
VIERA Link “HDAVI Control” is a convenient function that offers linked
operations of this unit, and a Panasonic TV (VIERA) under “HDAVI
Control”. You can use this function by connecting the equipment with
the HDMI cable. See the operating instructions for connected
equipment for operational details.
Setting the audio link
Auto lip-sync
Auto input switching
(Power on link)
≥ When you switch the TV input to TV tuner mode, this unit will
automatically switch to “AV”
§2
, “AUX”
§2
or “ARC”
§1, 2
.
≥ When this unit is in “DVD/CD” mode, the TV will automatically switch its
input mode for this unit.
≥ The TV will automatically switch to TV tuner mode when:
– you press [EXIT]A.
§3, 4
– you press [RETURN]D to exit the START menu.
§3, 4
– you select “AV”
§2
,
“
AUX”
§2
or “ARC”
§1, 2
from the START menu.
– playback stops ([DVD-V] [VCD]) or when this unit turns off.
§4
Power off link
Speaker selection
§1
The selection works only when using an ARC compatible TV.
§2 “AV”, “AUX” or “ARC” works depending on the TV audio setting
(B left, Setting the audio link with the TV).
§3 This does not work during playback or resume mode when
“DVD/CD” or “USB” is selected as the source.
§4 Only after the TV automatically switched to the HDMI input mode for
this unit.
15
SC-XH70-75 EP_RQT9594-R_eng.book Page 15 Wednesday, December 14, 2011 9:05 AM

16
RQT9594
ENGLISH
(For “HDAVI Control 2 or later”)
You can control the playback menus of this unit with the TV’s remote
control. When operating the TV’s remote control, refer to the below
illustration for operation buttons.
≥ Depending on the menu, some button operations cannot be performed from
the TV’s remote control.
≥ You cannot input numbers with the numbered buttons on the TV’s remote
control ([0] to [9]). Use this unit’s remote control to select the play list etc.
You can connect and play tracks or files from USB mass storage class
devices (B 19).
Devices which are defined as USB mass storage class:
– USB devices that support bulk only transfer.
Preparation
≥ Before connecting any USB mass storage device to the unit, ensure
that the data stored therein has been backed up.
≥ It is not recommended to use a USB extension cable. The USB device
connected using the cable will not be recognised by this unit.
≥ To playback a selected item, press [∫ STOP]5 and refer to “Playing
from the selected item” (B 13).
≥ For other operating functions, they are similar to those described in
“Playing Discs” (B 12 to 14).
≥ Maximum: 259 folders (excluding Root folder), 2600 files, 16 characters for
file/folder name.
≥ Only one memory card will be selected when connecting a multiport USB
card reader. Typically the first memory card inserted.
≥ To return to the previous screen, press [RETURN]D.
≥ To exit the screen, press [START]B.
≥ The settings remain intact even if you switch the unit to standby.
≥ Underlined items are the factory settings in the following menus.
Audio
§
Choose the audio language.
Subtitle
§
Choose the subtitle language.
DVD Menu
§
Choose the language for disc menus.
§ Some discs start in a certain language despite any changes you
make here.
When the selected language is not available on the disc, the default
language is played. There are discs where you can only switch the
language from the menu screen (
B 13).
Subtitle Text [DivX]
Select a suitable item according to the language used for DivX subtitles
text (B 18).
Easy control only with VIERA remote control
1 Select this unit’s operation menu by using the TV menu settings.
(For details, refer to the operating instructions for your TV.)
The START menu will be shown.
e.g. [DVD-V]
≥ The START menu can also be shown by using a button on the TV’s
remote control (e.g. [OPTION]).
– When “DVD/CD” or “USB” is selected as the source, the TV’s
remote control works only during stop mode.
2 Select the desired item on the START menu (B 10).
When the on-screen control panel appears
e.g. [DVD-V] (when “Playback Disc” is selected from the START menu.)
You can operate the playback with the indicated controls.
≥ The on-screen control panel can also be shown by using a button on the
TV’s remote control (e.g. [OPTION]).
– This works only during “DVD/CD” or “USB” playback and resume
modes.
Playing from an USB device
1
Connect the USB device (not supplied) to the USB port
( 6).
2
When you press [EXT-IN]4 to select “USB”, this unit
automatically starts playing the contents in the USB
device.
DVD/CD Home Cinema
Input Selection
Setup
Playback Disc
TOP MENU(DVD)
MENU(DVD)
Playback/menu access
Changing the player settings
1
Press [DVD]4 to select “DVD/CD”.
2
Press [START]B to show the START menu.
3
Press [3, 4]8 to select “Setup” and press [OK]8.
4
Press [3, 4]8 to select menu and press [OK]8.
5
Press [3, 4]8 to select the item and press [OK]8.
6
Press [3, 4]8 to make the settings and press [OK]8.
Language menu
Display
Choose the language for the on-screen messages.
≥ English
≥ Français ≥Español ≥ Deutsch
≥ Русский ≥ Magyar ≥ Polski ≥ Çesky
≥ English
≥ French ≥ Spanish ≥ German
≥ Russian ≥ Hungarian ≥ Polish ≥ Czech
≥ Auto
≥ English ≥ French ≥ Spanish
≥ German ≥ Russian ≥ Hungarian ≥ Polish
≥ Czech ≥ Off
≥ English
≥ French ≥ Spanish ≥ German
≥ Russian ≥ Hungarian ≥ Polish ≥ Czech
≥ Latin1 ≥ Latin2
≥ Cyrillic ≥ Turkish
Video menu
TV Aspect
Choose the setting to suit your TV.
≥ 16:9
: Widescreen TV (16:9)
≥ 4:3 Pan&Scan: Regular aspect TV (4:3)
The sides of the widescreen picture are cut off so it
fills the screen (unless prohibited by the disc).
≥ 4:3 Letterbox: Regular aspect TV (4:3)
Widescreen picture is shown in the letterbox style.
Setup
Display
Audio
Subtitle
DVD Menu
Subtitle Text
: English
: English
: Auto
: English
: Latin2
Language
Video
Audio
HDMI
Others
Set
RETURN
Menu
Item
Current setting
16
SC-XH70-75 EP_RQT9594-R_eng.book Page 16 Wednesday, December 14, 2011 9:05 AM

17
RQT9594
Getting StartedPlaying DiscsOther OperationsReference
ENGLISH
Video Out-SCART
Choose the video signal format to be output from the SCART (AV)
terminal.
≥ Video
≥ S-Video
≥ RGB 1: (Only when connected to a RGB compatible TV)
If you always would like to view the picture from the unit in RGB signal,
select this mode. The TV screen will automatically switch to display the
picture from the unit when the unit is turned on.
≥ RGB 2: (Only when connected to a RGB compatible TV)
When in TV tuner mode, if the selector is set to “DVD/CD”, the TV
screen will automatically switch to display the picture from the unit only
during disc playback ([DVD-V] [VCD]) or when viewing on-screen menu of
DVD/CD.
The TV picture will be displayed when the selector is set to “AV”. With
other selectors, the picture from this unit will be displayed.
Select to suit the type of equipment you connected to the HDMI AV OUT
terminal.
Select “Bitstream” when the equipment can decode the bitstream (digital
form of 5.1-channel data). Otherwise, select “PCM”.
(If the bitstream is output to the equipment without a decoder, high levels
of noise can be output and may damage your speakers and hearing.)
Digital Output
When audio output is from HDMI AV OUT terminal, and the connected
equipment does not support the item selected, the actual output will
depend on the performance of this connected equipment.
Time Delay
When connected with a Plasma display, adjust if you notice the audio is
out of sync with the video.
≥ 0ms/Auto
≥ 20ms ≥ 40ms ≥ 60ms
≥ 80ms ≥ 100ms
When using VIERA Link “HDAVI Control” with “HDAVI Control 3 or later”
compatible TV (B 15), select “0ms/Auto”.
Audio and video will automatically be set in sync.
TV System
Choose the appropriate output source when connecting to a TV
(B 19, Video systems).
≥ NTSC: When connected to an NTSC TV.
≥ PAL
: When connected to a PAL TV.
≥ Auto: Selects the original output source when playing PAL or NTSC
discs.
Video Resolution
This works only when the HDMI connection is being used.
Select suitable picture quality with your TV.
(Video recordings will be converted to, and output as, high-definition
video.)
≥ Auto
≥ 480i/576i ≥ 480p/576p ≥ 720p
≥ 1080i ≥ 1080p
Ensure that your TV can support the resolution that you choose.
If a message screen appears, confirm your selection by pressing
[2, 1]8 to select “Yes” and press [OK]8. If the picture is distorted, wait
for 15 seconds or press [2, 1]8 to select “No”. To accept the setting,
select “Yes” again.
HD JPEG Mode [JPEG]
(This works only when using HDMI connection with “Video Resolution”
(B above) set to “Auto”, “720p”, “1080i” or “1080p”.)
≥ On
: HD JPEG playback is available. (JPEG images will be displayed in
original resolution.)
≥ Off
During HD JPEG playback, there will be no on-screen menus (B 14) and
on-screen displays.
Audio menu
≥ Bitstream ≥ PCM
Dynamic Range
≥ On: Adjusts for clarity even when the volume is low. Convenient for
late night viewing. (Only works with Dolby Digital)
≥ Off
: The full dynamic range of the signal is reproduced.
Speaker Settings
Select the delay time of the speakers.
(Effective only when “Surround layout (Recommended)” mode is selected
in “Speaker layout” (B 9, Easy setup).)
(Center and surround speakers only)
For optimum listening with 5.1-channel sound, all the speakers, except for
the subwoofer, should be the same distance from the seating position.
If you have to place the center or surround speakers closer to the seating
position, adjust the delay time to make up for the difference.
If either distance a or b is less than c, find the difference in the table
and change to the recommended setting.
a Center speaker b Surround speaker
Difference (Approx.) Setting Difference (Approx.) Setting
30 cm 1ms 150 cm 5ms
60 cm 2ms 300 cm 10ms
90 cm 3ms 450 cm 15ms
120 cm 4ms
150 cm 5ms
≥ C Delay (Center Delay):
0ms
, 1ms, 2ms, 3ms, 4ms, 5ms
Select the delay time for your center speaker.
≥ LS/RS Delay (Left Surround/Right Surround Delay):
0ms
, 5ms, 10ms, 15ms
Select the delay time for your surround speakers.
≥ Test Tone:
Use the test tone to listen to the speaker output to confirm speaker
connections.
Test tone will be output to each channel in the following order.
Left, Center, Right, Surround Right, Surround Left, Subwoofer
To stop the test tone, press [RETURN]D.
HDMI menu
VIERA Link
≥ On: The VIERA Link “HDAVI Control” function is available (B 15).
≥ Off
Audio Out
≥ On: When audio output is from the HDMI AV OUT terminal.
(Depending on the capabilities of the connected equipment,
audio output may differ from the audio settings of the main unit.)
≥ Off
: When audio output is not from the HDMI AV OUT terminal. (The
audio is output using the settings of the main unit.)
Power Off Link
Select the desired power off link setting of this unit for VIERA Link
operation (B 15). (This works depending on the settings of the connected
VIERA Link “HDAVI Control” compatible equipment.)
≥ Video/Audio
: When the TV is turned off, this unit will turn off
automatically.
≥ Video: When the TV is turned off, this unit will turn off except during the
following conditions:
– audio playback ([CD] [MP3])
– radio mode
– “AV”, “AUX” or “ARC” mode (non-selected TV audio setting
for VIERA Link)
TV Audio
Select the TV audio input to work with the VIERA Link operations (B 15).
≥ AUX
≥ ARC
≥ AV
L
LS
R
SW
C
RS
C
RS
LS
:
:
:
Actual speaker position
Ideal speaker position
Primary listening
distance
Approximate room dimensions
Circle of constant primary listening distance
17
SC-XH70-75 EP_RQT9594-R_eng.book Page 17 Wednesday, December 14, 2011 9:05 AM

18
RQT9594
ENGLISH
Ratings
Set a rating level to limit DVD-Video play.
Setting ratings (When level 8 is selected)
≥ 1 to 7
≥ 8 No Limit
When you select your ratings level, a password screen is shown.
The default password is “0000”.
Enter the 4-digit password with the numbered buttons, and press [OK]8.
You can change the default password (B below)
Do not forget your password.
A message screen will be shown if a DVD-Video disc exceeding the rating
level is inserted in the unit.
Follow the on-screen instructions.
Set Password
Change the password for “Ratings”.
When you change the password for the first time:
The default password is “0000”.
Follow the on-screen instructions.
Restore Default Settings
This returns all values in the Setup menu to the default settings except the
password and ratings level.
Press [2, 1]8 to select “Yes” and press [OK]8.
Turn the unit off and on again.
ABOUT DIVX VIDEO:
DivX
®
is a digital video format created by DivX, LLC, a subsidiary of Rovi
Corporation. This is an official DivX Certified
®
device that plays DivX
video.
Visit divx.com for more information and software tools to convert your files
into DivX videos.
ABOUT DIVX VIDEO-ON-DEMAND:
This DivX Certified
®
device must be registered in order to play purchased
DivX Video-on-Demand (VOD) movies.
To obtain your registration code, locate the DivX VOD section in your
device setup menu.
Go to vod.divx.com for more information on how to complete your
registration.
≥ After playing DivX VOD content for first time, “DivX Registration” is not
selectable until this unit is deregistered.
≥ If you purchase DivX VOD content using a registration code different
from this unit’s code, you will not be able to play this content.
Regarding DivX content that can only be played a set
number of times
Some DivX VOD contents can only be played a set number of times.
When you play this content, the number of times already played and
initially playable number of times is displayed.
≥ The remaining number of plays decreases each time a programme is
played. However, when playing from the point where play was
previously stopped, the remaining number of plays does not decrease
due to the resume play function.
You can display subtitles text on a DivX video disc with this unit.
This function has no relation to the subtitles specified in the DivX standard
specifications and has no clear standard.
Set “Subtitle” in Menu 1 (Disc) (B 14).
DivX video files that do not display “On” do not contain subtitles text.
Subtitles text cannot be displayed.
Types of subtitles text file that can be displayed
Subtitles text that satisfy the following conditions can be displayed on this
unit.
≥ File format: MicroDVD, SubRip, or TMPlayer
≥ File extension: “.SRT”, “.srt”, “.SUB”, “.sub”, “.TXT”, or “.txt”
≥ File name: No more than 16 characters excluding the file extension
≥ The DivX video file and subtitles text file are inside the same folder, and
the file names are the same except for the file extensions.
≥ If there are more than one subtitles text files inside the same folder, they
are displayed in the following order of priority: “.srt”, “.sub”, “.txt”.
≥ Depending on the methods used to create the file or the state of the
recording, only parts of the subtitles may be displayed, or the subtitles may
not be displayed at all.
≥ The subtitles text cannot be displayed during menu display or when
operations such as search are being performed.
≥ If the subtitles text are not displayed correctly, try changing the subtitle text
settings (B 16).
Others menu
DivX Registration [DivX]
Display the unit’s registration code.
You need this registration code to purchase and play DivX Video-on-
Demand (VOD) content (B right).
DivX Deregistration [DivX]
Display the unit’s deregistration code.
You need this deregistration code to cancel this unit’s registration
(B right).
This setting is only selectable after playing DivX VOD content for the first
time.
Slide Show Time
Set the speed of the slideshow.
≥ 3 Seconds
≥ 5 Seconds ≥ 10 Seconds ≥ 15 Seconds
Easy setup
You can execute basic settings to optimise your home theater system.
(B 9)
FL Dimmer
Change the brightness of the unit’s display.
≥ Bright
≥ Dim: The display is dimmed.
≥ Auto: The display is dimmed, but brightens when you perform some
operations.
Screen Saver
This is to prevent burn marks on the TV screen.
≥ Off
≥ Wait 5 min
: If there is no operation for 5 minutes, the screen saver will
be shown. The TV screen will resume when you perform
some operations. (This does not work during playback.)
DivX information
Display the unit’s registration code
(B left, “DivX Registration” in Others menu)
Cancel the unit’s registration
Select “DivX Deregistration” (B left) and follow the on-screen instructions.
Use the deregistration code to cancel the registration in
http://vod.divx.com.
Displaying DivX subtitles text
You must register your device to play
DivX® protected videos.
Registration code:XXXXXXXXXX
Register at http://vod.divx.com
10 alphanumeric characters
18
SC-XH70-75 EP_RQT9594-R_eng.book Page 18 Wednesday, December 14, 2011 9:05 AM

19
RQT9594
Getting StartedPlaying DiscsOther OperationsReference
ENGLISH
Commercial discs
Recorded discs and USB devices
≥ Before playback, finalise the disc on the device it was recorded on.
≥ It may not be possible to play all the above-mentioned medias in some
cases due to the type of media, the condition of the recording, the
recording method, or how the files were created (B right, About MP3/
JPEG/DivX files).
≥ During playback of DTS source, there will be no sound from the
speakers.
Blu-ray Discs, HD DVD, AVCHD discs, DVD-RW version 1.0, DVD-Audio,
DVD-ROM, DVD-VR, CD-ROM, CDV, CD-G, SACD, DTS Music Discs,
WMA discs and Photo CD, DVD-RAM, and “Chaoji VCD” available on the
market including CVD, DVCD and SVCD that do not conform to
IEC62107.
This unit can play PAL and NTSC, but the “TV System” (B 17) of this unit
must match the system of your TV.
Depending on the PAL video on the disc, the image may not be displayed
correctly on an NTSC TV.
≥ Do not attach labels or stickers to discs. This may cause disc warping,
rendering it unusable.
≥ Do not write on the label side with a ball-point pen or other writing
instrument.
≥ Do not use record cleaning sprays, benzine, thinner, liquids which
prevent static electricity, or any other solvent.
≥ Do not use scratch-proof protectors or covers.
≥ Do not use the following discs:
– Discs with exposed adhesive from removed stickers or labels (rented
discs, etc.).
– Discs that are badly warped or cracked.
– Irregularly shaped discs, such as heart shapes.
≥ There may be differences in the display order on the menu screen and
computer screen.
≥ This unit cannot play files recorded using packet write.
DVD-R/RW
≥ Discs must conform to UDF bridge (UDF 1.02/ISO9660).
≥ This unit does not support multi-session. Only the default session is
played.
CD-R/RW
≥ Discs must conform to ISO9660 level 1 or 2 (except for extended
formats).
≥ This unit supports multi-session but if there are many sessions it takes
more time for play to start. Keep the number of sessions to a minimum
to avoid this.
USB device
≥ This unit does not guarantee connection with all USB devices.
≥ This unit does not support USB device charging.
≥ FAT12, FAT16 and FAT32 file systems are supported.
≥ This unit supports USB 2.0 Full Speed.
≥ Never use alcohol, paint thinner or benzine to clean this unit.
≥ Before using chemically treated cloth, carefully read the instructions that
came with the cloth.
Do not use commercially available lens cleaners as they may cause
malfunction. Cleaning of the lens is generally not necessary although
this depends on the operating environment.
Media that can be played
Type of media/
Logo
Remarks Indicated as
DVD-Video High quality movie and
music discs
[DVD-V]
Video CD Music discs with video
Including SVCD
(Conforming to IEC62107)
[VCD]
CD Music discs [CD]
Type of media/
Logo
Formats Indicated as
DVD-R/RW ≥ DVD-Video Format
≥ MP3 format
≥ JPEG format
≥ DivX
®
format
[DVD-V]
[MP3]
[JPEG]
[DivX]
DVD-R DL ≥ DVD-Video Format
≥ DivX
®
format
[DVD-V]
[DivX]
rR/rRW/rRDL ≥iVR (iR/iRW Video
Recording) Format
[DVD-V]
CD-R/RW ≥ CD-DA format
≥ MP3 format
≥ JPEG format
≥ DivX
®
format
[CD]
[MP3]
[JPEG]
[DivX]
USB device ≥ MP3 format
≥ JPEG format
≥ DivX
®
format
[MP3]
[JPEG]
[DivX]
Note about using a DualDisc
The digital audio content side of a DualDisc does not meet the technical
specifications of the Compact Disc Digital Audio (CD-DA) format so
playback may not be possible.
Discs that cannot be played
Video systems
Disc handling precautions
About MP3/JPEG/DivX files
[MP3] (Extension: “.MP3”, “.mp3”)
≥ Sampling frequency and compression rate:
–8
kHz
, 11.02
kHz
, 12
kHz
, 16
kHz
, 22.05
kHz
, 24 kHz (8
kbps
to
160 kbps), 32
kHz
, 44.1
kHz
and 48 kHz (32 kbps to 320 kbps)
≥ ID3 tags: version 1, 2
[JPEG] (Extension: “.JPG”, “.jpg”, “.JPEG”, “.jpeg”)
≥ JPEG files taken on a digital camera that conform to DCF Standard
(Design rule for Camera File system) Version 1.0 are displayed.
– Files that have been altered, edited or saved with computer picture
editing software may not be displayed.
≥ This unit cannot display moving pictures, MOTION JPEG and other
such formats, still pictures other than JPEG (e.g. TIFF), or play
pictures with attached audio.
[DivX] (Extension: “.DIVX”, “.divx”, “.AVI”, “.avi”)
≥ DivX files greater than 2 GB or have no index may not be played
properly on this unit.
≥ This unit supports all resolutions up to maximum of 720k480
(NTSC)/720k576 (PAL).
Maintenance
Clean this unit with a soft, dry cloth
Before moving the unit, ensure the disc tray is empty. Failure to
do so will risk severely damaging the disc and the unit.
19
SC-XH70-75 EP_RQT9594-R_eng.book Page 19 Wednesday, December 14, 2011 9:05 AM

20
RQT9594
ENGLISH
You can attach all of the speakers (except subwoofer) to a wall.
≥ The wall or pillar on which the speakers are to be attached should be
capable of supporting 10 kg per screw. Consult a qualified building
contractor when attaching the speakers to a wall. Improper attachment
may result in damage to the wall and speakers, and personal injury.
1 Drive a screw (not supplied) into the wall.
2 Fit the speaker securely onto the screw(s) with the hole(s).
∫ Tips
Use the measurements indicated below to identify the screwing positions
on the wall.
≥ Leave at least 20 mm of space above the speaker and 10 mm on each
side to allow enough space for fitting the speaker.
Speaker installation option
Attaching to a wall
e.g., Surround speaker
DO NOT DO
≥ In this position, the speaker will
likely fall if moved to the left or
right.
≥ Move the speaker so that the
screw is in this position.
[XH70]
Front/
Surround speaker
[XH75] Surround speaker
[XH70]
Center
speaker
[XH75]
Center
speaker
At least 30 mm
‰7.0 mm to ‰9.4 mm
Wall or pillar
5.5 mm to 7.5 mm
‰4.0 mm
A 18 mm
B 99 mm
C 40 mm
D 40 mm
A 24 mm
B 116 mm
C 40 mm
D 40 mm
E 17 mm
F 64 mm
G 24 mm
H 96 mm
I 27 mm
E 18 mm
F 65 mm
G 24 mm
H 95.5 mm
I 27 mm
[XH75] Front speaker
Attach to a wall without the base and the stand
∫ To prevent speakers from falling
Front speaker, Surround speaker, Center speaker
e.g. [XH75] Front speaker
J 65 mm
K 349 mm
L 110 mm
M 51 mm
N 51 mm
Wall
Screw eye
(not supplied)
String (not supplied)
Less than
10 cm
[XH75]
Reattaching the speaker cable
Insert the cable
from the bottom.
Pull out the cable
through the hole.
Leave about
120 mm.
20
SC-XH70-75 EP_RQT9594-R_eng.book Page 20 Wednesday, December 14, 2011 9:05 AM

21
RQT9594
Getting StartedPlaying DiscsOther OperationsReference
ENGLISH
Before requesting service, make the following checks. If you are in doubt
about some of the check points, or if the solutions indicated in the
following guide do not solve the problem, consult your dealer for
instructions.
No power.
Insert the AC mains lead securely. (B 9)
The unit is automatically switched to standby mode.
≥ The Sleep timer was working and had reached the set time limit. (B 4)
≥ The main unit will automatically switch to standby mode after 30
minutes of inactivity. (B 4)
Power of this unit is turned off when the input for the TV is
changed.
This is normal when using VIERA Link “HDAVI Control 4 or later”. For
details please read the operating instructions for the TV.
No response when any buttons are pressed.
≥ This unit cannot play discs other than the ones listed in these operating
instructions. (B 19)
≥ The unit may not be operating properly due to lightning, static electricity
or some other external factor. Turn the unit off and then back on.
Alternatively, turn the unit off, disconnect the AC mains lead, and then
reconnect it.
≥ Condensation has formed. Wait 1 to 2 hours for it to evaporate.
No response when remote control buttons are pressed.
≥ Check that the battery is installed correctly. (B 9)
≥ The battery is depleted. Replace it with a new one. (B 9)
≥ Aim the remote control at the remote control signal sensor and operate.
(B 4)
Other products respond to the remote control.
Change the remote control operating mode. (B 4)
Cannot display the START menu.
Remove the disc and then press [START]B again.
No picture or sound.
≥ Check the video or speaker connection. (B 7, 8)
≥ Check the power or input setting of the connected equipment and the
main unit.
≥ Check that the disc has something recorded on it.
≥ During HD JPEG playback, there will be no video output from the
VIDEO OUT terminal.
No on-screen menus/displays.
[JPEG] This is normal during HD JPEG playback.
You have forgotten your ratings password.
Reset all the settings to Factory Preset.
While “DVD/CD” is the source and there is no disc inserted, press and
hold [< OPEN/CLOSE]2 on the main unit and [S10]2 on the remote
control until “RESET” appears on the main unit’s display. Turn the unit off
and on again.
All settings will return to the default values.
Some characters are not displayed correctly.
Characters other than English alphabet and Arabic numerals may not be
displayed correctly.
The VIERA Link “HDAVI Control” function does not
respond.
Depending on the condition of this unit or the connected equipment, it
may be necessary to repeat the same operation so that the function can
work correctly. (B 15)
The setting you made in “TV Aspect” (B 16, Video menu) or
“Display” (B 16, Language menu) does not work.
The settings for “TV Aspect”
§1
and “Display”
§2
will automatically follow the
information from the TV. (B 9, Easy setup)
§1 When using VIERA Link “HDAVI Control” with “HDAVI Control 3 or
later” compatible TV
§2 When using VIERA Link “HDAVI Control” with “HDAVI Control 2 or
later” compatible TV
It takes time before play starts.
≥ Play may take time to begin when an MP3 track has still picture data.
Even after the track starts, the correct play time will not be displayed.
This is normal. [MP3]
≥ This is normal on DivX video. [DivX]
A menu screen appears during skip or search. [VCD]
This is normal for Video CDs.
Playback control menu does not appear.
[VCD] with playback control
Press [MENU]C to change to PBC on and then press [RETURN]D
during playback.
Play does not start.
≥ If playing DivX VOD content, refer to the homepage where you
purchased the DivX VOD content. (Example: http://vod.divx.com) [DivX]
≥ If a disc contains CD-DA and other formats, proper playback may not be
possible.
No subtitles.
≥ Display the subtitles. (“Subtitle” in Menu 1) (B 14)
≥ Subtitles may not be displayed depending on the disc. [DivX]
Point B is automatically set.
The end of an item becomes point B when it is reached.
The Setup menu cannot be accessed.
Select “DVD/CD” or “USB” as the source.
Sound is distorted.
The format (sampling frequency, etc.) of the digital audio input is not
supported by this unit.
Effects do not work.
Some audio effects do not work or have less effect with some discs.
Humming is heard during play.
An AC mains lead or fluorescent light is near the main unit. Keep other
appliances and cables away from the main unit.
No sound.
≥ There may be a slight pause in sound when you change the play speed.
≥ If the input source is bitstream, set the sound setting to PCM on the
external equipment.
≥ When using the HDMI output, audio may not output from other
terminals.
≥ Audio may not be output due to how the files were created. [DivX]
≥ During playback of DTS source, there will be no sound from the
speakers. Select a different audio source (e.g. Dolby Digital). (B 14)
No sound from the TV.
≥ If the TV is not ARC compatible and only the HDMI connection is used,
an extra audio connection is necessary. (B 8)
≥ Confirm the audio connection. Press [EXT-IN]4 to select the
corresponding source. (B 8, 10)
≥ When using the HDMI connection, ensure that “Audio Out” in the HDMI
menu is set to “On”. (B 17)
No sound from the surround speakers.
≥ When using the “Surround layout (Recommended)” mode, press
[SURROUND]; to select “MULTI-CH”. (B 11)
≥ When using the “Front layout (Alternative)” mode, press
[SURROUND]; to select “A.SRD”. (B 11)
Troubleshooting guide
Power
General operation
Disc operation
Sound
21
SC-XH70-75 EP_RQT9594-R_eng.book Page 21 Wednesday, December 14, 2011 9:05 AM

22
RQT9594
ENGLISH
The picture on the TV is not displayed correctly or
disappears.
≥ The unit and TV are using different video systems. Use a multi-system
or PAL TV.
≥ The system used on the disc does not match your TV.
– Change the “TV System” settings to match your TV. (B 17)
(Depending on the PAL video on the disc, the image may not be
displayed correctly on an NTSC TV.)
≥ Ensure that the unit is connected directly to the TV, and is not
connected through a VCR. (B 8)
≥ Mobile telephone chargers can cause some disturbance.
≥ If you are using an indoor TV antenna, change to an outdoor antenna.
≥ The TV antenna wire is too close to the unit. Move it away from the unit.
≥ Reduce the number of connected HDMI devices.
≥ When using the HDMI AV OUT terminal, ensure that an incompatible
video output with the connected TV is not selected. Set the “Video
Resolution” in Video menu to “480p/576p”. (B 17)
≥ Video images converted to 1920k1080 resolution may look different
from the true native 1080p full-HD sources. This is not a malfunction of
the main unit.
≥ When the HDMI cable is connected, there will be no RGB output from
the SCART (AV) terminal. If the SCART (AV) terminal is to be used,
remove the HDMI cable and turn this unit on/off again.
Picture size does not fit the screen.
≥ Change “TV Aspect” in the Video menu. (B 16)
≥ Use the TV to change the aspect.
≥ Change the zoom setting. (“Zoom” in Menu 2) (B 14)
≥ [JPEG] This is normal during HD JPEG playback. Set “HD JPEG Mode”
to “Off” if you want to perform zoom function. (B 17)
Menu is not displayed correctly.
Restore the zoom ratio to “Normal”. (“Zoom” in Menu 2) (B 14)
Display is distorted.
[JPEG] This is normal when the display switches to/from HD JPEG
playback.
After choosing “Home Cinema” in “Speaker selection” with
the TV’s remote control, the TV’s input selection also
changes.
Disconnect the HDMI cable from the TV and reconnect it to a different
HDMI terminal.
The USB drive or its contents cannot be read.
≥ The USB drive format or its contents is/are not compatible with the
system. (B 16)
≥ The USB host function of this product may not work with some USB
devices.
≥ USB devices with storage capacity of more than 32 GB may not work in
some instances.
Slow operation of the USB device.
Large file size or high memory USB device takes longer time to read and
display on the TV.
There is ghosting when HDMI progressive output is on.
This problem is caused by the editing method or material used on
DVD-Video, but should be corrected if you use interlaced output. When
using the HDMI AV OUT terminal, set “Video Resolution” in Video menu
to “480i/576i”. Or, disable the HDMI connection and use the other video
connection. (B 8, 17)
Distorted sound or noise is heard.
Adjust the position of the FM antenna.
A beat sound is heard.
Try to keep a certain amount of distance between the antenna and the TV.
If noise is excessive.
Change the audio to be output as monaural.
Press and hold [PLAY MODE]9 to select “MONO”.
The sound becomes monaural.
≥ To cancel the mode, press and hold the button again until “AUTO ST” is
displayed. (The mode is also cancelled when you change the
frequency.)
In normal circumstances, select “AUTO ST”.
Picture USB
HDMI progressive video
Radio
22
SC-XH70-75 EP_RQT9594-R_eng.book Page 22 Wednesday, December 14, 2011 9:05 AM
Page is loading ...
Page is loading ...
Page is loading ...
Page is loading ...
Page is loading ...
Page is loading ...
Page is loading ...
Page is loading ...
Page is loading ...
Page is loading ...
Page is loading ...
Page is loading ...
Page is loading ...
Page is loading ...
Page is loading ...
Page is loading ...
Page is loading ...
Page is loading ...
Page is loading ...
Page is loading ...
Page is loading ...
Page is loading ...
Page is loading ...
Page is loading ...
Page is loading ...
Page is loading ...
Page is loading ...
Page is loading ...
Page is loading ...
Page is loading ...
Page is loading ...
Page is loading ...
Page is loading ...
Page is loading ...
Page is loading ...
Page is loading ...
Page is loading ...
Page is loading ...
Page is loading ...
Page is loading ...
Page is loading ...
Page is loading ...
Page is loading ...
Page is loading ...
Page is loading ...
Page is loading ...
Page is loading ...
Page is loading ...
Page is loading ...
Page is loading ...
Page is loading ...
Page is loading ...
Page is loading ...
Page is loading ...
Page is loading ...
Page is loading ...
Page is loading ...
Page is loading ...
Page is loading ...
Page is loading ...
Page is loading ...
Page is loading ...
Page is loading ...
Page is loading ...
Page is loading ...
Page is loading ...
Page is loading ...
Page is loading ...
Page is loading ...
Page is loading ...
Page is loading ...
Page is loading ...
-
 1
1
-
 2
2
-
 3
3
-
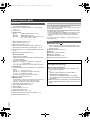 4
4
-
 5
5
-
 6
6
-
 7
7
-
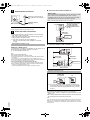 8
8
-
 9
9
-
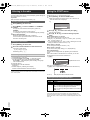 10
10
-
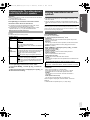 11
11
-
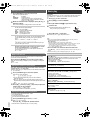 12
12
-
 13
13
-
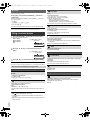 14
14
-
 15
15
-
 16
16
-
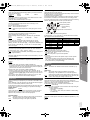 17
17
-
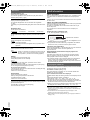 18
18
-
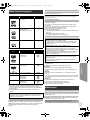 19
19
-
 20
20
-
 21
21
-
 22
22
-
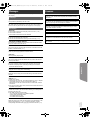 23
23
-
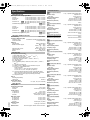 24
24
-
 25
25
-
 26
26
-
 27
27
-
 28
28
-
 29
29
-
 30
30
-
 31
31
-
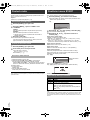 32
32
-
 33
33
-
 34
34
-
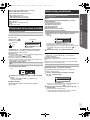 35
35
-
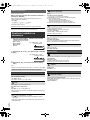 36
36
-
 37
37
-
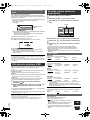 38
38
-
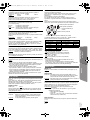 39
39
-
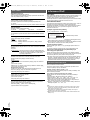 40
40
-
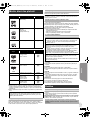 41
41
-
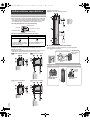 42
42
-
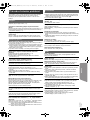 43
43
-
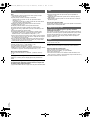 44
44
-
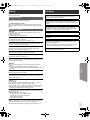 45
45
-
 46
46
-
 47
47
-
 48
48
-
 49
49
-
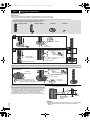 50
50
-
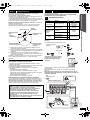 51
51
-
 52
52
-
 53
53
-
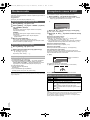 54
54
-
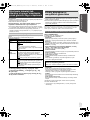 55
55
-
 56
56
-
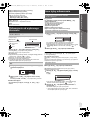 57
57
-
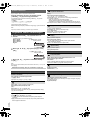 58
58
-
 59
59
-
 60
60
-
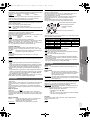 61
61
-
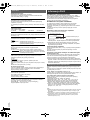 62
62
-
 63
63
-
 64
64
-
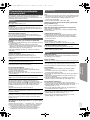 65
65
-
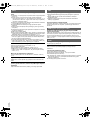 66
66
-
 67
67
-
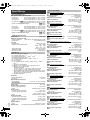 68
68
-
 69
69
-
 70
70
-
 71
71
-
 72
72
-
 73
73
-
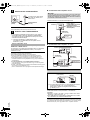 74
74
-
 75
75
-
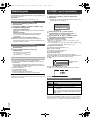 76
76
-
 77
77
-
 78
78
-
 79
79
-
 80
80
-
 81
81
-
 82
82
-
 83
83
-
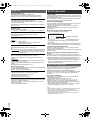 84
84
-
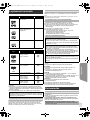 85
85
-
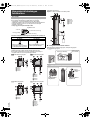 86
86
-
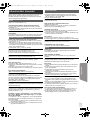 87
87
-
 88
88
-
 89
89
-
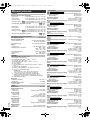 90
90
-
 91
91
-
 92
92
-
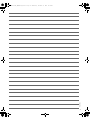 93
93
-
 94
94
Panasonic SCXH75EP Owner's manual
- Category
- Home cinema systems
- Type
- Owner's manual
Ask a question and I''ll find the answer in the document
Finding information in a document is now easier with AI
in other languages
- polski: Panasonic SCXH75EP Instrukcja obsługi
- čeština: Panasonic SCXH75EP Návod k obsluze
Related papers
-
Panasonic SCXH175EP Operating instructions
-
Panasonic SCXH55EP Operating instructions
-
Panasonic SCXH155EP Operating instructions
-
Panasonic SC-PT70 Operating Instructions Manual
-
Panasonic SCXH150EB Operating instructions
-
Panasonic SCPT475 Owner's manual
-
Panasonic SB-HC10 Operating instructions
-
Panasonic RXD500EG Operating instructions
-
Panasonic SCHTE180EG Operating instructions
-
Panasonic SCHTB490EG Operating instructions