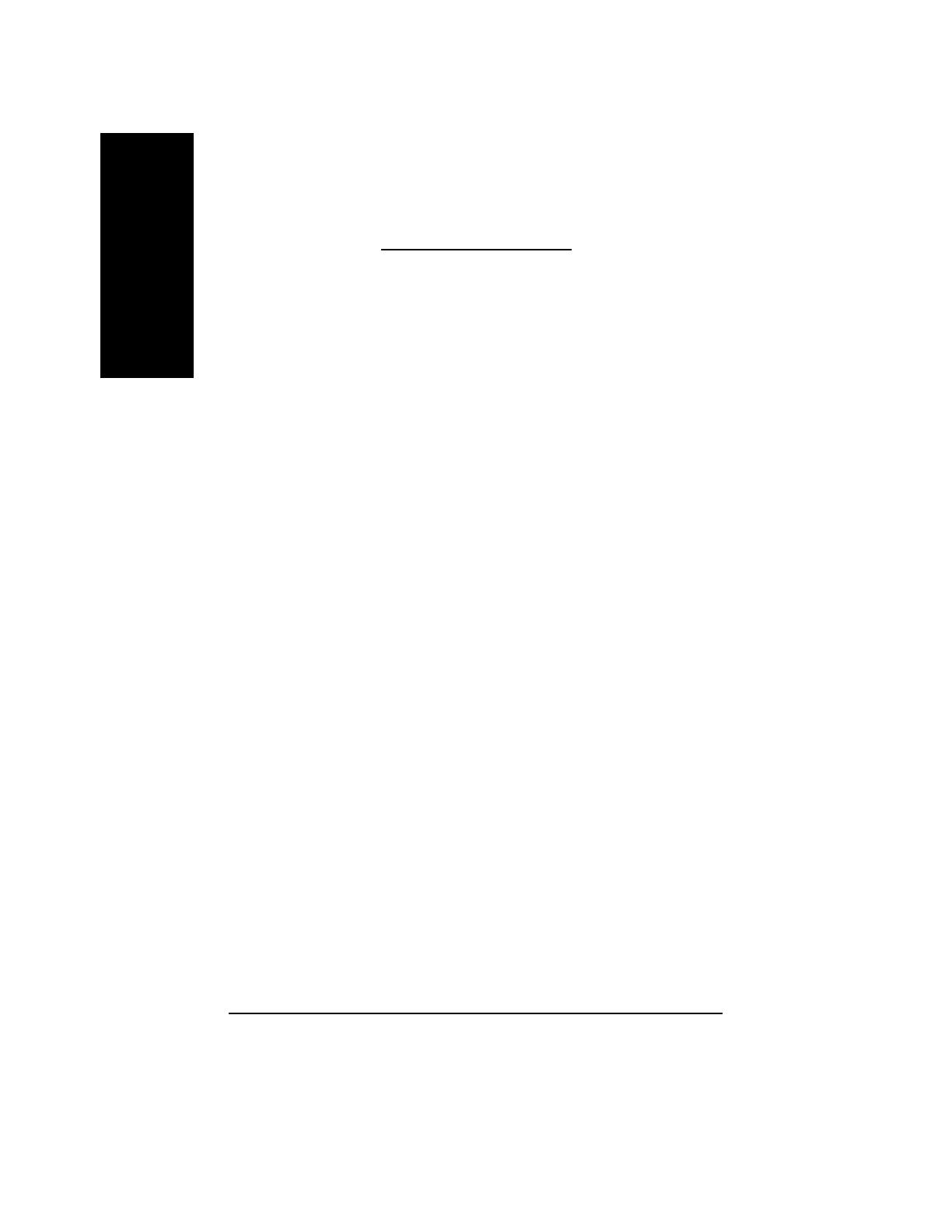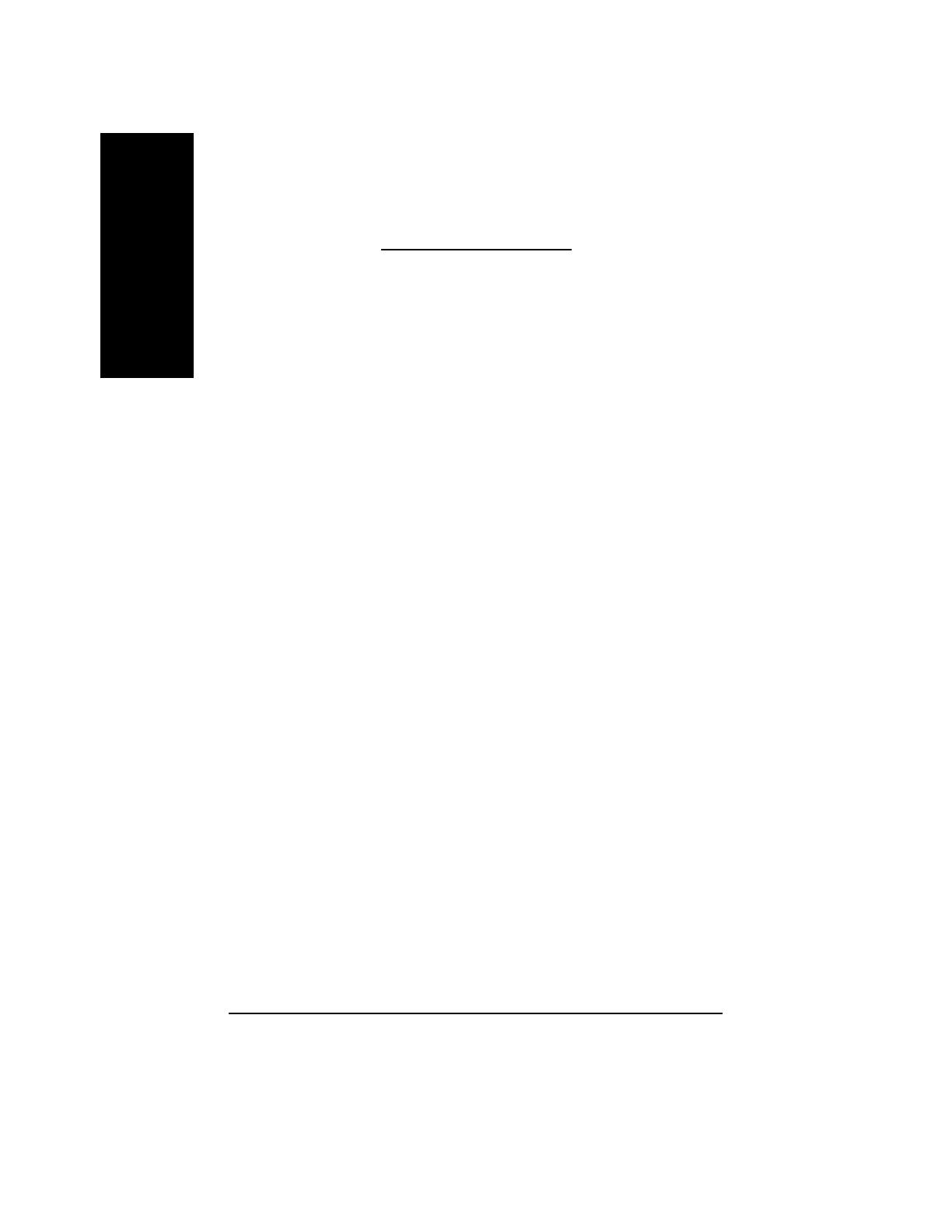
GV-N52128 Series Graphics Accelerator - 2 -
English
Table of Contents
1. Introduction .........................................................................................3
1.1. Features ..................................................................................................... 3
1.2. Minimum system requirement .................................................................... 3
2. Hardware Installation...........................................................................4
2.1. Unpacking .................................................................................................. 4
2.2. Board layout ............................................................................................... 5
2.3. Hardware installation.................................................................................. 7
3. Software Installation............................................................................9
3.1. Win
®
XP driver and utilities installation ....................................................... 9
3.1.1. Operating system requirement ......................................................................................... 9
3.1.2. DirectX installation ......................................................................................................... 10
3.1.3. Driver installation ........................................................................................................... 12
3.1.4. Utilities on driver CD ...................................................................................................... 14
3.1.5. Taskbar icon ................................................................................................................... 16
3.1.6. Display properties pages ............................................................................................... 19
3.1.7. nView properties pages ................................................................................................. 24
3.2. Win
®
98/98SE / Win
®
2000 / Win
®
ME driver installation........................... 28
3.3. BIOS flash utility ....................................................................................... 28
4. Troubleshooting Tips .........................................................................29
5. Appendix ...........................................................................................30
5.1. How to reflash the BIOS ........................................................................... 30
5.2. Resolutions and color depth table (In Windows
®
XP) ............................... 31