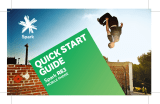Devices purchased for use on AT&T’s system are designed for
use exclusively on AT&T’s system. You agree that you won’t
make any modifications to the Equipment or programming to
enable the Equipment to operate on any other system. A voice
plan is required on all voice-capable devices, unless specifically
noted otherwise in the terms governing your agreement. Some
devices or plans may require you to subscribe to a data plan.
Your phone is designed to make it easy for you to access a
wide variety of content. For your protection, we want you to be
aware that some applications that you enable may involve the
location of your phone being shared. For applications available
through AT&T, we offer privacy
controls that let you decide how
an application may use the location of your phone and other
phones on your account. However, the AT&T privacy tools do
not apply to applications
available outside of AT&T. Please review
the terms and conditions and the associated privacy
policy for
each location-based service to learn how location information
will be used and protected. In addition, your AT&T phone may be
used to access the Internet and to down load, and/or purchase
goods, applications, and services from AT&T or elsewhere from
third parties. AT&T provides tools for you to control access to
the Internet and certain Internet
content. These controls may
not be available for certain devices which bypass AT&T controls.
AT&T may collect certain types of information from your device
when you use AT&T services to provide customer support and
to improve its services. For more information on AT&T’s Privacy
Policy, visit att.com/privacy.
Copyright © 2015 ZTE CORPORATION. All rights reserved. ZTE, Maven,
and the ZTE logos are trademarks of the ZTE Corporation.
No part of this publication may be excerpted, reproduced, translated or
utilized in any form or by any means, electronic or mechanical, including
photocopying and microfilm, without the prior written permission of
ZTE Corporation.
The manual is published by ZTE Corporation. We reserve the right to
make modifications on print errors or update specifications without
prior notice.
microSDHC is a trademark of SD, 3C-LLC. The Bluetooth
®
word mark
and logos are registered trademarks owned by Bluetooth SIG, Inc.
Manufactured under license from Dolby Laboratories. Dolby, Dolby
Audio, and the double-D symbol are trademarks of Dolby Laboratories.
Qualcomm and Snapdragon are trademarks of Qualcomm
Incorporated, registered in the United States and other countries.
Used with permission.
Version No. : V1.0
Edition Time: May 2015