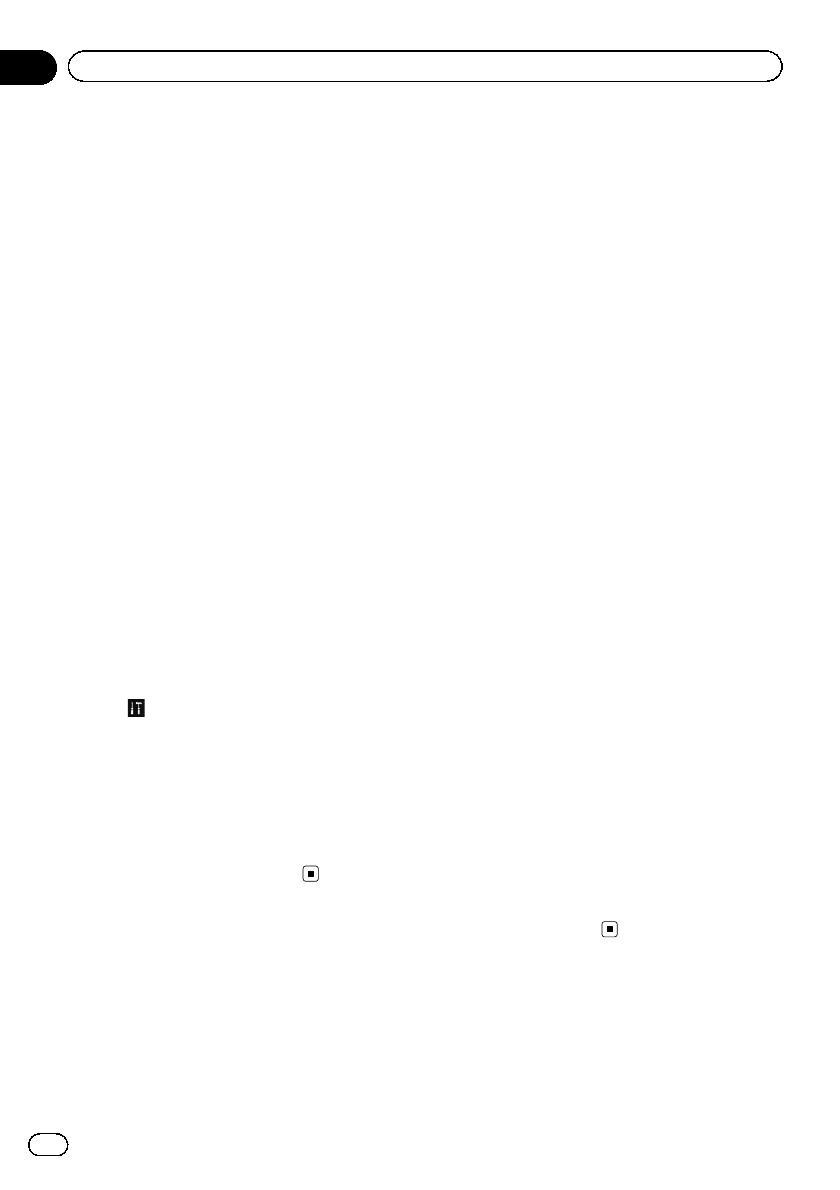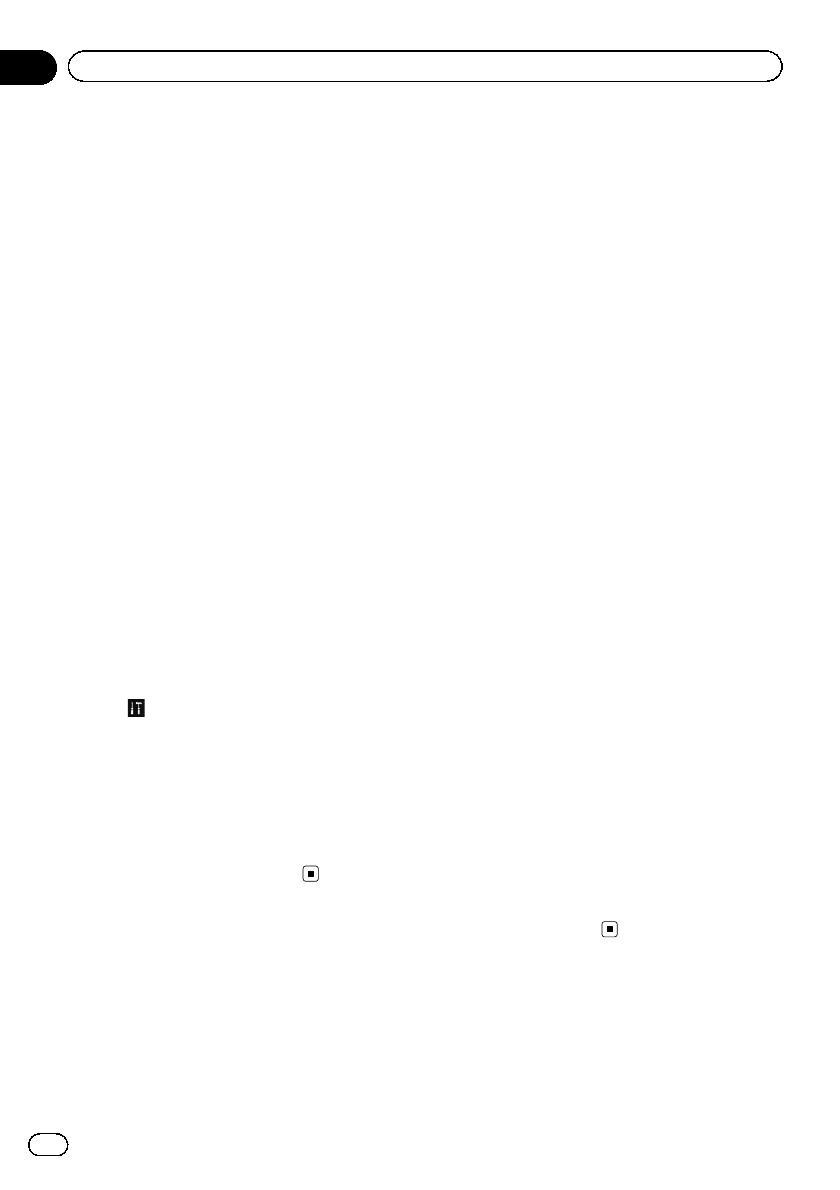
Transferring the phone book
The phone book of an iPhone currently con-
nected to this product via Bluetooth wireless
technology can be transferred to the product.
p Up to 1 000 contacts can be transferred to
this product.
Even if the number of the contacts to trans-
fer does not exceed 1 000, the transfer will
stop when the total number of the tele-
phone numbers of the transferred contacts
exceeds 4 000.
p The transferred phone book can be used
after another iPhone is connected to this
product. When you transfer the phone
book from another iPhone, the previous
phone book will be replaced with the new
one.
p Depending on the iPhone that is connected
to this product via Bluetooth technology,
this product may not be able to display the
phone book correctly. (Some characters
may be garbled.)
p The transferred data cannot be edited on
this product.
1 Connect the iPhone that has the phone
book to transfer.
2Tap
to open the optional menu.
3 Tap [Phone Book Sync].
4 Tap [OK].
Transfer starts. It may take time depending on
how many entries will be transferred.
When the data is successfully imported, an
import complete message is displayed and the
phone function screen appears.
Notes for hands-free phoning
General notes
The line-of-sight distance between this pro-
duct and your iPhone must be 10 metres or
less when sending and receiving voice and
data via Bluetooth technology. However, the
actual transmission distance may be shorter
than the estimated distance, depending on
the usage environment.
Registration and connection
With some iPhones, phone book transfer may
not work even though your iPhone is paired
with this product. In that case, disconnect
your iPhone, perform pairing again from your
iPhone to this product, and then perform the
phone book transfer.
Making and receiving calls
! You may hear a noise in the following situa-
tions:
— When you answer the phone by using
the button on the phone.
— When the person on the other end of
line hangs up the phone.
! If the person on the other end of the phone
call cannot hear the conversation due to an
echo, decrease the volume level for hands-
free phoning. This may reduce the echo.
! The registered name appears if the phone
number of the received call is already regis-
tered in the phone book. When one phone
number is registered under different
names, the name that comes first in the
phone book is displayed.
! If the phone number of the received call is
not registered in the phone book, the
phone number of the received call appears.
The received call history and the
dialled number history
! Calls made or editing performed only on
your iPhone will not be reflected to the
dialled number history or phone book in
this product.
! You cannot make a call to the entry of an
unknown user (no phone number) in the re-
ceived call history.
Engb
20
Chapter
06
Using hands-free phoning