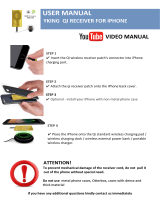Page is loading ...

WARNING
To reduce the risk of fire or electric
shock, do not expose this apparatus to
rain or moisture.
To reduce the risk of fire, do not cover the
ventilation opening of the appliance with
newspapers, tablecloths, curtains, etc. Do not
expose the appliance to naked flame sources (for
example, lighted candles).
To reduce the risk of fire or electric shock, do not
expose this appliance to dripping or splashing,
and do not place objects filled with liquids, such
as vases, on the appliance.
Do not install the appliance in a confined space,
such as a bookcase or built-in cabinet.
As the main plug is used to disconnect the unit
from the mains, connect the unit to an easily
accessible AC outlet. Should you notice an
abnormality in the unit, disconnect the main plug
from the AC outlet immediately.
The unit is not disconnected from the mains as
long as it is connected to the AC outlet, even if the
unit itself has been turned off.
Do not expose batteries or appliances with
battery-installed to excessive heat, such as
sunshine and fire.
Owner’s Record
The model and serial numbers are located on
the rear of the unit. Record these numbers in the
space provided below. Refer to them whenever
you call upon your Sony dealer regarding this
product.
Model No.
G
TK-N1BT
Serial No
.
This symbol is intended to alert
the user to the presence of
uninsulated “dangerous voltage”
within the product’s enclosure that
may be of sufficient magnitude to
constitute a risk of electric shock
to persons.
This symbol is intended to
alert the user to the presence
of important operating and
maintenance (servicing)
instructions in the literature
accompanying the appliance.
Important Safety Instructions
1) Read these instructions.
2) Keep these instructions.
3) Heed all warnings.
4) Follow all instructions.
5) Do not use this apparatus near water.
6) Clean only with dry cloth.
7) Do not block any ventilation openings.
Install in accordance with the manufacturer’s
instructions.
8) Do not install near any heat sources such
as radiators, heat registers, stoves, or other
apparatus (including amplifiers) that produce
heat.
9) Do not defeat the safety purpose of the
polarized or grounding-type plug. A polarized
plug has two blades with one wider than the
other. A grounding type plug has two blades
and a third grounding prong. The wide blade
or the third prong are provided for your safety.
If the provided plug does not fit into your
outlet, consult an electrician for replacement
of the obsolete outlet.
10)
P
rotect the power cord from being walked on
or pinched particularly at plugs, convenience
receptacles, and the point where they exit
from the apparatus.
11)
Only use a
ttachments/accessories specified by
the manufacturer.
12) Use only with the cart, stand, tripod,
bracket, or table specified by the
manufacturer, or sold with the
apparatus. When a cart is used,
use caution when moving the cart/
apparatus combination to avoid
injury from tip-over.
13) Unplug this apparatus during lightning storms
or when unused for long periods of time.
14) Refer all servicing to qualified service
personnel. Servicing is required when the
apparatus has been damaged in any way, such
as power-supply cord or plug is damaged,
liquid has been spilled or objects have fallen
into the apparatus, the apparatus has been
exposed to rain or moisture, does not operate
normally, or has been dropped.
The following FCC statement
applies only to the version of
this model manufactured for
sale in the U.S.A. Other versions
may not comply with FCC
technical regulations.
NOTE:
This equipment has been tested and found to
comply with the limits for a Class B digital device,
pursuant to Part 15 of the FCC Rules. These limits
are designed to provide reasonable protection
against harmful interference in a residential
installation. This equipment generates, uses
and can radiate radio frequency energy and, if
not installed and used in accordance with the
instructions, may cause harmful interference
to radio communications. However, there is no
guarantee that interference will not occur in a
particular installation. If this equipment does
cause harmful interference to radio or television
reception, which can be determined by turning
the equipment off and on, the user is encouraged
to try to correct the interference by one or more of
the following measures:
Reorient or relocate the receiving antenna.
Increase the separation between the
equipment and receiver.
Connect the equipment into an outlet on a
circuit different from that to which the receiver
is connected.
Consult the dealer or an experienced radio/TV
technician for help.
CAUTION
You are cautioned that any changes or
modifications not expressly approved in this
manual could void your authority to operate this
equipment.
Properly shielded and grounded cables and
connectors must be used for connection to host
computers and / or peripherals in order to meet
FCC emission limits.
This device complies with Part 15 of the FCC Rules.
Operation is subject to the following two
conditions: (1) this device may not cause harmful
interference, and (2) this device must accept any
interference received, including interference that
may cause undesired operation.
This equipment must not be co-located or
operated in conjunction with any other antenna
or transmitter.
This equipment complies with FCC radiation
exposure limits set forth for an uncontrolled
environment and meets the FCC radio frequency
OperationsGetting StartedLocation of Controls
Unit (Front)
Unit (Right side when installed
horizontally)
Note
Headphone output is not available as this system does not
have a headphone jack.
Remote
This manual mainly explains operations using
the remote, but the same operations can also be
performed using the buttons on the unit having
the same or similar names.
Using the BLUETOOTH function
You can listen to music from your “WALKMAN” or
BLUETOOTH device over a wireless connection.
Before using the BLUETOOTH function, perform
pairing to register your BLUETOOTH device.
The system supports registration and connection
of the BLUETOOTH device and NFC, which enables
data communication by just touching a specified
location. For details on NFC, see “Connecting by
one-touch action (NFC).”
What is pairing?
The BLUETOOTH devices to be connected must
be registered with each other beforehand. Pairing
is an operation of registering two devices. Once a
pairing operation is performed, it does not have
to be performed again. In the following cases,
however, a pairing operation must be performed
again:
ˎP
airing information was erased when the
BLUETOOTH device was repaired.
ˎY
ou attempt to pair the system with more than
10 BLUETOOTH devices. This system can pair
with up to 9 BLUETOOTH devices. If you pair
another BLUETOOTH device after pairing with 9
devices was performed, pairing information of
the device that was connected with the system
first is overwritten with that of the new device.
ˎPairing registration information of this system is
erased from the connected device.
ˎIf you initialize the system or erase the
pairing history with the system, all the pairing
information will be erased.
About the BLUETOOTH indicator
The BLUETOOTH indicator in the center of the
BLUETOOTH button
allows checking the
BLUETOOTH status.
System status Indicator status
The system is in
BLUETOOTH Standby
(when the system is on).
Flash slowly in blue.
During BLUETOOTH
pairing
Flash quickly in blue.
The system is
attempting to connect
with a BLUETOOTH
device.
Flash in blue.
The system has
established in
connection with a
BLUETOOTH device.
Lit in blue.
Enabling reception of AAC codec
You can receive data in AAC codec format from a
BLUETOOTH device. To enable reception, set up
using the option menu.
1 Press BLUETOOTH FUNCTION
on the remote
or press BLUETOOTH
on the unit until “BT
AUDIO” appears in the display
.
2 Press OPTIONS
to display the setting menu.
3 Press
/
repeatedly to select “BT AAC,”
then press
.
4 Press
/
repeatedly to select “ON” or
“OFF,” then press
.
ON: to enable reception in AAC codec format
OFF: to receive in SBC or aptX codec format
Notes
ˎIf you initiate setup during BLUETOOTH connection, the
connection is cut.
ˎWhen using an Apple product, update it to the latest
software version. For details on updating, refer to the
operation manual supplied with your Apple product.
ˎIf sound is interrupted during reception in AAC codec
format, set the BT AAC menu to “OFF.”
Pairing this system with a BLUETOOTH
device
BLUETOOTH device
such as a “WALKMAN”
1 Place the BLUETOOTH device to be connected
within 1 meter from the system.
2 Press BLUETOOTH FUNCTION
on the remote
or press BLUETOOTH
on the unit until “BT
AUDIO” appears in the display
.
ˎThe BLUETOOTH indicator
flashes slowly
in blue.
ˎIf the system has been automatically
connected with the BLUETOOTH device in
the past, press BLUETOOTH
on the unit
to cancel the connection so that “BT AUDIO”
appears in the display
.
3 Press and hold BLUETOOTH
on the unit for
2 seconds or longer.
The BLUETOOTH indicator
flashes quickly in
blue and “PAIRING” flashes in the display
.
The system is in Pairing mode.
4 Perform the pairing operation on the
BLUETOOTH device and search for this system
with the BLUETOOTH device.
When searching has finished, a list of the
devices found may appear on the BLUETOOTH
device display.
ˎThis system appears as “SONY:GTK-N1BT.” If it
does not appear, perform the procedure from
step 1 again.
ˎWhen est
ablishing connection with this
system, select the audio profile (A2DP, AVRCP)
on the BLUETOOTH device.
ˎIf the BLUETOOTH device does not support
AVRCP (Audio Video Remote Control Profile),
you cannot perform playback or other
operations with the system.
ˎFor details on operations of the BLUETOOTH
device to be connected, refer to the operation
manual supplied with your BLUETOOTH
device.
5 Select “SONY:GTK-N1BT” in the display of the
BLUETOOTH device.
If prompted to enter a passkey on the
BLUETOOTH device, enter “0000.”
6 Operate the BLUETOOTH device and perform
BLUETOOTH connection.
When pairing is completed and connection
with the BLUETOOTH device is established
correctly, the display
changes to “BT AUDIO”
from “PAIRING” and the BLUETOOTH indicator
flashes slowly in blue.
ˎDepending on the type of BL
UETOOTH device,
connection may start automatically after
pairing is completed.
Notes
ˎ“Passkey” may be called “Passcode,” “PIN code,” “PIN
number” or “Password,” etc., depending on the device.
ˎThe pairing standby status of the system is cancelled after
about 5 minutes. If pairing is not successful, perform the
procedure from step 1.
ˎIf you want to pair with several BLUETOOTH devices,
perform the procedure from steps 1 to 6 individually for
each BLUETOOTH device.
Tip
You can perform a pairing operation or attempt to make a
BLUETOOTH connection with another BLUETOOTH device
while the BLUETOOTH connection is established with one
BLUETOOTH device. The currently established BLUETOOTH
connection is cancelled when BLUETOOTH connection with
another device is successfully established.
To erase the pairing registration
information
1 Press BLUETOOTH FUNCTION
on the remote
or press BLUETOOTH
on the unit until “BT
AUDIO” appears in the display
.
When the system is connected with a
BLUETOOTH device, the device name set for the
connected BLUETOOTH device appears in the
display
of the system. Press BLUETOOTH
on the unit to cancel the connection with that
BLUETOOTH device then display “BT AUDIO.”
2 Press CLEAR
.
“DEL LINK” flashes.
3 Press
.
“COMPLETE” appears and all the pairing
information is erased.
Notes
ˎIf you erase the pairing information, you cannot make a
BLUETOOTH connection unless pairing is performed. In
order to connect with a BLUETOOTH device after performing
this operation, you must enter the passkey again.
ˎIf you erase the pairing information, the BLUETOOTH
Standby mode setting is set to off.
Connecting by one-touch action (NFC)
NFC enables data communication by just touching
your device to a specified location.
Compatible smartphones are those equipped
with the NFC function (compatible operating
system: Android version 2.3.3 or later with the
exception of Android 3.x).
Check the website below for information on
compatible devices.
For customers in the United States:
http://esupport.sony.com/
For customers in Canada:
http://esupport.sony.com/CA/
Preparation on your smartphone (Android)
An NFC-compliant application must be installed
on your smartphone. If not installed, you can
download “NFC Easy Connect” from Google Play.
ˎIn some c
ountries and regions, NFC-compliant
application may not be downloaded.
ˎF
or some smartphones, this function may
be available without downloading “NFC Easy
Connect.” In this case, the operation and
specifications of the smartphone may be
different from the description in this manual.
1 Install the application.
If you access using 2D Code
Use the 2D Code Reader application.
If the application is not found at the website
above, search “NFC Easy Connect” on Google
Play and install it.
To wall outlet
FM lead antenna (Extend
it horizontally.)
Power
Connect the power cord
to a wall outlet.
The demonstration appears in the display
. When you press
, the system turns on and the
demonstration automatically ends.
If the supplied adaptor on the plug does not fit your wall outlet, detach it from the plug (only for models
equipped with an adaptor).
Antenna
When inserting the connector of FM lead antenna
, make sure to insert it in the correct orientation.
Find a location and an orientation that provide good reception when you set up the antenna.
Keep the antenna away from the power cord to avoid picking up noise.
AUDIO IN (external input) jack
Connect optional external equipment using an audio connecting cable (not supplied).
USB port
Connect an iPod/iPhone or USB device using a USB cable (not supplied).
Installing the system
The system can be installed either vertically or horizontally. Select the installation style based on your
preferences.
Horizontal installation
Vertical installation
Using the remote
Insert the two R6 (size AA) batteries (supplied), matching the polarities shown below.
Notes on using the remote
ˎWith normal use, the batteries should last for about 6 months.
ˎDo not mix an old battery with a new one or mix different types of batteries.
ˎIf you do not use the remote for a long period of time, remove the batteries to avoid damage from battery leakage and corrosion.
Setting the clock
1 Press
to turn on the system.
2 Press TIMER MENU
to select the clock set mode.
If “PLAY SET” flashes, press /
repeatedly to select “CLOCK,” and then press (enter)
.
3 Press /
repeatedly to set the hour, then press
.
4 Use the same procedure to set the minutes.
Note
The clock settings are reset when you disconnect the power cord or if a power failure occurs.
To display the clock when the system is off
Press DISPLAY
. The clock is displayed for about 8 seconds.
(RF) Exposure Guidelines in Supplement C to
OET65. This equipment has very low levels of
RF energy that it deemed to comply without
maximum permissive exposure evaluation (MPE).
But it is desirable that it should be installed and
operated keeping the radiator at least 20cm
or more away from person’s body (excluding
extremities: hands, wrists, feet and ankles).
This device complies with Industry Canada
licence-exempt RSS standard(s).
Operation is subject to the following two
conditions: (1) this device may not cause
interference, and (2) this device must accept any
interference, including interference that may
cause undesired operation of the device.
This equipment complies with IC radiation
exposure limits set forth for an uncontrolled
environment and meets RSS-102 of the IC radio
frequency (RF) Exposure rules.
This equipment has very low levels of RF energy
that it deemed to comply without maximum
permissive exposure evaluation (MPE). But it is
desirable that it should be installed and operated
keeping the radiator at least 20cm or more away
from person’s body (excluding extremities: hands,
wrists, feet and ankles).
License and Trademark Notice
ˎiPhone, iPod, iPod classic, iPod nano, and iPod
touch are trademarks of Apple Inc., registered in
the U.S. and other countries.
ˎMPEG Layer-3 audio coding technology and
patents licensed from Fraunhofer IIS and
Thomson.
ˎWindows Media is either a registered trademark
or trademark of Microsoft Corporation in the
United States and/or other countries.
ˎThe BLUETOOTH® word mark and logos are
registered trademarks owned by BLUETOOTH
SIG, Inc. and any use of such marks by Sony
Corporation is under license. Other trademarks
and trade names are those of their respective
owners.
ˎThe NMark is a trademark or registered
trademark of NFC Forum, Inc. in the United
States and in other countries.
ˎ© 2012 CSR plc and its group companies.
The aptX® mark and the aptX logo are trade
marks of CSR plc or one of its group companies
and may be registered in one or more
jurisdictions.
ˎAndroid™ and Google Play™ are trademarks of
Google Inc.
ˎThis product is protected by certain intellectual
property rights of Microsoft Corporation. Use or
distribution of such technology outside of this
product is prohibited without a license from
Microsoft or an authorized Microsoft subsidiary.
ˎThe system names and product names indicated
in this manual are generally the trademarks or
registered trademarks of the manufacturer. ™
and marks are omitted in this manual.
4-471-164-13 (1)
Personal Audio System
©2013 Sony Corporation Printed in China
GTK-N1BT
Operating Instructions
GB
2 Set your smartphone to enable NFC function.
For details, refer to the user’s guide supplied
with your smartphone.
About the “NFC Easy Connect” application
This is a free application especially used for
Android. Search the internet for detailed
information on “NFC Easy Connect” and download
the application.
ˎIn some c
ountries and regions, NFC-compliant
application may not be downloaded.
Making a connection with your
smartphone by one-touch action
Just touch your smartphone to the system. The
system is turned on automatically, and pairing
and BLUETOOTH connection are established.
1 Start the “NFC Easy Connect” application on
your smartphone.
Check that the application display appears.
2 Touch your smartphone to the unit.
Touch the smartphone to the N-Mark on the
unit and maintain contact until the smartphone
vibrates.
Complete the connection with your
smartphone, following the instructions on the
screen.
Refer to the user’s guide of your smartphone
for the part of your smartphone used touch
contact.
ˎT
o disconnect the established connection, touch
your smartphone to the N-Mark on the unit.
ˎWhen you t
ouch an NFC-compliant smartphone
to the unit while another BLUETOOTH device
is connected with this system, the BLUETOOTH
device is disconnected and the system is
connected with the smartphone.
ˎIf you touch the smartphone connected with this
system to another NFC-compliant BLUETOOTH
headset or speaker, the smartphone is
disconnected from the system and connected
with the touched BLUETOOTH device.
Listening to music through a
BLUETOOTH connection
You can operate a BLUETOOTH device by
connecting the system and a BLUETOOTH device
using AVRCP.
Check the following before playing music:
ˎThe BL
UETOOTH function of the BLUETOOTH
device is enabled.
ˎP
airing has been completed.
1 Press BLUETOOTH FUNCTION on the
remote or press BLUETOOTH
on the unit
until “BT AUDIO” appears in the display .
2 Establish BLUETOOTH connection with the
BLUETOOTH device.
Once the connection is established, “LINKED”
appears in the display then the BLUETOOTH
device name set with the BLUETOOTH device
appears.
If the BLUETOOTH device has been
connected
with this system in the past, it may be
connected automatically with no user
operation required.
3 Press
on the remote or
on the
unit to start playback.
Depending on the BLUETOOTH device, you may
have to press
or
twice.
Depending on the BLUETOOTH device, you
may have to start up the AV software of the
BLUETOOTH device beforehand.
4 Press VOLUME +/ on the remote or turn
the volume dial on the unit to adjust the
volume.
Other operations
To Do the following:
Pause playback
Press on the remote or
on the unit.*
Stop playback
Press
.
Select a folder
Press
+/
( +/
on the unit).
Select a file
Press /
.
Find a point in
a file
Hold down /
(or
/
on the unit)
during playback and release
the button at the desired point.
* Depending on the BLUETOOTH device, you may have to
press on the unit twice.
Note
These operations may not be available for certain
BLUETOOTH devices. In addition, the actual operations may
differ depending on the connected BLUETOOTH device.
To check the address of a connected
BLUETOOTH device
Press DISPLAY while the BLUETOOTH device
name set on the connected BLUETOOTH device is
shown in the display . The BLUETOOTH device
address appears in two installments on the
system display for 8 seconds.
To cancel the connection with a
BLUETOOTH device
Press BLUETOOTH on the unit. “UNLINKED”
appears in the display .
Depending on the BLUETOOTH device, the
connection may be cancelled automatically when
you stop playback.
Setting the BLUETOOTH Standby
mode
When BLUETOOTH Standby mode is enabled,
the system enters Wait mode for BLUETOOTH
connection even when the system is turned off.
If the system receives a playback command from
the connected BLUETOOTH device, it turns on and
music is played back. The BLUETOOTH Standby
mode is disabled by default.
1 Press BLUETOOTH FUNCTION
on the remote
or press BLUETOOTH
on the unit until “BT
AUDIO” appears in the display
.
2 Press OPTIONS
to display the setting menu.
3 Press
/
repeatedly to select “BT STBY,”
then press
.
4 Press
/
repeatedly to select “ON” or
“OFF,” then press
.
5 Press
/
to turn off the system.
When “BT STBY” is set to “ON,” the system turns
on and you can listen to music by activating
BLUETOOTH on the connected component.
App Remote via BLUETOOTH
wireless technology (Android
phone)
Downloading the “App Remote” application from
Google Play is required for Android phone.
If the application is downloaded to an Android
phone connected to the unit, the following
features are available:
—Operate the unit to launch and control
compatible applications on Android phone.
—Operate Android phone with simple finger
gestures to control the source of the unit.
—Display detailed source information (song title,
artist name, album art, etc.) on Android phone.
—Read out incoming text messages/SMS
automatically.
Available operations differ depending on the
application. For details on available applications,
visit the support site below:
For customers in the United States:
http://esupport.sony.com/
For customers in Canada:
http://esupport.sony.com/CA/
To install the application
If you access using 2D Code
Use the 2D Code Reader application.
If the application is not found at the website
above, search for “App Remote” on Google Play
and install it.
Notes
The “App Remote” application via the BLUETOOTH
function is only available for Android phones with Android
2.2, 2.3, 4.0 or 4.1 installed.
Automatic reading of the SMS function is only available
for Android phones with TTS Engine installed.

when the total number of folders on a USB device
exceeds 256 (including the “ROOT” folder and empty
folders).
These numbers may vary depending on the file and folder
structure. Do not save other types of files or unnecessary
folders on a USB device that has audio files.
ˎThe system can play back to a depth of 8 folders only.
ˎThis system does not necessarily support all the functions
provided with a connected USB device.
ˎResume play will be cancelled when you disconnect the
power cord.
ˎFolders that have no audio files are skipped.
ˎThe audio formats that you can listen to with this system
are as follows:
MP3: file extension “.mp3”
WMA: file extension “.wma”
AAC: file extension “.m4a”
WAV: file extension “.wav”
Note that even when file name has the correct file
extension, if the actual file differs, the system may produce
noise or may malfunction.
ˎDisconnect the USB device after stopping playback.
To use the system as a battery charger
You can use the system as a battery charger for
USB devices that have a rechargeable function
when the system is on.
Press USB FUNCTION
on the remote or press
FUNCTION
on the unit repeatedly until “USB”
appears in the display
.
The charging begins when the USB device is
connected to the USB port
. The charge status
appears on the USB device display. For details, see
the user’s guide of your USB device.
Playing the iPod/iPhone
1 Press USB FUNCTION
on the remote or
press FUNCTION
on the unit repeatedly
until “USB” appears in the display
.
2 Connect the iPod/iPhone to the USB port
on the unit using the USB cable supplied with
the iPod/iPhone.
“USB” in the display
changes to “iPod.”
If the display does not change to "iPod,"
disconnect the iPod/iPhone and reconnect it.
3 Press
on the remote or
on the
unit to start playback.
To control the iPod/iPhone
To Press
Pause playback
Press
on the remote or
on the unit.
Stop playback
(stop)
.
Select a track
or chapter of
audiobook/
podcast
(go back)/ (go
forward)
.
Find a point in a
track or chapter
of audiobook/
podcast
Hold down (rewind)/
(fast forward)
(/
on the unit) during playback,
and release the button at the
desired point.
To use the system as a battery charger
You can use the system as a battery charger for
an iPod/iPhone when the system is on.
Press USB FUNCTION
on the remote or press
FUNCTION
on the unit repeatedly until “USB”
appears in the display
.
Connect the iPod/iPhone to the USB port
when the iPod/iPhone player is stopped, and the
charging begins. The charging status appears on
the iPod/iPhone display.
For details, see the user’s guide of your iPod/
iPhone.
To stop charging an iPod/iPhone
Remove the iPod/iPhone.
Note on charging an iPod/iPhone
You cannot charge the iPod/iPhone when the system is
off. Some iPod/iPhone may not be charged owing to their
characteristics.
Notes
ˎTurn the “Shake to Shuffle” function off on the iPod/iPhone
to avoid unexpected track changes when listening to music
at high volumes.
ˎIf the battery of the iPod/iPhone is empty, the system may
not recognize it. In such a case, recharge it with a computer,
etc. then connect it to the system.
ˎThe performance of the system may vary, depending on the
specifications of your iPod/iPhone.
ˎHold down /
to fast-rewind (or fast-forward)
while playing video if /
does not function.
ˎTo change the volume, press VOLUME +/
on the
remote or turn the volume dial
on the unit. The volume
level does not change if you adjust it on the iPod/iPhone.
ˎTo use an iPod/iPhone, refer to the user’s guide of your
iPod/iPhone.
ˎSony cannot accept responsibility in the event that data
recorded to iPod/iPhone is lost or damaged when using an
iPod/iPhone with this system.
Listening to the radio
1 Press TUNER FUNCTION
on the remote or
press FUNCTION
on the unit repeatedly
until “FM” appears in the display
.
2 Perform tuning.
For automatic scanning
Press TUNING MODE
repeatedly until
“AUTO” appears, and then press TUNING +/
. Scanning stops automatically and “ST” (for
stereo programs only) light up in the display
when a station is found.
The scanning does not stop, press
to stop
scanning, then perform manual tuning (below).
When you tune to an FM station that provides
RDS services, information such as the
service name or station name is provided by
broadcasts.
For manual tuning
Press TUNING MODE
repeatedly until
“MANUAL” appears, and then press TUNING
+/
repeatedly to tune to the desired
station.
Tip
To reduce static noise on a weak FM stereo station, press
FM MODE
repeatedly until “MONO” appears to turn off
stereo reception. You will lose stereo effect, but reception will
improve.
Presetting radio stations
1 Tune to the desired station.
2 Press TUNER MEMORY
to select the tuner
memory mode.
Preset number
3 Press TUNING +/
or /
repeatedly to
select the desired preset number.
If another station is already assigned to the
selected preset number, the station is replaced
by the new station.
4 Press
to store the station.
5 Repeat steps 1 through 4 to store other
stations.
You can preset up to 20 FM stations.
To tune in to a preset radio station
If you registered a radio station to a preset
number 1 to 6, the radio station will be tuned in by
just pressing the TUNER MEMORY NUMBER (1 to
6)
when the system function is set to FM.
If you registered a radio station to a preset
number 7 or higher, press TUNING MODE
repeatedly until “PRESET” appears then press
TUNING +/
repeatedly to select the desired
preset number.
Using optional audio
components
1 Prepare the sound source.
Connect additional audio component to the
AUDIO IN jack
on the unit using an audio
analog cord (not supplied).
2 Adjust the volume level to minimum.
Press VOLUME
on the remote repeatedly
or turn the volume dial
on the unit
counterclockwise until “VOL MIN” appears in
the display
.
3 Press AUDIO IN FUNCTION
on the remote
or press FUNCTION
on the unit repeatedly
until “AUDIO IN” appears in the display
.
4 Start playback.
Start playback of the connected component
and adjust the volume.
Note
The system may enter Standby mode automatically if the
volume level of the connected component is too low. Adjust
the component’s volume accordingly. See “Setting the
automatic standby function.”
Deactivating the buttons on the
unit (Child Lock)
You can deactivate the buttons on the unit (except
) for preventing misoperation, such as
child mischief.
Hold down
on the unit for more than 5
seconds. “CHILD” and “LOCK ON” appear in the
display . You can only operate the system using
the buttons on the remote.
To cancel, hold down
on the unit for more
than 5 seconds until “CHILD” and “LOCK OFF”
appear in the display .
Note
Child Lock function will be cancelled when you disconnect
the power cord.
Adjusting the sound
To Press
Adjust the
volume
VOLUME +/
(or turn the
volume dial
on the unit).
Set the sound
effect
EQ
repeatedly.
Tip
This system is equipped with the DSEE function to reproduce
clear treble despite degradation caused by compression.
The DSEE function is usually activated automatically by
recognizing the sound source, but it may not be activated
depending on the function in use.
Setting the speaker light
illumination
You can set a speaker light illumination from a
variety of illumination patterns. The speaker light
illumination will create lighting effects based on
the music source.
Press LED SPEAKER
repeatedly.
Each time you press the button, the pattern
changes.
To turn off the speaker light function
Press LED SPEAKER
repeatedly until “LED OFF”
appears.
Changing the display
To Press
Change
information in
the display
1)
DISPLAY
repeatedly when the
system is on.
Change Display
mode (see
below.)
DISPLAY
repeatedly when the
system is off.
2)
1)
You can view the following information:
The elapsed playing time, file name and folder name.
The title, artist and album information.
2)
The STANDBY indicator
on the unit lights up when the
system is off.
The system offers the following display modes.
Display mode When the system is off
1)
Demonstration The demonstration is turned on.
Power Saving
mode
2)
The display is turned off to
conserve power. The timer and
clock continue to operate.
Clock
3)
The clock is displayed.
1)
The STANDBY indicator
on the unit lights up when the
system is off.
2)
You cannot set the clock in Power Saving mode.
3)
The clock display automatically turns to Power Saving mode
after 8 seconds.
Notes in the display information
ˎCharacters that cannot be displayed appear as “_.”
ˎTotal playing time for a USB device is not displayed.
ˎThe following are not displayed correctly;
elapsed playing time of an MP3 file encoded using VBR
(variable bit rate).
folder and file names that do not follow either the
ISO9660 Level 1, Level 2 or Joliet in the expansion format.
ˎID3 tag information for MP3 files is displayed when ID3
version 1 and version 2 tags are used (ID3 version 2 tag
information display has priority when both ID3 version 1 and
version 2 tags are used for a single MP3 file).
Using the timers
The system offers 2 timer functions. If you use
both timers, the Sleep Timer has priority.
Sleep Timer:
You can fall asleep to music. This function works
even if the clock is not set.
Press SLEEP
repeatedly to select the desired
time.
To cancel the Sleep Timer, press SLEEP
repeatedly until “OFF” appears.
Play Timer:
You can wake up to FM reception or USB device at
a preset time. Make sure you have set the clock.
1 Prepare the sound source.
Prepare the sound source, and then press
VOLUME +/
on the remote or turn the
volume dial
on the unit to adjust the
volume.
2 Select the timer set mode.
Press TIMER MENU
.
3 Set the play timer.
Press /
repeatedly to select “PLAY SET,”
then press
.
4 Set the time to start playback.
Press /
repeatedly to set the hour, then
press
. Use the same procedure to set the
minutes.
5 Use the same procedure as in step 4 to set the
time to stop playback.
6 Select the sound source.
Press /
repeatedly until the desired
sound source appears, then press
.
7 Turn off the system.
Press
. The system automatically turns
on before the preset time.
If the system is already on at the preset time,
the Play Timer will not be activated. Do not
operate the system from the time the system
turns on until the playback starts.
To check the setting
1 Press TIMER MENU
.
2 Press /
repeatedly to select “SELECT,”
and then press
.
3 Press /
repeatedly to select “PLAY SEL,”
and then press
.
To cancel the timer
Repeat the same procedure as above until “OFF”
appears in step 3, and then press
.
To change the setting
Start over from step 1 of “Using the timers.”
Note
If you select a USB device as a playback source and have
many files or folders on that device, it takes time for read
processing, causing a slight delay before start of play in
response to the timer.
Notes for the iPod/iPhone user
ˎMake sure the iPod/iPhone is not playing when using the
Play Timer.
ˎThe Play Timer may not be activated depending on the
status of the connected iPod/iPhone.
Tip
The Play Timer setting remains as long as the setting is not
cancelled manually.
Setting the automatic standby
function
With the Automatic Standby function, the system
enters Standby mode automatically in about
15minutes when there is no operation or audio
signal output. “AUTO:STBY” appears in the
display
for 2 minutes before the system enters
Standby mode. By default, the Automatic Standby
function is turned on. Use buttons on the unit to
turn off the Automatic Standby function.
Hold down while the system is on, until
“AUTO:STBY OFF” appears.
To turn on the function, hold down until
“AUTO:STBY ON” appears.
Notes
ˎThe automatic standby function is invalid for the tuner
function (FM), even when you have enabled it.
ˎThe system may not enter standby mode automatically in
the following cases;
when an audio signal is detected.
when a USB device is connected.
during playback of audio files.
while the preset Play Timer or Sleep Timer is in process.
ˎThe system counts down the time again until it enters
Standby mode, even when Automatic Standby function is
enabled in the following cases:
when a USB device is connected.
when a button on the remote or unit is pressed.
Troubleshooting
1 Make sure the power cord is connected
correctly and firmly.
2 Find your problem in the checklist below, and
take the indicated corrective action.
If the issue persists, contact your nearest Sony
dealer.
If the STANDBY indicator
flashes
Immediately unplug the power cord, and check
the following items.
ˎIs an
ything blocking the ventilation holes of
the system?
ˎIs the USB por
t
short-circuited?
After the STANDBY indicator
stops flashing,
reconnect the power cord, and turn on the
system. If the issue persists, contact your
nearest Sony dealer.
General
The demonstration appears in the display
after plugging in the power cord even
though the system is not turned on.
ˎPress DISPLAY
once while the system is off.
The demonstration disappears.
ˎSet the clock. See “Setting the clock.”
The system does not turn on.
ˎIs the power cord plugged in?
The system has entered standby mode
unexpectedly.
ˎThis is not a malfunction. The system enters
standby mode automatically in about 15 minutes
when there is no operation or audio signal
output. See “Setting the automatic standby
function.”
The clock setting or the Play Timer
operation has been cancelled
unexpectedly.
ˎIf about a minute elapses with no operation, the
clock setting or Play Timer setting is cancelled
automatically. Perform the operation again from
the beginning.
There is no sound.
ˎIs anything blocking the ventilation holes of the
system?
ˎThe specified station may have temporarily
stopped broadcast.
Severe hum or noise.
ˎMove the system away from sources of noise.
ˎC
onnect the system to a different wall outlet.
ˎInstall a noise filter (not supplied) to the power
cord.
The remote does not function.
ˎRemove any obstacles between the remote and
the remote sensor
on the unit, and position
the unit away from fluorescent lights.
ˎPoint the remote at the system’s remote
sensor
.
ˎMove the r
emote closer to the system.
ˎThe batteries of the remote may be exhausted.
Replace the batteries (R6/size AA) with new
ones.
The STANDBY indicator
remains lit after
unplugging the power cord.
ˎThe STANDBY indicator
may not turn off
immediately after unplugging the power
cord. The indicator will turn off after about 40
seconds. This is not a malfunction.
BLUETOOTH device
Pairing cannot be done.
ˎMove the BLUETOOTH device closer to the
system.
ˎPairing may not be possible if other BLUETOOTH
devices are present around the system. In this
case, turn off the other BLUETOOTH devices.
ˎEnt
er the same passkey that was entered at the
BLUETOOTH device correctly.
Connection is not possible.
ˎThe BLUETOOTH device you attempted to
connect does not support the A2DP profile, and
cannot be connected with the system.
ˎEnable the BL
UETOOTH function of the
BLUETOOTH device.
ˎEst
ablish a connection from the BLUETOOTH
device.
ˎThe pairing r
egistration information has been
erased. Perform the pairing operation again.
ˎWhile c
onnected to a BLUETOOTH device, this
system cannot be detected and a connection
cannot be established from another BLUETOOTH
device which is never paired before.
ˎEr
ase the pairing registration information of a
BLUETOOTH device and perform the pairing
operation again.
The sound skips or fluctuates, or the
connection is lost.
ˎThe system and the BLUETOOTH device are too
far apart.
ˎIf there are obstacles between the system and
your BLUETOOTH device, remove or avoid the
obstacles.
ˎIf ther
e is equipment that generates
electromagnetic radiation, such as a wireless
LAN, other BLUETOOTH device, or a microwave
oven nearby, move them away.
The sound of your “App Remote” cannot be
heard on this system.
ˎIncr
ease the volume on your BLUETOOTH device
first, and then adjust the volume using VOLUME
+/–
on the remote or the volume dial
on
the unit.
There is severe hum, noise or distorted
sound.
ˎIf there are obstacles between the system and
your BLUETOOTH device, remove or avoid the
obstacles.
ˎIf ther
e is equipment that generates
electromagnetic radiation, such as a wireless
LAN, other BLUETOOTH device, or a microwave
oven nearby, move them away.
ˎT
urn down the volume of the connected
BLUETOOTH device.
Application name is mismatched with the
actual application in “App Remote.”
ˎLaunch the application again from the “App
Remote” application.
While running the “App Remote”
application via BLUETOOTH, the display
automatically switches to “BT AUDIO.”
ˎThe “App Remote” application or BLUETOOTH
function has failed. Run the application again.
USB device
Are you using a supported USB device?
ˎIf you connect an unsupported USB device,
the following problems may occur. Check the
information on the websites about compatible
USB devices with URLs listed under “Playing a
file of the USB device.”
The USB devic
e is not recognized.
File or folder names are not displayed.
Playback is no
t possible.
The sound skips.
Ther
e is noise.
A distorted sound is output.
“OVER CURRENT” appears.
ˎA problem has been detected with the level of
electrical current from the USB port
. Turn off
the system and remove the USB device from the
USB port
. Make sure there is no problem with
the USB device. If this display pattern persists,
contact your nearest Sony dealer.
There is no sound.
ˎThe USB device is not connected correctly. Turn
off the system, then reconnect the USB device.
There is noise, skipping, or distorted
sound.
ˎTurn off the system, then reconnect the USB
device.
ˎThe music data itself contains noise, or the
sound is distorted. Noise may have been
entered when creating music data due to the
conditions of the computer. Create the music
data again.
ˎThe bit r
ate used when encoding the files was
low. Send files encoded with higher bit rates to
the USB device.
Two-way music control with Android
phone
Before connecting the mobile device, turn down
the volume of the unit.
1 Connect this unit and the mobile device via
the BLUETOOTH function.
2 Start up the “App Remote” application.
If the function of the unit does not appear on
the application, press and hold BLUETOOTH
on the unit for more than 2 seconds.
Some playback operations of the unit can be
controlled by the mobile device. For details on
the operations on the mobile device, see the
help of the application.
Playing a file of the USB device
The audio format that can be played back on this
system is MP3/WMA*/AAC*/WAV.
* Files with DRM (Digital Rights Management) copyright
protection or files downloaded from an online music store
cannot be played on this system. If you try to play one of
these files, the system plays the next unprotected audio
file.
Check the websites below for the information
about compatible USB devices.
For customers in the United States:
http://esupport.sony.com/
For customers in Canada:
http://esupport.sony.com/CA/
1 Press USB FUNCTION
on the remote or
press FUNCTION
on the unit repeatedly
until “USB” appears in the display
.
2 Connect the USB device to the USB port
on
the unit.
If the system does not recognize the USB
device, disconnect the USB device and
reconnect it.
3 Press
on the remote or
on the
unit to start playback.
Other operations
To Press
Pause playback
Press
on the remote or
on the unit. To resume
play, press the button again.
Stop playback
(stop)
. To resume play,
press
on the remote
or
on the unit.*
1
To
cancel resume play, press
again*
2
.
Select a folder
+/
( +/
on the
unit) repeatedly.
Select a file
(go back)/ (go
forward)
.
Find a point in
a file
Hold down (rewind)/
(fast forward)
(/
on the unit) during playback,
and release the button at the
desired point.
Select Repeat
Play
REPEAT
repeatedly until
“
” (repeat all tracks) or “ ”
(repeat one track) appears.
*
1
When playing a VBR MP3/WMA file, the system may
resume playback from a different point.
*
2
Resume play returns to the top folder.
To change the play mode
Press PLAY MODE
repeatedly. You can select
Normal Play mode (playback in sequence of all
files on the USB device), Folder Play mode (“FLDR”
for all files in the specified folder on the USB
device), or Shuffle Play mode (“SHUF”).
Notes on the play mode
ˎWhen you select Shuffle Play mode “SHUF,” the system
shuffle-plays all audio files on the connected USB device
in random order. Shuffle Play mode may play the same file
repeatedly.
ˎWhen the play mode is set to Folder Play mode, “
” is not
available.
ˎWhen the play mode is set to Shuffle Play mode, the repeat
function is not available.
ˎWhen repeat play is set, Shuffle Play mode is not available.
When repeat play is set to “
,” Folder Play mode is not
available.
ˎWhen you turn off the system, the selected Shuffle Play
mode (“SHUF”) is cleared and the play mode returns to
Normal Play mode.
Note on Repeat play
If you select “ ” when the system is in Normal Play mode,
the system executes repeat play of all audio files on the USB
device until you stop playback. If you select “
” when the
system is in Folder Play mode, the system executes repeat
play of all audio files in the selected folder until you stop
playback.
Notes
ˎWhen USB cable connection is necessary, connect the USB
cable supplied with the USB device. See the operation
manual supplied with the USB device for details on the
operation method.
ˎIt may take about 10 seconds before “READING” appears
depending on the type of USB device connected.
ˎDo not connect the system and the USB device through a
USB hub.
ˎWhen the USB device is connected, the system reads all the
files on the USB device. If there are many folders or files on
the USB device, it may take a long time to finish reading the
USB device.
ˎWith some connected USB devices, after an operation is
performed, there may be a delay before it is performed by
this system.
ˎCompatibility with all encoding/writing software cannot be
guaranteed. If audio files on the USB device were originally
encoded with incompatible software, those files may
produce noise or interrupted sound, or may not be played
back at all.
ˎThis system cannot play audio files on the USB device in the
following cases;
when the total number of audio files in a folder exceeds
256.
when the total number of audio files on a USB device
exceeds 65,536.
“READING” is displayed for an extended
time, or it takes a long time before
playback starts.
ˎThe reading process can take a long time in the
following cases.
There are many folders or files on the USB
device.
The file structure is extremely complex.
The memor
y capacity is excessive.
The internal memory is fragmented.
Erroneous display
ˎSend the music data to the USB device again,
as the data stored on the USB device may have
been corrupted.
ˎThe char
acter codes that can be displayed by
this system are numbers and alphabets only.
Other characters are not displayed correctly.
The USB device is not recognized.
ˎTurn off the system and turn it back on. Then
reconnect the USB device after selecting the
"USB" function.
ˎChe
ck the information on the websites about
compatible USB devices with URLs listed under
“Playing a file of the USB device.”
The USB device is not working properly.
ˎRefer to the USB device operation manual for
how to deal with this problem.
Play does not start.
ˎTurn off the system and reconnect the USB
device, then turn on the system.
ˎCheck the information on the websites about
compatible USB devices with URLs listed under
“Playing a file of the USB device.”
ˎPr
ess
on the remote or
on the unit
to start playback.
Play does not start from the first track.
ˎSet the play mode to Normal Play mode.
Files cannot be played back.
ˎThe audio file does not have the extension
“.mp3,” “.wma,” “.m4a” or “.wav.”
ˎThe data is not created in MP3/WMA/AAC/WAV
format.
ˎUSB devices formatted with file systems other
than FAT16 or FAT32 are unsupported.*
ˎIf you use a partitioned USB device, only files on
the first partition can be played.
ˎFiles that are encrypted or protected by
passwords, etc. cannot be played back.
* This system supports FAT16 and FAT32, but some USB
devices may not support all of these FAT. For details, see
the operation manual of each USB device or contact the
manufacturer.
Reading takes a long time.
ˎReduce the number of folders or files.
iPod/iPhone
There is no sound.
ˎMake sure the iPod/iPhone is connected
securely.
ˎMake sure the iPod/iPhone is playing music.
ˎMak
e sure the iPod/iPhone is updated with the
latest software. If not, update the iPod/iPhone
before using with the system.
ˎAdjust the volume.
The sound is distorted.
ˎMake sure the iPod/iPhone is connected
securely.
ˎTurn down the volume.
ˎSe
t the “EQ” setting of the iPod/iPhone to “Off”
or “Flat.”
Unexpected track changes occur during
playback.
ˎTurn the “Shake to Shuffle” function (changing
tracks by shaking the iPod/iPhone) off on the
iPod/iPhone when listening to music on the
iPod/iPhone at high volumes. If this function is
enabled, unexpected track changes may occur
due to the vibrations caused by sound pressure
from the system.
The iPod/iPhone does not function.
ˎIf the battery of the iPod/iPhone is empty, it
may not work with this system. In such a case,
recharge it with a computer, etc. then connect it
to the system.
ˎQuit all running applications on your iPod or
iPhone before using it with the system. For
details, refer to the operation manual supplied
with the iPod/iPhone.
ˎMake sure the iPod/iPhone is connected
securely.
ˎMake sure the iPod/iPhone is updated with the
latest software. If not, update the iPod/iPhone
before using with the system.
ˎBe
cause the operation of the system and the
iPod/iPhone are different, you may not operate
the iPod/iPhone using buttons on the remote or
unit. In this case, use the control buttons on the
iPod/iPhone.
The iPod/iPhone cannot be charged.
ˎIf the battery of the iPod/iPhone is empty, the
system may not be able to charge it even if
you connect it to the system. In such a case,
recharge it with a computer, etc. then connect it
to the system.
ˎMak
e sure the iPod/iPhone is connected
securely.
The iPod/iPhone cannot be recognized.
ˎDisconnect the power cord and reconnect it after
the STANDBY indicator is turned off. Then
turn the system back on.
The ring volume of the iPhone does not
change.
ˎAdjust the ring volume on the iPhone.
Tuner
Severe hum or noise, or stations cannot be
received. ( “ST” flashes in the display
.)
ˎConnect the antenna properly.
ˎT
ry another place and orientation for better
antenna reception.
ˎK
eep the antennas away from the power cord to
avoid picking up noise.
ˎT
urn off any nearby electrical equipment.
To reset the system to factory settings
If the system still does not operate properly, reset
the system to factory settings.
Use buttons on the unit to reset the unit to its
factory default settings.
1 Disconnect the power cord, and reconnect it
after the STANDBY indicator
is turned off.
Then turn on the system.
2 While holding down
, press
.
Hold down the two buttons simultaneously
until “RESET” appears in the display
.
All user-configured settings, such as preset
radio stations, timer, and the clock, are deleted.
Messages
CHILD LOCK : The child lock function has been
enabled. To disable the child lock, hold down
on the unit until “CHILD” and “LOCK OFF”
appear in the display .
ERROR : The USB device could not be recognized
or an unknown device is connected.
NoDEVICE : No USB device is connected or the
connected USB device has been removed.
NoMEMORY : The memory media is not inserted
in the USB device.
NO TRACK : Playable file on the USB device is not
loaded in the system.
NOT USED : You tried to perform a specific
operation under conditions where that operation
is prohibited.
NO SUPPORT : An unsupported USB device, iPod/
iPhone model is connected, or the iPod/iPhone
whose battery is empty is connected.
TIME NG : The Play Timer start and end times are
set to the same time.
Precautions
On safety
ˎCompletely disconnect the power cord (mains
lead) from the wall outlet (mains) if it is not
going to be used for an extended period of time.
When unplugging the unit, always grip the plug.
Never pull the cord itself.
ˎShould an
y solid object or liquid get into the
system, unplug the system, and have it checked
by qualified personnel before operating it again.
ˎThe power cord can be changed only by a
qualified service facility.
On placement
ˎDo not place the system in an inclined position
or in locations that are extremely hot, cold, dusty,
dirty, or humid or lacking adequate ventilation,
or subject to vibration, direct sunlight or a bright
light.
ˎBe c
areful when placing the system on surfaces
that have been specially treated (for example,
with wax, oil, polish) as staining or discoloration
of the surface may result.
ˎC
ondensation may form on outer surfaces or
internally, and cause the system to malfunction
if the system is suddenly moved from a cold to a
warm environment. If condensation forms, turn
off the system, and leave the system off until
the moisture evaporates. Do not use the system
until the condensation has fully evaporated.
On heat buildup
ˎHeat buildup on the unit during operation is
normal and is not cause for alarm.
ˎDo not touch the cabinet if it has been used
continuously at a high volume because the
cabinet may have become hot.
ˎDo no
t obstruct the ventilation holes.
On the speaker system
The built-in speaker system is not magnetically
shielded, and the picture on nearby TV sets may
become magnetically distorted. In this situation,
turn off the TV, wait 15 to 30 minutes, and turn it
back on.
If there is no improvement, move the system far
away from the TV.
Cleaning the cabinet
Clean this system with a soft cloth slightly
moistened with a mild detergent solution. Do not
use any type of abrasive pads, scouring powder,
or solvents, such as thinner, benzine, or alcohol.
BLUETOOTH wireless
technology
BLUETOOTH wireless technology is a short-range
wireless technology linking digital devices, such
as personal computers and digital still cameras.
Using the BLUETOOTH wireless technology, you
can operate the units involved within a range of
about 10 meters.
The BLUETOOTH wireless technology is commonly
used between two devices, but a single device
can be connected to multiple devices.
You do not need wires to get connected as you
do with a USB connection, and you do not need
to place the devices face to face as you do with
wireless infrared technology. You can use the
technology with one BLUETOOTH device in your
bag or pocket.
BLUETOOTH wireless technology is a global
standard supported by thousands of companies.
These companies produce products that meet the
global standard.
Supported BLUETOOTH version and
profiles
Profile refers to a standard set of capabilities for
various BLUETOOTH product capabilities. See
“Specifications” for details on the supported
BLUETOOTH version and profiles.
Notes
ˎTo use a BLUETOOTH device connected to this system,
the device must support the same profile as this system.
Note that the functions of the BLUETOOTH device may be
different depending on the specifications of the device,
even if it has the same profile as this system.
ˎBecause of the properties of BLUETOOTH wireless
technology, playback on this system is slightly delayed
compared with audio playback on the transmitting device.
Effective communication range
BLUETOOTH devices should be used within
approximately 10 meters (unobstructed distance)
of each other. The effective communication
range may become shorter under the following
conditions.
When a person,
metal object, wall or other
obstruction is between the devices with a
BLUETOOTH connection
Locations where a wireless LAN is installed
Ar
ound microwave ovens that are in use
Locations where other electromagnetic waves
occur
Effects of other devices
BLUETOOTH devices and wireless LAN (IEEE
802.11b/g) use the same frequency band (2.4
GHz). When using your BLUETOOTH device
near a device with wireless LAN capability,
electromagnetic interference may occur. This
could result in lower data transfer rates, noise,
or inability to connect. If this happens, try the
following remedies:
T
ry connecting this system and BLUETOOTH
mobile phone or BLUETOOTH device when you
are at least 10 meters away from the wireless
LAN equipment.
T
urn off the power to the wireless LAN
equipment when using your BLUETOOTH
device within 10 meters.
Effects on other devices
The radio waves broadcast by this system may
interfere with the operation of some medical
devices. Since this interference may result in
malfunction, always turn off the power on
this system, BLUETOOTH mobile phone and
BLUETOOTH device in the following locations:
In hospit
als, on trains, and in airplanes
Near automatic doors or fire alarms
Notes
ˎThis system supports security functions that comply with
the BLUETOOTH specification as a means of ensuring
security during communication using BLUETOOTH
technology. However, this security may be insufficient
depending on the setting contents and other factors, so
always be careful when performing communication using
BLUETOOTH technology.
ˎSony cannot be held liable in any way for damages or other
loss resulting from information leaks during communication
using BLUETOOTH technology.
ˎBLUETOOTH communication is not necessarily guaranteed
with all BLUETOOTH devices that have the same profile as
this system.
ˎBLUETOOTH devices connected with this system must
comply with the BLUETOOTH specification prescribed
by the BLUETOOTH SIG, Inc., and must be certified to
comply. However, even when a device complies with the
BLUETOOTH specification, there may be cases where the
characteristics or specifications of the BLUETOOTH device
make it impossible to connect, or may result in different
control methods, display or operation.
ˎNoise may occur or the audio may cut off depending on
the BLUETOOTH device connected with this system, the
communications environment, or surrounding conditions.
Turning on or off the BLUETOOTH signal
You can connect to the system from a paired
BLUETOOTH device in all functions when the
system’s BLUETOOTH signal is set to on. The
BLUETOOTH signal is turned on by default.
Use the buttons on the panel to perform this
operation.
Hold down
and BLUETOOTH
on the unit
for about 3seconds.
“BT ON” or “BT OFF” appears on the display.
Notes
ˎYou cannot perform the following operations when
BLUETOOTH signal is set to off:
— Pairing with BLUETOOTH device
— Erasing the pairing information
— Using “App Remote” via BLUETOOTH
— Setting the BLUETOOTH Standby mode to “ON”
— Changing BT AAC ON/OFF setting
ˎWhen the BLUETOOTH signal is set to off, this system
cannot be detected and connection cannot be established
from BLUETOOTH device.
ˎIf you touch the N-Mark on the panel with an NFC-
compatible smartphone, the BLUETOOTH signal will be set
to on automatically.
ˎWhen the power is turned off with the
button,
the BLUETOOTH ON/OFF setting is retained. When the
power cord is disconnected and then reconnected, the
BLUETOOTH setting will be set to on.
Specifications
Amplifier section
AUDIO POWER SPECIFICATIONS
(The United States model only)
POWER OUTPUT AND TOTAL HARMONIC DISTORTION
Left/Right Channel
With 8 ohm loads, both channels driven, from 400 Hz – 10,000
Hz; rated 16 watts per channel minimum RMS power, with no
more than 1% total harmonic distortion from 1 watts to rated
output.
Output power (reference):
Left/Right Channel: 20 W + 20 W (per channel at 8 ohms, 1 kHz)
Subwoofer: 60 W (at 3 ohms, 100 Hz)
(Other model except United States model)
Power output (rated):
Left/Right Channel: 16 W + 16 W (at 8 ohms, 1 kHz, 1% THD)
Power output (reference):
Left/Right Channel: 20 W + 20 W (per channel at 8 ohms, 1 kHz)
Subwoofer: 60 W (at 3 ohms, 100 Hz)
Speaker section
Speaker system: Full range speaker + subwoofer
Rated impedance:
Left/Right: 8 ohms
Subwoofer: 3 ohms
Inputs/Outputs
AUDIO IN (stereo mini jack):
Sensitivity 800mV, impedance 47kilohms
USB section
Supported bit rate:
MP3 (MPEG 1 Audio Layer-3): 32kbps – 320kbps, VBR
WMA: 48 kbps - 192 kbps, VBR
AAC: 48 kbps - 320 kbps
WAV: 16 bit PCM
Sampling frequencies:
MP3 (MPEG 1 Audio Layer-3): 32/44.1/48kHz
WMA: 44.1 kHz
AAC: 44.1 kHz
WAV: 8kHz - 48kHz
USB port: Type A, 5V DC 1.0 A
iPod/iPhone section
Made for
iPhone 5
iPhone 4S
iPhone 4
iPhone 3GS
iPod touch (5th generation)
iPod touch (4th generation)
iPod touch (3rd generation)
iPod classic
iPod nano (7th generation)
iPod nano (6th generation)
iPod nano (5th generation)
iPod nano (4th generation)
“Made for iPod,” and “Made for iPhone” mean that an electronic
accessory has been designed to connect specifically to iPod or
iPhone, respectively, and has been certified by the developer to
meet Apple performance standards. Apple is not responsible for the
operation of this device or its compliance with safety and regulatory
standards. Please note that the use of this accessory with iPod or
iPhone may affect wireless performance.
Tuner section
FM stereo, FM superheterodyne tuner
Antenna: FM lead antenna
Tuning range: 87.5MHz 108.0MHz (100kHz step)
BLUETOOTH section
Communication system:
BLUETOOTH Standard version 3.0
Output:
BLUETOOTH Standard Power Class 2
Maximum communication range:
Line of sight approx. 10 m
*1
Frequency band:
2.4 GHz band (2.4000 GHz - 2.4835 GHz)
Modulation method:
FHSS
Compatible BLUETOOTH profiles
*2
:
A2DP (Advanced Audio Distribution Profile)
AVRCP (Audio Video Remote Control Profile)
Supported content protection method:
SCMS-T method
Supported codec:
SBC (Sub Band Codec), AAC, aptX
Transmission bandwidth:
20Hz – 20,000Hz (with 44.1kHz sampling)
*1
The actual range will vary depending on factors such as
obstacles between devices, magnetic fields around a
microwave oven, static electricity, reception sensitivity, antenna’s
performance, operating system, software application, etc.
*2
BLUETOOTH standard profiles indicate the purpose of
BLUETOOTH communication between devices.
General
Power requirements:
AC 120 V, 60 Hz
Power consumption:
38 W
Dimensions (W/H/D):
Approx. 554 mm × 213 mm × 280 mm (21 /in × 8 /in × 11 /in)
Mass:
Approx. 9.0kg (19lb 9oz)
Supplied accessories: Remote Commander (1), R6 (Size AA) batteries
(2), FM lead antenna (1), Owner registration card(1) (the United
States model only), Warranty card(1), Operating Instructions (this
manual)(1)
Design and specifications are subject to change without notice.
Standby power consumption (in Power Saving mode):
0.5 W (When BLUETOOTH Standby mode is set to off)
6 W (When BLUETOOTH Standby mode is set to on)
(BLUETOOTH Standby Mode - All Terminals and
Networks Connected): 6.0 W
/