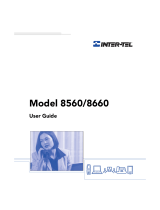Page is loading ...

CONTENTS
INDEX
SEARCH
HELP
Operator’s Guide
Printing Guide
Color Management
Calibration
Introduction
Setting up the 8660
Printer
Operating the 8660
Printer
Troubleshooting
Site Specifications
Accessories and Sup-
plies
Customizing the
Printer
Network
Interface Guide
Introduction
Thank you for purchasing the Kodak Professional 8660 thermal printer
(8660 printer). The 8660 printer is a thermal dye diffusion device with
superior printing speed. It contains a 133 MHz MIPS processor, has a
resolution of 300 pixels per inch (ppi), and prints a three-color page in
about 75 seconds. Printed images are high-contrast and long lasting.
Kodak Ektatherm XtraLife ribbon (available in three-color or black) applies
a coating that protects images from fingerprints.

CONTENTS
INDEX
SEARCH
HELP
Operator’s Guide
Printing Guide
Color Management
Calibration
Introduction
Setting up the 8660
Printer
Operating the 8660
Printer
Troubleshooting
Site Specifications
Accessories and Sup-
plies
Customizing the
Printer
Network
Interface Guide
Paper and Image Sizes
The 8660 printer can print on the following sizes and types of Kodak
Professional Ektatherm XLS print paper. Refer to “Kodak Thermal Paper
Types, Sizes, and Image Sizes” for illustrations of the maximum image
size for each.
Paper and Image Sizes
Paper Size
Maximum Image
Size
Catalog
Numbers
8.5 x 7 (216 x 178 mm) - Medium format paper 8.27 x 5.5
(210 x 140 mm)
891 8096
8.5 x 11 (216 x 279 mm) - Standard A paper 8.27 x 9.5
(210 x 242 mm)
861 4364
8.27 x 11.69 (210 x 297 mm) - Standard A4
paper
8.0 x 10.3
(204 x 262 mm)
881 6514
8.5 x 12 (216 x 307 mm) - A (long) paper 8.27 x 10.5
(210 x 268.5 mm)
868 4623
8.5 x 14 (216 x 358 mm) - A (xlong) paper 8.27 x 12.5
(210 x 319.5 mm)
856 5699
8.27 x 14 (210 x 358 mm) - A4 (xlong) paper 8.0 x 12.5
(204 x 319.5 mm)
807 5640

CONTENTS
INDEX
SEARCH
HELP
Operator’s Guide
Printing Guide
Color Management
Calibration
Introduction
Setting up the 8660
Printer
Operating the 8660
Printer
Troubleshooting
Site Specifications
Accessories and Sup-
plies
Customizing the
Printer
Network
Interface Guide
Interfaces
The 8660 printer has standard communication ports. In addition, the
optional Kodak Professional 10/100 network interface card (network
interface card) lets you tie your printer into networks using Ethernet
cabling.
The following interfaces are provided with the printer:
•
IEEE-1284 Parallel
•
SCSI
The following Ethernet interfaces are provided by the network interface
card:
•
EtherTalk
•
Novell NetWare
•
TCP/IP
•
NetBEUI

CONTENTS
INDEX
SEARCH
HELP
Operator’s Guide
Printing Guide
Color Management
Calibration
Introduction
Setting up the 8660
Printer
Operating the 8660
Printer
Troubleshooting
Site Specifications
Accessories and Sup-
plies
Customizing the
Printer
Network
Interface Guide
Printing Software
The printing software developed for the 8660 printer is based on high-
quality Kodak photographic printing methods. The color-rendering
processes that evolved are highly sophisticated. This printing software
allows you to access advanced printing options based on Kodak color
science.
The printing software is provided for use with the following operating
systems:
•
Windows 95/98
•
Windows NT 4.0
•
Macintosh 8.0 and above

CONTENTS
INDEX
SEARCH
HELP
Operator’s Guide
Printing Guide
Color Management
Calibration
Introduction
Setting up the 8660
Printer
Operating the 8660
Printer
Troubleshooting
Site Specifications
Accessories and Sup-
plies
Customizing the
Printer
Network
Interface Guide
Setting up the 8660 Printer
This chapter explains how to set up the 8660 printer. The steps are:
•
finding an appropriate location for the 8660 printer.
•
unpacking the 8660 printer.
•
loading the ribbon cartridge.
•
connecting the cables.
•
connecting the power cord and turning the 8660 printer on.
•
loading paper.
•
checking the 8660 printer settings.
•
making a test print.
The software for the 8660 printer, which enables you to take full
advantage of the 8660 printer’s capabilities, is on the CD shipped with the
8660 printer. After you set up the 8660 printer, you should install the
software you plan to use.
For information on installing the software, refer to the
Quick set up
information card.

CONTENTS
INDEX
SEARCH
HELP
Operator’s Guide
Printing Guide
Color Management
Calibration
Introduction
Setting up the 8660
Printer
Operating the 8660
Printer
Troubleshooting
Site Specifications
Accessories and Sup-
plies
Customizing the
Printer
Network
Interface Guide
Finding a Location for the 8660 Printer
As you look for an appropriate location for the 8660 printer, keep the
following guidelines in mind. Refer to “Site Specifications” for specific
requirements.
•
Allow 2 inches (5 cm) on the left, right, and top sides for air flow and
cooling. The back of the 8660 printer may be placed flush against a
wall.
•
Avoid placing the 8660 printer in areas where ventilation ducts, open
doors, or frequent passers-by might expose it to debris. Airborne dirt
particles can cause image quality problems.
The space requirements for the 8660 printer are shown below.
12 in. (30.5 cm)
allow 24 in.
16.5 in.
25 in. (63.5 cm)
allow 42 in. (107 cm)
to remove the paper tray
(
41.9 cm
)
(61 cm) to open
the top door

CONTENTS
INDEX
SEARCH
HELP
Operator’s Guide
Printing Guide
Color Management
Calibration
Introduction
Setting up the 8660
Printer
Operating the 8660
Printer
Troubleshooting
Site Specifications
Accessories and Sup-
plies
Customizing the
Printer
Network
Interface Guide
Unpacking the 8660 Printer
The following accessories are included with the 8660 printer. If any are
missing, contact your dealer.
•
Power cords (3)
•
Cleaning kit containing 10 alcohol cleaning pads
•
SCSI terminator
•
Wire form assembly
•
CD containing the host software and the documentation in Spanish,
French, German, and English in PDF format. The CD also contains
Adobe Acrobat Reader for accessing, viewing, and printing the
documentation.
To unpack the 8660 printer:
1.
Open the shipping carton.
2.
Remove the top foam cap.
3.
Remove the box with the accessories.
WARNING: We recommend that two people lift and carry the 8660
printer.
4.
With two people on either side, lift the printer out of the carton.
5.
Remove the 8660 printer from the plastic bag, and place it in the
desired location.

CONTENTS
INDEX
SEARCH
HELP
Operator’s Guide
Printing Guide
Color Management
Calibration
Introduction
Setting up the 8660
Printer
Operating the 8660
Printer
Troubleshooting
Site Specifications
Accessories and Sup-
plies
Customizing the
Printer
Network
Interface Guide
NOTE: Save the packaging in case you need to ship the 8660 printer.
6.
Install the two ends of the wire
form assembly in the round
holes inside the print exit area.
Wire form
assembly
Print exit
area

CONTENTS
INDEX
SEARCH
HELP
Operator’s Guide
Printing Guide
Color Management
Calibration
Introduction
Setting up the 8660
Printer
Operating the 8660
Printer
Troubleshooting
Site Specifications
Accessories and Sup-
plies
Customizing the
Printer
Network
Interface Guide
Loading the Ribbon Cartridge
The ribbon provides dyes for printing images. The medium format ribbon
contains enough dye to make 200 prints. The three-color oversize XtraLife
ribbon contains enough dye to make 150 prints. The black ribbon contains
enough dye to make 200 prints.The XtraLife ribbons, both color and black,
contain additional patches that protect images from fingerprints.
Handling the Ribbon
•
Do not expose the ribbon to direct sunlight, extreme heat, dust, or
liquids.
•
Leave the top cover closed except when you need to access the inside
of the 8660 printer.
Storing Ribbon Cartridges
For highest image quality, store ribbon cartridges as follows:
•
Store unopened ribbon cartridges at temperatures below 77˚F (24˚C).
Avoid exposure to temperatures higher than 100˚F (38˚C).
•
Keep partially used ribbon cartridges in their original wrappers to
protect them from dust and dirt when they are not loaded in the 8660
printer. Dust and dirt specks on the ribbon show up as much larger
spots on prints.

CONTENTS
INDEX
SEARCH
HELP
Operator’s Guide
Printing Guide
Color Management
Calibration
Introduction
Setting up the 8660
Printer
Operating the 8660
Printer
Troubleshooting
Site Specifications
Accessories and Sup-
plies
Customizing the
Printer
Network
Interface Guide
Loading the Ribbon Cartridge in the 8660 Printer
The ribbon cartridge fits easily in the 8660 printer. There is only one way
to correctly load the ribbon cartridge.
Follow these steps to load a ribbon cartridge:
1.
Open the top cover.

CONTENTS
INDEX
SEARCH
HELP
Operator’s Guide
Printing Guide
Color Management
Calibration
Introduction
Setting up the 8660
Printer
Operating the 8660
Printer
Troubleshooting
Site Specifications
Accessories and Sup-
plies
Customizing the
Printer
Network
Interface Guide
2.
If necessary, push the old ribbon cartridge to the left and lift it up to
remove it.
NOTE: Images remain on the ribbon after printing. If you are working
with confidential documents, you may need to consider alternate
ways of disposing of the ribbon to maintain security.
3.
Remove the new ribbon cartridge from its packaging.

CONTENTS
INDEX
SEARCH
HELP
Operator’s Guide
Printing Guide
Color Management
Calibration
Introduction
Setting up the 8660
Printer
Operating the 8660
Printer
Troubleshooting
Site Specifications
Accessories and Sup-
plies
Customizing the
Printer
Network
Interface Guide
4.
Grasp the ribbon cartridge by the handle, and slide it onto the 2
spring-loaded hubs.
5.
Push the ribbon cartridge against the hubs on the left until it can
engage the 2 drive hubs on the right.
IMPORTANT: Touching the dye patches could contaminate the ribbon
resulting in scratches on your prints.
6.
Turn the spool with the bar code label until the ribbon is taut.
7.
Close the top cover.
Hubs
Handle

CONTENTS
INDEX
SEARCH
HELP
Operator’s Guide
Printing Guide
Color Management
Calibration
Introduction
Setting up the 8660
Printer
Operating the 8660
Printer
Troubleshooting
Site Specifications
Accessories and Sup-
plies
Customizing the
Printer
Network
Interface Guide
Connecting the Cables
You must provide the necessary interface cables. Three power cords (for
North America/Japan, Europe Continental, and Australia) are included. If
you are using the 8660 printer outside of these areas, you may need to
purchase a power cord.The 8660 printer has standard communication
ports, and an Ethernet port is in place if the optional network interface
card is installed.
The
submini 50-pin (Female) SCSI II ports
can be used for printing. A
50-pin submini SCSI II terminator is included with the 8660 printer.
Ethernet 10BaseT/100BaseTX (RJ45)
ports are active if the optional
network interface card is installed.
If the optional network interface card is installed, you will need to obtain
the correct Ethernet cabling. Refer to the
Network Interface Guide.
SCSI ports
Parallel port
Power cord
inlet
Power switch

CONTENTS
INDEX
SEARCH
HELP
Operator’s Guide
Printing Guide
Color Management
Calibration
Introduction
Setting up the 8660
Printer
Operating the 8660
Printer
Troubleshooting
Site Specifications
Accessories and Sup-
plies
Customizing the
Printer
Network
Interface Guide
Connecting a Parallel Cable
To connect a parallel (Centronics) cable:
1.
Make sure that your computer is turned on
.
2.
Connect the female end (no pins) of the cable to the 8660 printer’s
parallel port.
3.
Connect the 25-pin end of the cable to the computer’s parallel port.
4.
Connect the power cord.
5.
Press the power switch on the back of the 8660 printer.
Parallel port

CONTENTS
INDEX
SEARCH
HELP
Operator’s Guide
Printing Guide
Color Management
Calibration
Introduction
Setting up the 8660
Printer
Operating the 8660
Printer
Troubleshooting
Site Specifications
Accessories and Sup-
plies
Customizing the
Printer
Network
Interface Guide
Connecting a SCSI Cable
To connect a SCSI cable:
1. Make sure that your computer is turned off.
2. To change the SCSI ID, ref
er to “About Specifying Port Information”.
3. Connect and secure the SCSI cable to one of the SCSI ports.
4. Connect and secure the SCSI terminator to the open SCSI port or to
the last device if you are daisy-chaining multiple devices.
5. Connect the power cord.
6. Press the power switch on the back of the 8660 printer. When READY
appears on the printer’s display panel, turn your computer on.
SCSI ports

CONTENTS INDEX SEARCH HELP
Operator’s Guide
Printing Guide
Color Management
Calibration
Introduction
Setting up the 8660
Printer
Operating the 8660
Printer
Troubleshooting
Site Specifications
Accessories and Sup-
plies
Customizing the
Printer
Network
Interface Guide
Handling Paper
Follow these guidelines when you handle the paper:
• Hold the paper by the edges to avoid fingerprints.
• Handle the package of paper with the bottom stiffener board in place.
• Keep the bottom stiffener board in place when handling stacks of paper
to avoid fingerprints on the printing surface.
• Do not load more than 100 sheets of paper in the paper tray.
• Do not use wet or damaged paper.
Storing Paper
Follow these storage instructions to ensure the highest image quality:
• Store opened paper at temperatures below 77˚F (25˚C). Avoid exposure
to temperatures higher than 100˚F (38˚C).
• Avoid storing a loose stack of paper out of its wrapper.

CONTENTS INDEX SEARCH HELP
Operator’s Guide
Printing Guide
Color Management
Calibration
Introduction
Setting up the 8660
Printer
Operating the 8660
Printer
Troubleshooting
Site Specifications
Accessories and Sup-
plies
Customizing the
Printer
Network
Interface Guide
Loading the Paper Tray
Thermal paper comes in various sizes. Refer to “Working with Paper” for
complete information about the various sizes.
The paper tray adjusts to the size of the paper you are loading. Do not
force paper that is too long or too wide into the tray.
IMPORTANT: Use only the tray designed for the Kodak Professional 8660
thermal printer.
1. Remove the paper tray.
2. Remove the stiffener board from the paper tray before you load new
paper.
3. If necessary, adjust the paper tray to fit the paper you are loading:

CONTENTS INDEX SEARCH HELP
Operator’s Guide
Printing Guide
Color Management
Calibration
Introduction
Setting up the 8660
Printer
Operating the 8660
Printer
Troubleshooting
Site Specifications
Accessories and Sup-
plies
Customizing the
Printer
Network
Interface Guide
–Slide the paper width adjuster to the correct position for either A
or A4 size paper.
–Move the paper length adjuster to the correct position for the
length of the paper you are loading. Make sure that the paper
length adjuster is locked into position.
NOTE:Lift the backstop to hold 8.5 x 7 in. paper in position.The
backstop should be in the down position for all other paper sizes.
4.Remove the paper from the package. Leave the stiffener board on the
bottom of the stack.
IMPORTANT: Handle the paper by the edges to avoid fingerprints on the
top sheet.
Backstop
Paper length
adjuster
Paper width
adjuster

CONTENTS INDEX SEARCH HELP
Operator’s Guide
Printing Guide
Color Management
Calibration
Introduction
Setting up the 8660
Printer
Operating the 8660
Printer
Troubleshooting
Site Specifications
Accessories and Sup-
plies
Customizing the
Printer
Network
Interface Guide
5. Place the paper in the tray
with the logo side up making
sure that the front corners of
the stack are under the metal
tabs and that the stiffener
board is loaded on the bottom
of the stack.
NOTE: You can load up to 100
sheets of paper in the
paper tray.
6. Install the paper tray in the 8660 printer.
7. When SELECT PAPER appears on the display panel:
• Press the up and down arrow keys to scroll to the paper size you
installed.
• Press Select.
PAPER
PAPER
PAPER
PAPER
PAPER
PAPER
PAPER
PAPER
PAPER
PAPER

CONTENTS INDEX SEARCH HELP
Operator’s Guide
Printing Guide
Color Management
Calibration
Introduction
Setting up the 8660
Printer
Operating the 8660
Printer
Troubleshooting
Site Specifications
Accessories and Sup-
plies
Customizing the
Printer
Network
Interface Guide
About Printer Initialization
When you turn the 8660 printer on, it initializes (starts up and performs a
self-check) in about a minute. During this time, the power light on the
display panel illuminates.
When the 8660 printer is ready, READY appears on the display panel
along with the ribbon and paper installed.
If the 8660 Printer Does Not Initialize
If the 8660 printer fails to initialize, no message appears on the display
panel. Turn the 8660 printer off and then back on
.
If a message does not appear, turn off both the 8660 printer and the
computer. Disconnect all cables from the 8660 printer except the power
cable. Turn on the 8660 printer. If no message appears, call for service.
/