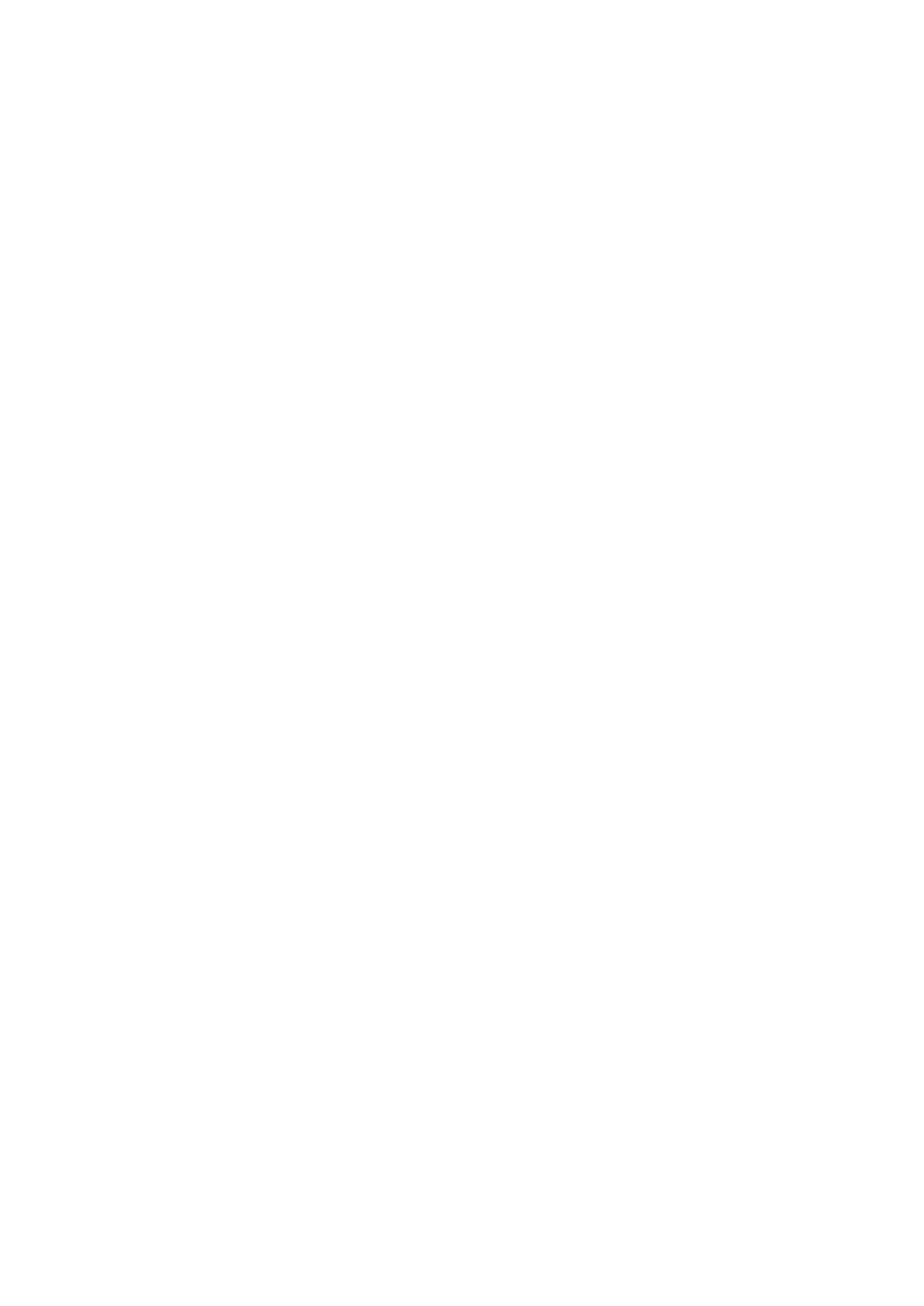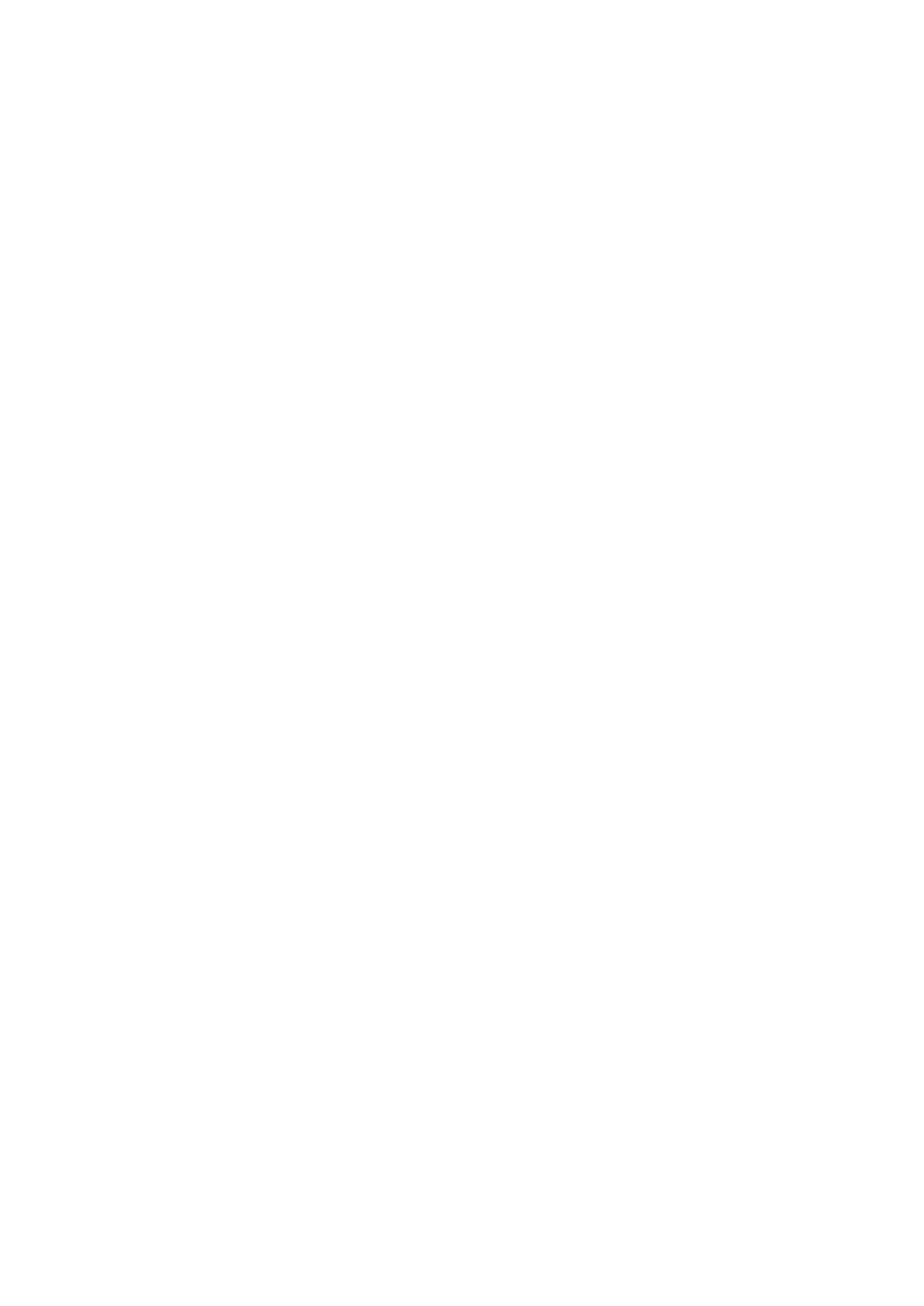
Line discontinuities .............................................................................................................................................. 21
Grain in area fills when scanning plain paper ..................................................................................................... 22
Small color differences between adjacent CIS modules .................................................................................... 23
Vertical light lines at the intersection between CIS modules ............................................................................. 24
Variable line thickness or missing lines .............................................................................................................. 25
Inaccurately reproduced colors ........................................................................................................................... 25
Color fringing ....................................................................................................................................................... 26
Clipping in dark or light areas .............................................................................................................................. 26
The Moirè effect ................................................................................................................................................... 28
Flare in the image when scanning glossy originals ............................................................................................ 28
Vertical red and green bands over white or black background .......................................................................... 29
The stop-start effect ........................................................................................................................................... 29
Vibration .............................................................................................................................................................. 30
Horizontal periodical banding ............................................................................................................................. 30
Defocus, blurring and fading colors .................................................................................................................... 31
Incorrect paper advance, skew during scanning, or horizontal wrinkles ........................................................... 33
Vertical black band 20 cm wide ........................................................................................................................... 33
The scanner damages some originals ................................................................................................................. 34
Completely wrong colors .................................................................................................................................... 34
Vertical distortion ................................................................................................................................................ 35
Object replication (ghosting) ............................................................................................................................... 35
Clipping or incorrect scale factor when down-scaling in copies and prints ....................................................... 36
Incorrect edge detection, mostly when scanning tracing paper ........................................................................ 36
A copied or scanned image is very skewed ......................................................................................................... 37
Colors are different when copying an original or when printing a previously scanned original ....................... 37
4 Scanner maintenance ................................................................................................................................... 39
Clean the scanner’s glass plates ......................................................................................................................... 40
Calibrate the scanner ........................................................................................................................................... 42
5 The scanner diagnostic plot .......................................................................................................................... 45
Prepare the product and the paper to print the diagnostic sheet ...................................................................... 46
Visual check for errors while printing the diagnostic sheet ............................................................................... 46
Scan or copy the diagnostic plot ......................................................................................................................... 49
Monitor calibration .............................................................................................................................................. 50
Save the diagnostic plot for future use .............................................................................................................. 50
Index ............................................................................................................................................................. 51
iv ENWW