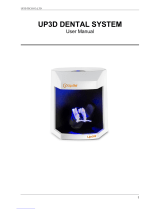Scanning
1. Getting started
Make sure that your intraoral scanner is calibrated, that the mirror in the tip is clean, and that the tip is
preheated to avoid condensation. Otherwise, the digital impression quality may degrade and the Narval
CC appliance designed from it may not have an optimal fit.
2. General scanning instructions
Proceed according to the intraoral scanner manufacturer's recommendations to scan both full arches
and the bite. Unless otherwise advised, you should:
• dry excess saliva as its reflecting effect may degrade the scan quality;
• avoid direct light into the scanning area;
• avoid scanning soft tissues (tongue, lips) or foreign bodies (finger, etc.);
• it is not necessary to scan the palate.
67
Patient/order creation
Proceed as usual, according to the information provided by the scanner manufacturer. Select ResMed
as the recipient of your order. Always enter the patient family and first name in the exact same way as
you will type them on the corresponding order form in Narval Easy.
For more details, refer to the information provided by the manufacturer/reseller of your equipment.
Via 3Shape Communicate
Log in to your 3Shape Communicate account to
add ResMed as a new a laboratory. ResMed’s
registered email address for 3Shape Communicate
is scans.narval@resmed.fr.
Once ResMed approves the request for connection,
it becomes active and you can send scans.
Note: do not send emails to this address, they
will not be processed.
TRIOS® scanner
Make sure that your scanner is configured as
follows:
post-processing: “Normal” or “Detailed”
(but not “Fast”). You should also choose a
contrasting “hole close color” that emphasises
the areas that have not been scanned (holes in
the data).
The “Bite alignment mode” can be configured
“live” or “automatic”, or even “manual”. If needed,
alignment can always be manually corrected.
For details, please refer to your scanner
manufacturer user documentation.
Connecting to ResMed Scanner configuration
Via Sirona Connect
From your CEREC Ortho software, log in to your
Sirona Connect account. Click on "Add laboratory".
Search for the ResMed laboratory account in your
country under the name "ResMed". You can either
add this laboratory account to your list of favorites,
or repeat the above search steps every time you
want to send us a case.
CEREC Omnicam scanner
There are no specific configuration requirements
to scan for Narval CC (the bite alignment is always
automatic).
Digital impressions
IMPORTANT
Do not use any of the intraoral scanner software functions to send notes or comments to ResMed
about your scans or about your order. ResMed will only retrieve the digital imprints and the patient
identification from the scan communication platform (3Shape Communicate, Sirona Connect or
CS Connect). Please use the ResMed Narval Easy platform for order notes (see chapter “Online
ordering system”).
Via CS Connect
Log in to your CS Connect account. Click on
"Partners" and then "Invite a partner".
Enter the email address: scans.narval@resmed.fr.
Customize the message as needed, then send the
invitation.
Once ResMed approves the request for connection,
it becomes active and you can send scans.
Note: Do not send emails to this address, they
will not be processed.
CS 3600 scanner
In the preference options, make sure your scanner
is configured as follows:
Disable the “Enable Manual Bite Capture” option.
Enable "scan warning", "Data recovery", Bite
adjustement" as well as "Hole Filling", "HD 3D" and
"Adaptive hole filling color".
You should also choose a contrasting hole filling
color that emphasizes the areas that have not
been scanned yet. For further details, please refer
to your scanner instructions.
Let the software guide you through the protocol for scanning both arches.
Make sure that:
• the scan boundary extends far enough from the gingival margin (see next section);
• the holes and areas insufficiently recorded during the first swipe (highlighted in yellow) are later
completely scanned.
• Start scanning each arch on the occlusal surface of a molar, as it is larger and has more distinctive features;
• When doing the pass on the incisors, scan the lingual/palatal and buccal side alternately a few times as
you scan from canine to canine.
Choose “Orthodontics” mode in the CS IO 3D Acquisition software or “Scan” mode if you use CS
ScanFlow software. Let the software guide you through the protocol for scanning both arches.