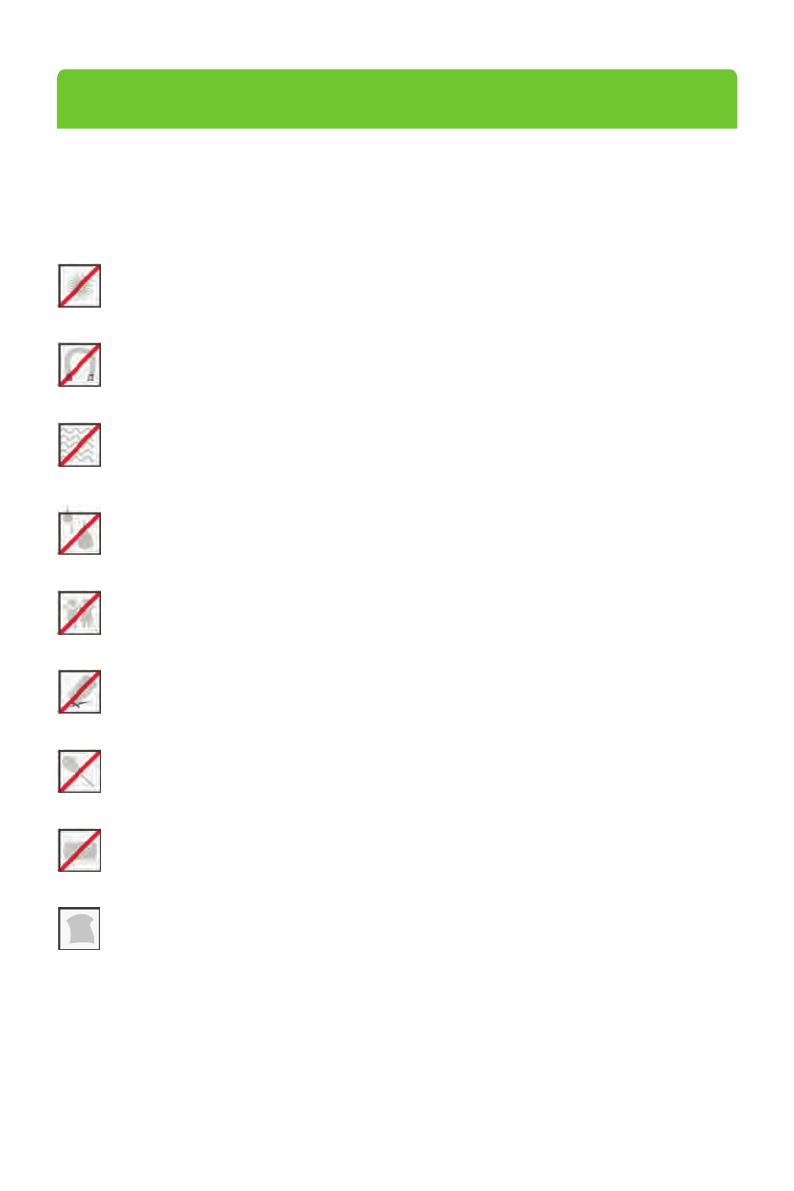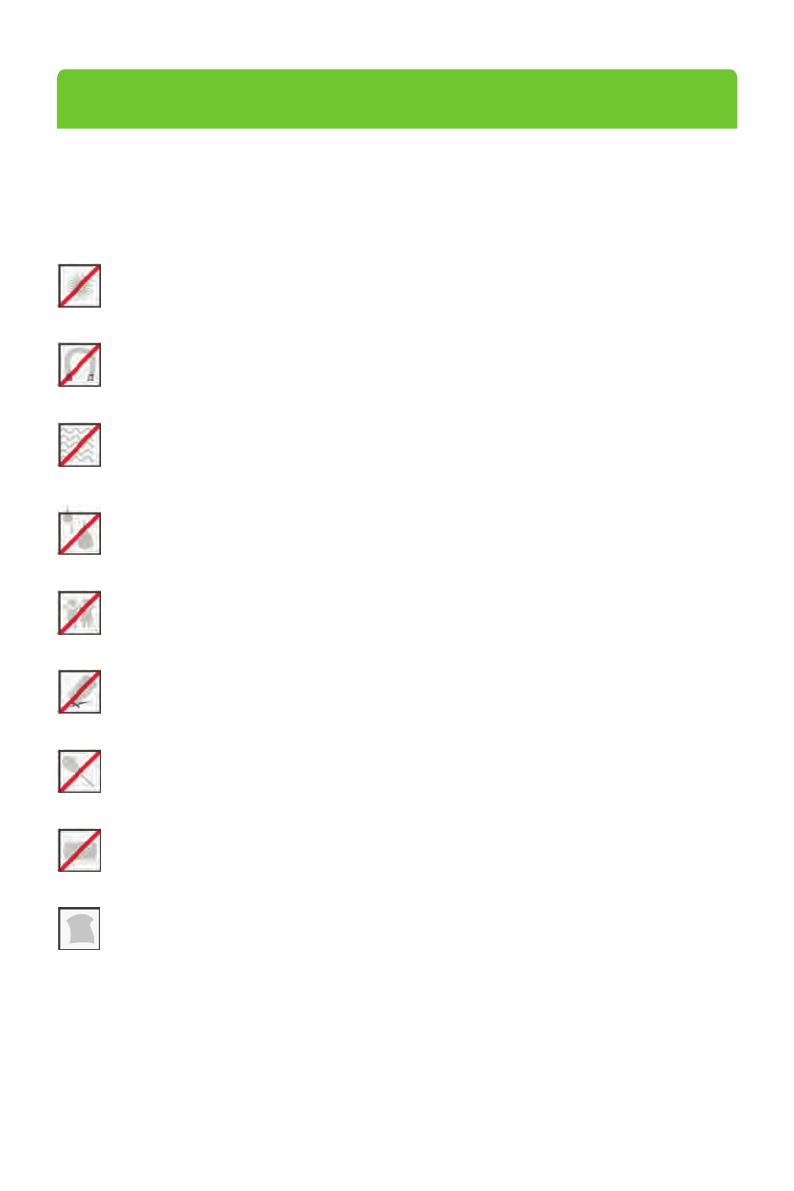
Do not expose to direct sunlight, water, dust and soot.
Do not place any magnetic objects near the product. Magnetic objects
such as magnets, CRT, TV, monitors or speakers may damage the device.
Do not place the device next to heating equipment.
Prevent water, drinks or chemicals leaking into the device.
This product is not intended for use by children unless they are
supervised.
Do not drop or damage the device.
Do not disassemble, repair or modify the device.
Do not use the device for any purpose other than those specified.
Remove dusts or dirts regularly. While cleaning, wipe dust off with a
smooth cloth or towel instead of water.
Contact your supplier in case of any problem!
1
Safety Precautions
Before installation, please read the following precautions carefully to prevent
the risks and danger to this product, users or any other person.