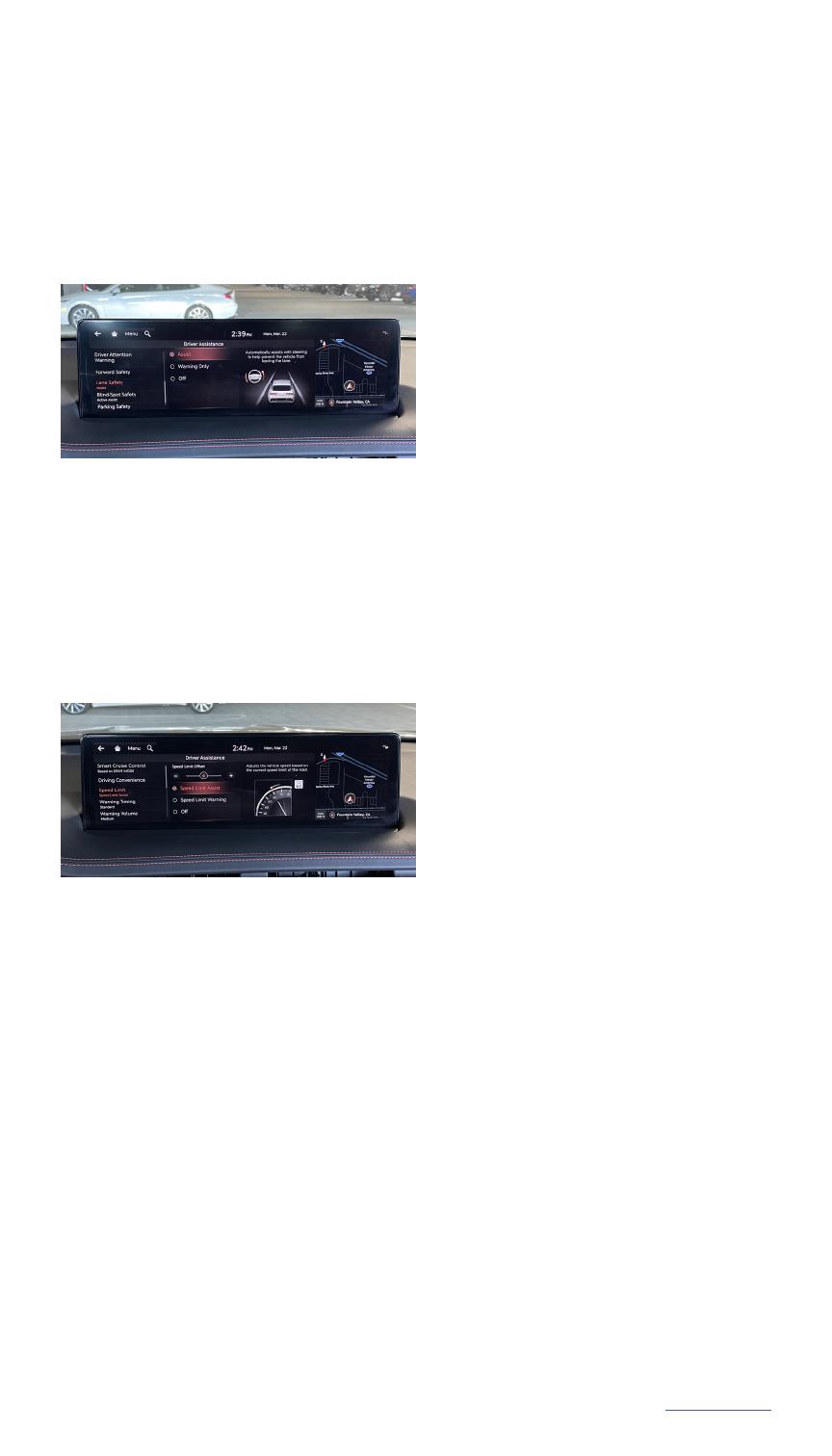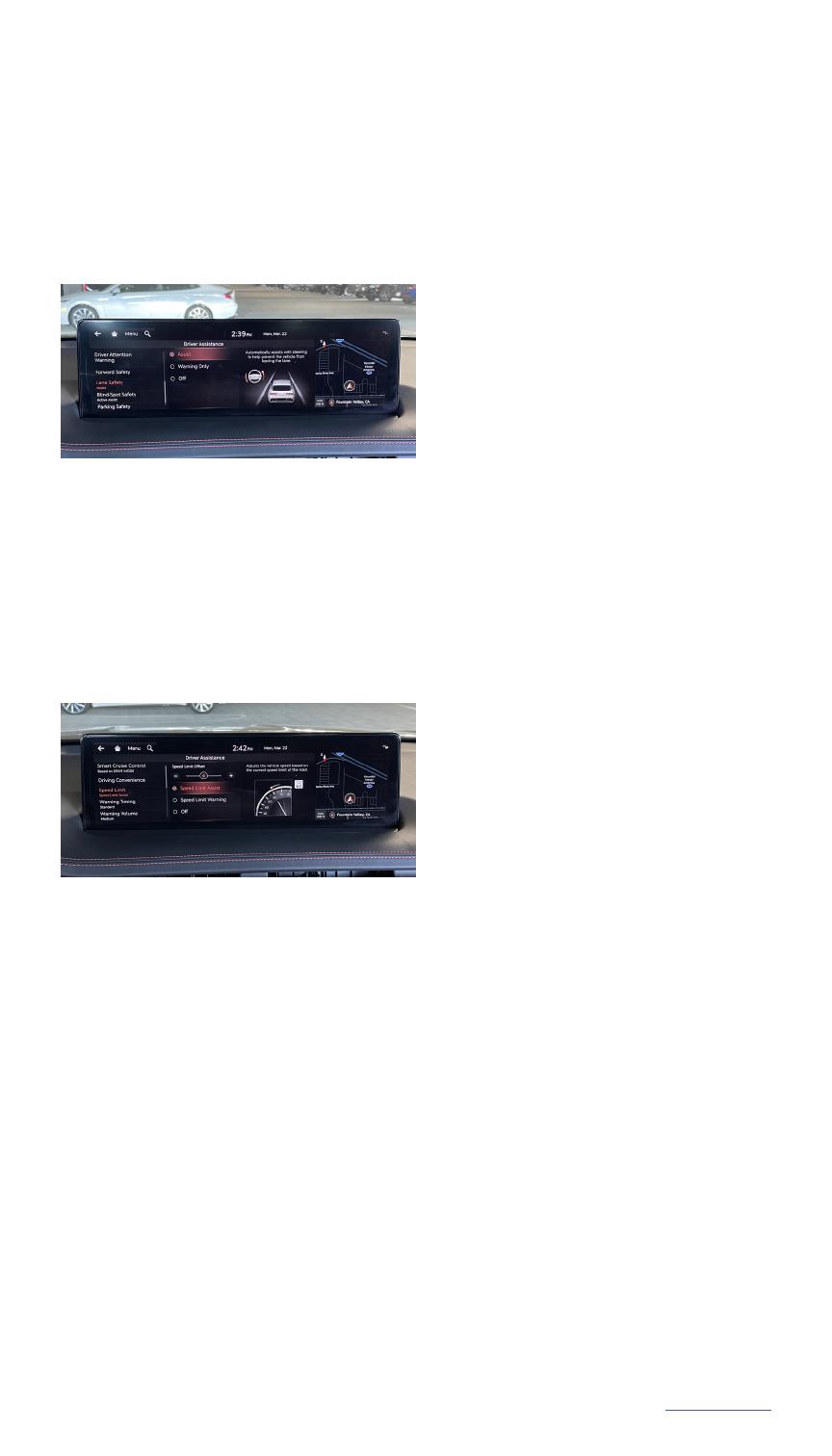
Online resources and information at MYGENESIS.COM
18
MAIN MENU
Intelligent Speed Limit Assist
(ISLA) (if equipped)
The Intelligent Speed Limit
Assist uses information from the
detected road sign and navigation
system to inform the driver of
the speed limit and additional
information of the current road.
When activated, It also helps the
driver maintain within the speed
limit of the road by adjusting the
vehicle’s speed.
Intelligent Speed Limit Assist (ISLA) can help the
driver maintain cruise control speed limit using speed
limit sign recognition. ISLA cannot detect all speed
limit signs, including when speed limit signage is
obscured or beyond the camera’s field of view. Driver
remains responsible to observe posted speeds. See
Owner’s Manual for further details and limitations.
Highway Lane Change Assist
The Highway Lane Change Assist
function automatically helps
with steering to help prevent the
vehicle from leaving the lane.
Highway Lane Change Assist (HLCA), when used
in conjunction with Highway Driving Assist II, can
help the driver change lanes when the turn signal
indicator is held above the locked position on the
steering column. HLCA can help the driver check
blind spots for other vehicles and can help provide
steering assistance during the lane change. There
are limitations to the function, detection, range, and
clarity of the system. HLCA may not function correctly
if one or more of the parking sensors is damaged,
dirty, or covered, or if weather conditions (heavy
rain, snow, or fog) are interfering with the sensor
operation. Always drive carefully and use extreme
caution when other vehicles are present. See Owner’s
Manual for further details and limitations.
NEW FEATuRES
ADVANCED DRIVER
ASSISTANCE SySTEMS