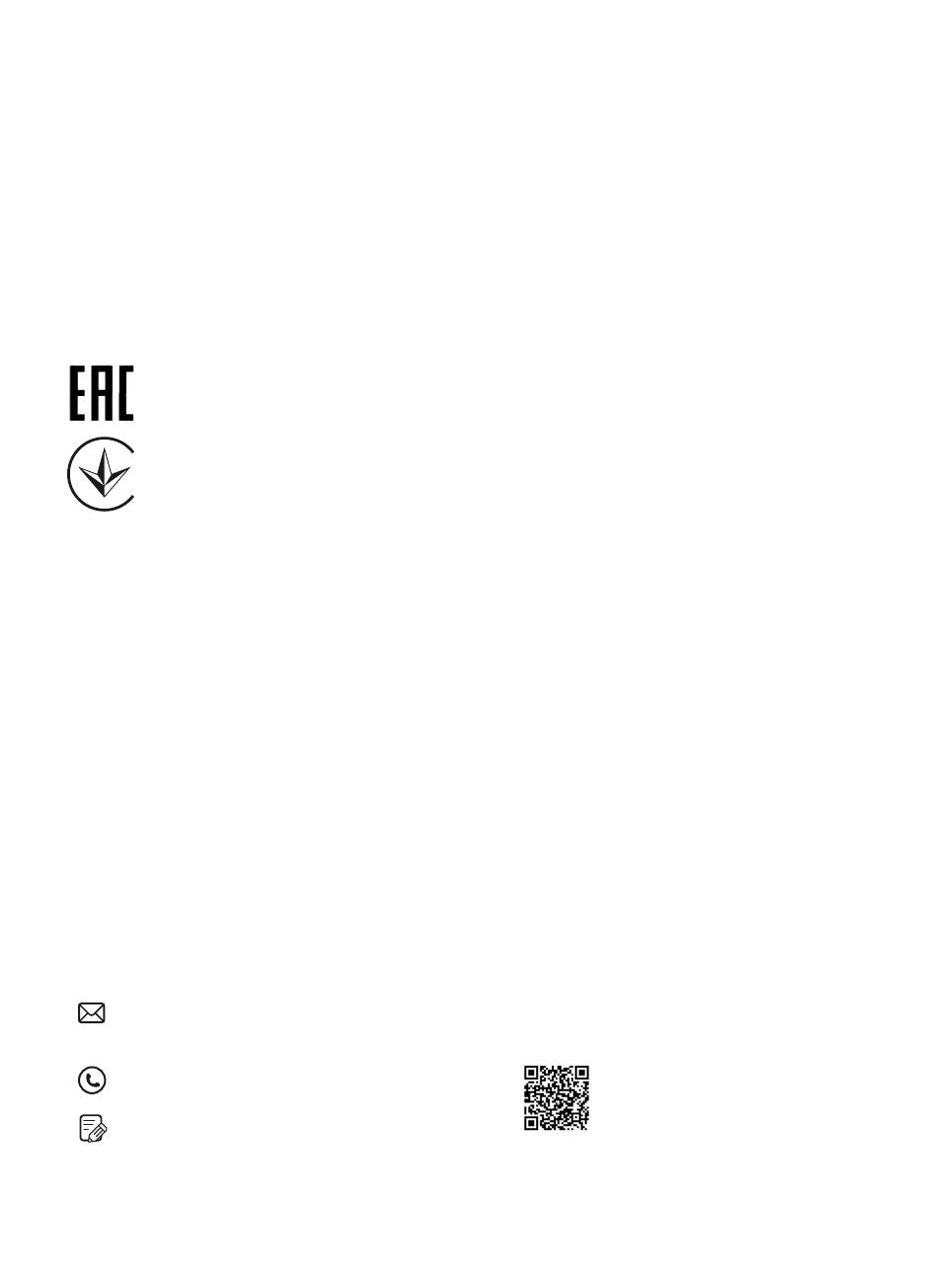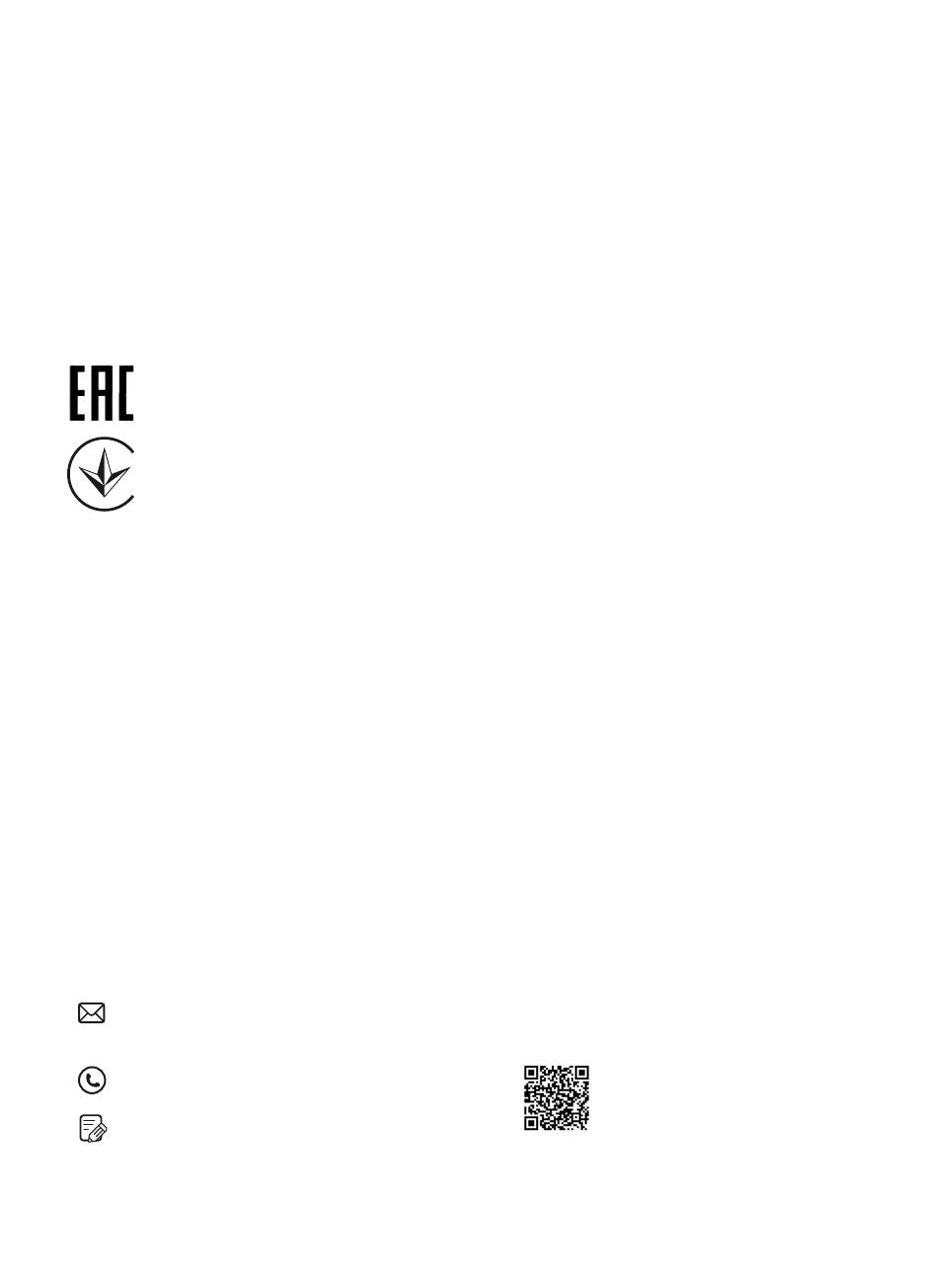
EU Declaration of Conformity
TP-Link hereby declares that the device is in compliance with the essential requirements and
other relevant provisions of directives 2014/30/EU, 2014/35/EU, 2009/125/EC, 2011/65/EU and
(EU)2015/863.
The original EU Declaration of Conformity may be found at https://www.tp-link.com/en/support/ce/
UK Declaration of Conformity
TP-Link hereby declares that the device is in compliance with the essential requirements and other
relevant provisions of the Electromagnetic Compatibility Regulations 2016 and Electrical Equipment
(Safety) Regulations 2016.
The original UK Declaration of Conformity may be found at https://www.tp-link.com/support/ukca
Продукт сертифіковано згідно с правилами системи УкрСЕПРО на відповідність вимогам
нормативних документів та вимогам, що передбачені чинними законодавчими актами України.
Safety Information
• Keep the device away from water, fire, humidity or hot environments.
• Do not attempt to disassemble, repair, or modify the device.If you need service, please contact
us.
• Place the device with its bottom surface downward.
• The connector on the power supply cord is used as the disconnect device, the socket-outlet
shall be easily accessible.
• To avoid damage to the power supply module and the equipment and bodily injury, the product
can only be used by instructed persons.
• The equipment must not be used in locations where children are likely to be present.
Please read and follow the above safety information when operating the device. We cannot
guarantee that no accidents or damage will occur due to improper use of the device. Please use
this product with care and operate at your own risk.
© 2021 TP-Link 7106509355 REV1.0.1
To ask questions, nd answers, and communicate with TP-Link users
or engineers, please visit https://community.tp-link.com to join TP-Link
Community.
For technical support, the user guide and other information, please visit
https://www.tp-link.com/support, or simply scan the QR code.
If you have any suggestions or needs on the product guides, welcome to
email techwriter@tp-link.com.cn.