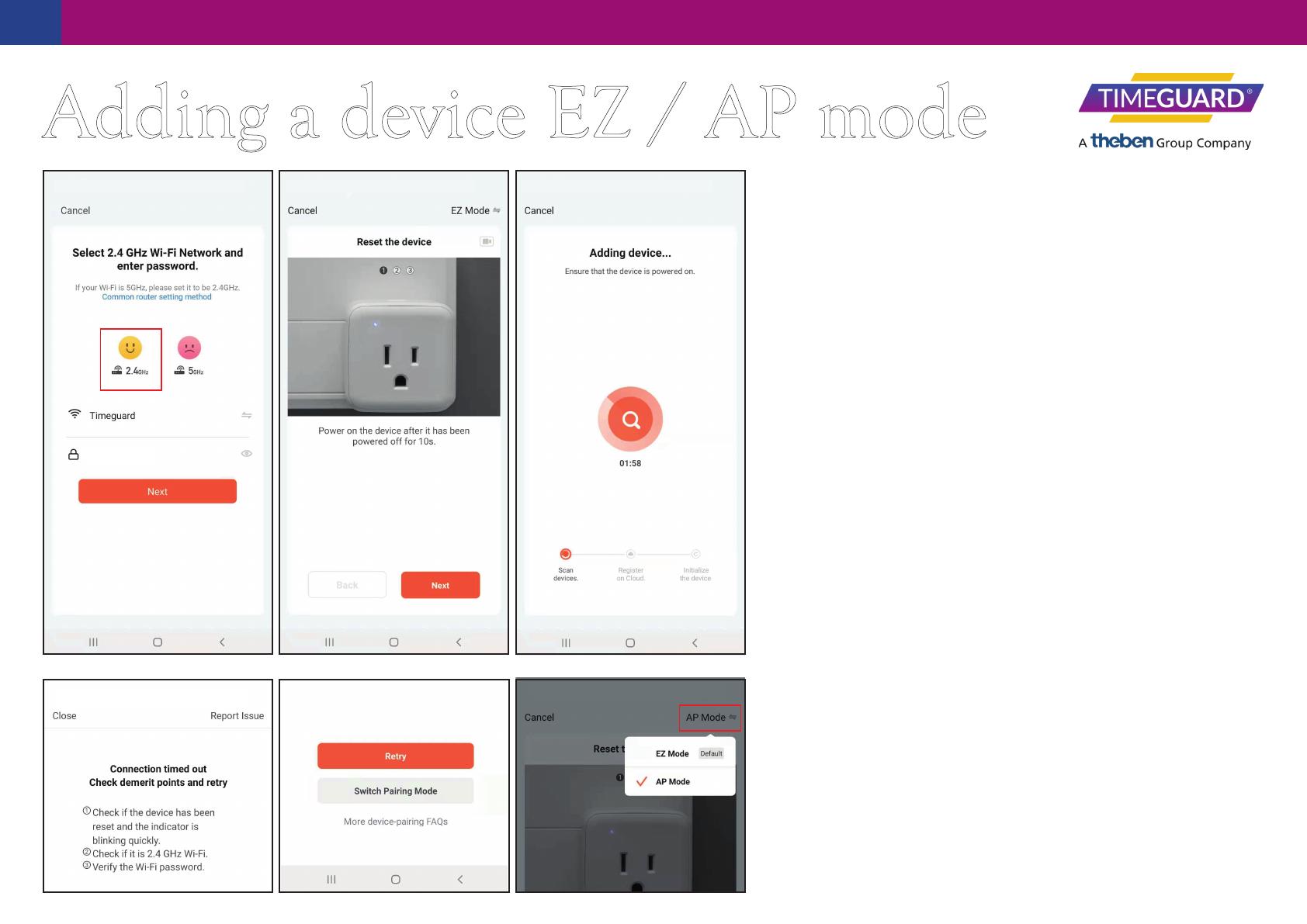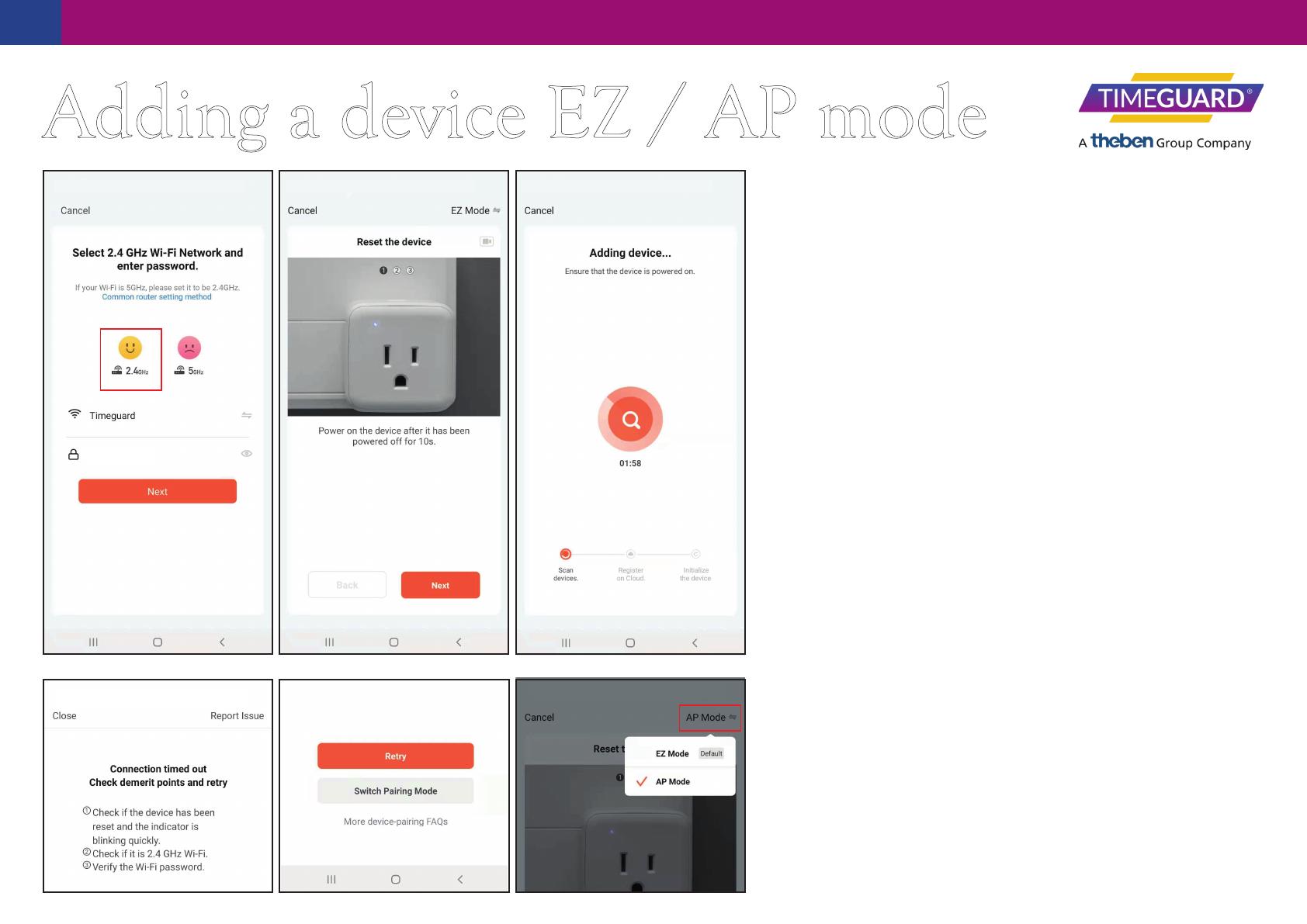
If the “Autoscan” feature doesn’t work then using the EZ
mode is the next best option. EZ mode starts up
automatically as soon as you select the product you wish
to pair. Using the manual selection screen if it has been
selected.
Most Tuya Smart equipment operates on the 2.4GHz
band so splitting the 5GHz and 2.4GHz bands is preferred
if your device keeps timing out as the FAQ section should
indicate.
Follow the EZ mode on screen prompts to complete the
pairing process. If the device continues to fail to pair to
the Wi-Fi network, the application will prompt you to
either check that your routers Wi-Fi frequency is set to
2.4GHz only, retry the process or change pairing modes.
When you change modes, AP mode would be the next
best option to try, this enables the device to create it’s
own wireless hotspot (access point) then attempts to
attach your configured Wi-Fi credentials to the device
directly.
If EZ mode AP mode & Auto Scan mode all fail, try making
your own Wi-Fi hotspot (access point) from a spare mobile
or tablet device and pair using this as your source of
internet as it will act as a router. If this then fails the device
could be considered faulty. However, if successful it would
likely be a setting on the router that requires
attention. Check this with your ISP.
Adding a device EZ / AP mode
6