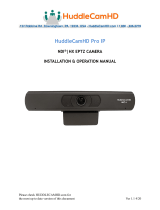Page is loading ...

2ver 1_1 Rev 5-23
TOC
Preface ....................................................................3
Precautions . . . . . . . . . . . . . . . . . . . . . . . . . . . . . . . . . . . . . . . . . . . . . . . . . . . . . . . . . . . . . . . . . 3
Warning ....................................................................3
Connecting Your Camera for the First Time ........................................4
Power Your Camera ..........................................................5
Connecting the LED Panel Light .................................................5
Connections. . . . . . . . . . . . . . . . . . . . . . . . . . . . . . . . . . . . . . . . . . . . . . . . . . . . . . . . . . . . . . . . . 6
IR Remote Controller Guide ....................................................8
IP Connection ..............................................................10
To quickly assign an IP address using the IR Remote .............................10
Web UI ...................................................................11
HDMI Connection, USB Connection .............................................12
3.5 mm Audio Connection .....................................................13
NDI®|HX3 Streaming and Control ..............................................14
UVC 1.5 Control ............................................................14
RTSP Streaming, RTMP Streaming .............................................15
SRT Streaming .............................................................15
Control Page ...............................................................16
Warranty ........................................................................................17
FCC Statement .............................................................17
Copyright Notice ............................................................17
Table of Contents

3ver 1_1 Rev 5-23
Preface
Congratulations on receiving your new PTZOptics Studio Pro. This manual is intended to help you
use your new PTZOptics camera how you want, as quickly as possible. If you have any questions or
issues with this process, please get in touch with our support team using one of the methods below:
Ŝhttps://community.ptzoptics.com
Ŝ833-888-9706
Precautions
This product can only be used in the specied conditions in order to avoid any damage to the unit
itself.
• Don’t subject the camera to rain or moisture.
• Don’t remove the cover. Removal of the cover may result in an electric shock in addition to
voiding the warranty. In case of abnormal operation, contact [email protected] or
https://community.ptzoptics.com
• Never operate outside of the specied operating temperature range, humidity, or with any other
power supply than the one originally provided with the unit.
• Please use a soft dry cloth to clean the unit. If the unit is very dirty, clean it with diluted neutral
detergent; do not use any type of solvents which may damage the surface.
Warning
• Electrical Safety
Installation must be in accordance with national and local electric safety standards. Do
not use any power supply other than the one originally supplied with this camera.
• Polarity of Power Supply
The power supply output for this product is 12V DC with a maximum current supply of
2A. Polarity of the power supply plug is critical and is as follows:
• Handling
ŜAvoid any stress, vibration, or moisture during transportation, storage, installation,
and operation.
ŜDo not lift or move the camera by grasping the camera head. Do not turn the camera
head by hand. Doing so may result in mechanical damage.
ŜDo not expose the camera to any corrosive solid, liquid, or gas to avoid damage to
the cover which is made of a plastic material.
ŜEnsure that there are no obstacles in the pan or tilt ranges of the camera lens.
ŜNever power on the camera on before installation is complete.
• Do not dismantle the camera – PTZOptics is not responsible for any unauthorized
modication or dismantling.

4ver 1_1 Rev 5-23
Connecting Your Camera for the First Time
Your new camera has many options for connecting, powering, controlling, and streaming. This Quick Start
Guide will help you understand how to use each of these dierent options.
1. Refer to the Table of Contents to nd the various options available for your camera.
2. Read the instructions for the specic aspect of your camera that you want to use.
3. Refer to page 6 showing the illustration of the back plate of your camera to help determine which
aspect of the camera you would like to use.
We have created videos to help you set up and use your camera. Scan the QR code below or type in
the URL to get started! Click the links to view:
Studio Pro Unboxing
https://t.ly/eJaW
Getting Started
https://ptzoptics.com/get-started/

5ver 1_1 Rev 5-23
Power Your Camera
Your camera can be powered through DC power (with the included adapter) or Power over Ethernet
(with a switch or router rated for 802.3af).
Connecting the LED Panel Light
Place the light on the Cold Shoe on the top of the camera or the tilt mount and tighten the locking
disk to secure the light to the camera.
You can power the light by connecting the supplied USB cable from the USB-C port on the back of
the Panel Light to the USB-A port on the back of the camera. This can also recharge the light so it
can be used wirelessly. The light can also be recharged by plugging the USB-A connector into any
USB power source.
Use the Lighting Selector Dial to switch from soft light all the way to crisp white light.

6ver 1_1 Rev 5-23
Connections
Studio Pro

7ver 1_1 Rev 5-23
Panel
Light
Panel Light
Cold Shoe
Tilt Mount
Lighting Selector
Dial
Cold Shoe Mount
Studio Pro with LED Panel Light and
Mount Accessory
Panel Light
Locking Disk
Accessory
Locking Disk
USB-C
Port

8ver 1_1 Rev 5-23
IR Remote Controller
Guide
1. Standby Button
Press this button to enter standby mode.
Press it again to enter normal mode.
Note: Power consumption in standby
mode is approximately half of the normal
mode.
2. Position Buttons
To set or call preset position.
3. * Button
For multiple functions. Typically used when
calling shortcuts.
4 & 13. Set / Clear Preset Buttons
Set Preset: Store a preset position
[PRESET] + Numeric button (0-9):
Setting a corresponding numeric key
preset position.
Clear Preset: Erase a preset position.
[RESET] + Numeric button (0-9) or;
[*] + [#] + [RESET]: Erase all presets
5 & 14. Pan / Tilt Control Buttons
Press the arrow buttons to
pan and tilt. Press the [HOME] button to
face the camera back to the front.
(PTZ Cameras Only)
6. Return Button
Press the [RETURN] button to go back to
a previous menu within the OSD menu.
7. Zoom Buttons
Zoom+: Zoom In (Slow and fast speed).
Zoom-: Zoom Out (Slow and fast
speed).
8. L / R Set Buttons
Set the Left & Right direction of the
remote control.
[L/R SET] + [1]: Normal direction
[L/R SET] + [2]: Left and right directions
will be reversed.
Press buttons simultaneously.
9. Focus Buttons
Used for focus adjustment.
[AUTO]: Automatically focus image on
the center object.
[MANUAL]: Allow for manual control
of focus. Make adjustments using [FAR]
(focus on far object) and [NEAR] (focus
on near object).
10. Camera Address Select Buttons
Press the camera select button
corresponding to the camera in which
you want to operate.

9ver 1_1 Rev 5-23
11. # Button
For multiple functions. Typically used
when calling shortcuts
12. Multiple Function Buttons
Function 1. For setting camera IR
address.
Press 3 keys in sequence to set the
camera IR address as follows:
[*] > [#] > [F1]: Address 1
[*] > [#] > [F2]: Address 2
[*] > [#] > [F3]: Address 3
[*] > [#] > [F4]: Address 4
Function 2. Image Freeze function
Press [F4] to enable Image Freeze. After
enabled, “Freeze” will be displayed in
the upper left corner for 5 seconds.
To disable Image Freeze, press [F4]
again.
15. Menu Settings
Used for adjusting the camera On Screen
Display (OSD) settings
[MENU]: Open or close the On Screen
Display menu
16. Backlight Button
Use to enable or disable backlight
compensation.
Note: Only eective in auto exposure
mode.
Note: If there is light behind the subject,
the subject may appear darker. In
this case, use Backlight Compensation to
enhance image.
17. P / T RST Button
Perform camera self-calibrate pan and tilt
movement. (PTZ Cameras Only)
IR Shortcut Functions:
[*] > [#] >[1]: Display OSD menu in
English
[*] > [#] > [3]: Display OSD menu in
Chinese
[*] > [#] > [4]: Show IP address
[*] > [#] > [6]: Quickly restore the
default settings
[*] > [#] > [8]: Show the camera version
[*] > [#] > [9]: Quickly set mount mode
(ip / normal)
[*] > [#] > [MANUAL]: Resets IP
information to default
[#] > [*] > [7]: OnePush White Balance
Trigger (Camera must be in
OnePush White Balance)
[#] > [*] > [4]: Enable Dynamic IP address
[#] > [*] > [#] > [1]: Sets IP address to
192.168.100.81
[#] > [*] > [#] > [2]: Sets IP address to
192.168.100.82
[#] > [*] > [#] > [3]: Sets IP address to
192.168.100.83
[#] > [*] > [#] > [4]: Sets IP address to
192.168.100.84
[#] > [*] > [#] > [5]: Sets IP address to
192.168.100.85
[#] > [*] > [#] > [6]: Sets IP address to
192.168.100.86
[#] > [*] > [#] > [7]: Sets IP address to
192.168.100.87
[#] > [*] > [#] > [8]: Sets IP address to
192.168.100.88
[#] > [*] > [#] > [9]: Sets IP address to
192.168.100.89
[#] > [*] > [#] +>[0]: Sets IP address to
192.168.100.80
[#] > [*] > [7]: OnePush White Balance
Trigger (Camera must be in
OnePush White Balance)

10 ver 1_1 Rev 5-23
IP Connection
The camera will automatically acquire an IP address when connected to the network. If the network
cannot assign an IP address, the camera will default to “192.168.100.88”. If you don’t know the
camera IP, please do one of the following:
• Method 1: Use an Internet browser and type in “http://ptzoptics.com/local” to reach the
camera’s web interface. The default username and password for the camera is “admin.” Once
you are logged in you can navigate to the “Network Settings” page to view your camera’s
Network Settings. Here you can see the IP address your camera has and choose if you want it
to keep the DHCP address or set a unique IP address with the Static option.
ŜNote #1: If you are setting up multiple cameras, you should do so one at a time. It is
recommended to give each camera a dierent Device ID. To do this you can navigate to the
“Device Info” tab and type in a unique name in the Device ID text box. This will allow you
to set up unique addresses that you can bookmark to connect to each camera. Example,
“http://camera1.local/” and “http://camera2.local/”
• Method 2: Use the IR remote shortcut [*] > [#] > [4] to display the camera’s IP address at the top
of any live video from the camera. The HDMI output is active by default.
ŜNote #2: In System Settings you should click the “Check Firmware Version” button to make
sure you have the latest rmware. If there is a new rmware version you should follow the
instructions to update your camera.
Tip: To control multipe cameras with a single IR remote, you can give each camera a unique IR
remote control selection in System Settings.
To quickly assign an IP address using the IR Remote
[*] > [#] > [MANUAL]: Resets IP information to default
[#] > [*] > [4]: Enable Dynamic IP address
[#] > [*] > [#] > [1]: Sets IP address to 192.168.100.81
[#] > [*] > [#] > [2]: Sets IP address to 192.168.100.82
[#] > [*] > [#] > [3]: Sets IP address to 192.168.100.83
[#] > [*] > [#] > [4]: Sets IP address to 192.168.100.84
[#] > [*] > [#] > [5]: Sets IP address to 192.168.100.85
[#] > [*] > [#] > [6]: Sets IP address to 192.168.100.86
[#] > [*] > [#] > [7]: Sets IP address to 192.168.100.87
[#] > [*] > [#] > [8]: Sets IP address to 192.168.100.88
[#] > [*] > [#] > [9]: Sets IP address to 192.168.100.89
[#] > [*] > [#] > [0]: Sets IP address to 192.168.100.80

11 ver 1_1 Rev 5-23
Web UI
To access the Web UI:
1. Enter “http://ptzoptics.local/” or the camera’s IP address into a web browser.
2. Enter the username and password into the login elds. Both the username and password are
“admin” by default. You can change the login credentials on the System Settings page.
• The Navigation panel allows you to quickly and easily select the various control options for the
camera. It can be collapsed to make more room on the user interface.
• The Camera Settings page gives you access to the Camera’s Video Feed, PTZ Control, OSD
Menu, Preset Control, Speed Settings, Image Settings & Control Settings.
• The Audio & Video Settings page gives you access to the Video Encoding Settings, IP
Video Stream 1 / Stream 2 Encoding Settings & Audio Encoding Settings sections of the
network video feeds.
• The Streaming Settings page gives you access to the RTMP(S) Settings, SRT Settings,
RTSP Settings, Multicast Settings & ONVIF Settings sections.
• The UI / Prole Settings page gives you access to the Logo Upload, Prole Conguration,
Quick Proles, Custom CSS & Tutorial Mode sections.
• The Network Settings page grants access to the LAN Settings & NTP Settings sections.
• The NDI® Cong Settings page gives access to the camera’s NDI settings.
• The MIDI Control page grants access to the PTZOptics MIDI Control, Control Mapping,
Mass Command Edit & Information sections. The MIDI Control page can be reached by
accessing the HTTPS version of the camera’s web interface. (https://[Camera IP]/). The page
must remain open for MIDI Control to function.
• The Device Information page gives access to the Device Information section.
• The System Settings page gives access to the HTTPS Settings, IR Remote Channel
Selection, Access Settings, Firmware Check, Restore Default & Firmware Upload
sections.
For complete information regarding the Web UI, please refer to the User Manual found at
https://ptzoptics.com/documentation/

12 ver 1_1 Rev 5-23
HDMI Connection, USB Connection
• HDMI Connection
ŜTo achieve best results, we recommend using an HDMI 1.3 or better cable. HDMI cables
can be run up to 49 feet (15 Meters). The HDMI output has a maximum resolution and
framerate of 1920x1080 @ 60 FPS.
• USB Connection
ŜYour camera includes a USB-A to USB-C Screw Locking Cable for connecting to a
USB-C port. Note: The USB 2.0 port is not intended for video transmission and is used for
accessory use only.

13 ver 1_1 Rev 5-23
3.5 mm Audio Connection
Your camera comes with a 3.5mm audio connection which allows you to embed audio on your video stream.
1. Connect a 3.5mm audio cable (not included) to the 3.5mm audio in port of your camera.
2. Connect the other end of the cable to the device of your choice.
Note: The 3.5mm audio connection requires Line Level audio in order to function.

14 ver 1_1 Rev 5-23
NDI®|HX3 Streaming and Control
Your camera can output NDI®|HX3. NDI is a network based protocol for low latency video, audio, and
control. NDI®|HX is the High Eciency variant that uses less bandwidth across your network.
To get started with NDI®|HX3, download and install the latest NDI®|HX tools at:
https://ndi.video/tools/ndi-tools/
In addition to allowing your computer to view NDI feeds, the NDI Tools also oer a number of apps for
using NDI including but not limited to:
ŜStudio Monitor to view & control all of the NDI sources on your network.
ŜWebcam to convert your NDI source to a virtual input for use with video conferencing
software.
ŜAccess Manager to manage and access your NDI sources.
UVC 1.5 Control
Your camera is USB Video Class (UVC 1.5) compliant. This means that you can control your
camera’s zoom as well as change camera settings through your USB connection.
Most video software oers some form of UVC control.
To nd software designed for your camera, please refer to the “Control Page” section of this guide.

15 ver 1_1 Rev 5-23
RTSP Streaming, RTMP Streaming
• RTSP Streaming
Your camera is able to send two (2) RTSP streams for viewing video through your LAN. You
can view these streams by using a video mixing software and typing in the following strings:
ŜStream 1 (HD): rtsp://(Camera IP):554/1
ŜStream 2 (SD): rtsp://(Camera IP):554/2
• RTMP Streaming
Your camera can send two (2) RTMP(S) streams. To use your camera with an
RTMP stream, you will need a Stream URL & Stream Key, which you receive from a CDN or
from the social network to which you want to stream.
Once the Stream URL & Stream Key are acquired, login to the camera’s Web UI and head to
the Streaming Settings page. Enter the information into the appropriate elds, then toggle the
Enable Stream dropdown to On for the desired stream, and nally, click the Apply button.
Note: Stream 1 has a maximum resolution of 1920x1080 @ 60 FPS. Stream 2 has a
maximum resolution of 720x480 @ 60 FPS.
SRT Streaming
ŜYour camera can output an SRT stream. It can be set up as a Caller or Listener. You can
congure the SRT settings from the Streaming Settings page of the camera’s Web UI.

16 ver 1_1 Rev 5-23
Control Page
PTZOptics oers a wide range of methods for controlling your cameras. Check out the list below,
or visit https://ptzoptics.com/applications/ for available tools:
• Web UI
The updated Web UI oers just about everything you’ll need. You have access to PTZ &
Preset control, video tuning, streaming settings, and much more.
• IR Remote Controller
The camera includes a free IR remote controller for standard PTZ and Preset control, as well
as access to numerous shortcuts to enhance your experience with the IR remote.
• Joystick Controllers
Your camera supports a plethora of control protocols, allowing for use with IP & Serial
joystick controllers. The PTZOptics SuperJoy oers the most synergy when it comes to
controlling the PTZOptics cameras. You can nd more information on the SuperJoy here:
https://ptzoptics.com/superjoy/
• iOS Apps
The PTZOptics Control Pro 2 iOS app oers standard PTZ & Preset control right from your
iPhone! Find more information here: https://ptzoptics.com/ptzcontrol-pro-2/
• CMP
The Camera Management Platform, or CMP for short, is a computer software designed to
make your life easier. It includes many tools built in for camera control, color matching, auto
tracking, and more! https://ptzoptics.com/cmp/
• OBS Plugin
The Dockable OBS Plugin oers intuitive control for up to 8 cameras. Give it a try! Find
information here: https://ptzoptics.com/obs-plugin/
• Control API
Need something we currently don’t oer? We have control APIs online so you can make
something of your own. https://ptzoptics.com/developer-portal/
• Documentation
Need more information about your specic camera? Read the camera’s User Manual at
https://ptzoptics.com/product-documentation/

17 ver 1_1 Rev 5-23
Warranty
PTZOptics includes a limited parts & labor warranty for all PTZOptics manufactured
cameras. The warranty is valid only if PTZOptics receives proper notice of such defects during the
warranty period. PTZOptics, at its option, will repair or replace products that prove to be
defective. PTZOptics manufacturers its hardware products from parts and components that are new
or equivalent to new in accordance with industry standard practices.
FCC Statement
This equipment has been tested and found to comply with the limits for a Class A digital device,
pursuant to part 15 of the FCC Rules. These limits are designed to provide reasonable protection
against harmful interference when the equipment is operated in a commercial environment. This
equipment generates, uses, and can radiate radiofrequency energy and, if not installed and used in
accordance with the instruction manual, may cause harmful interference to radio communications.
FCC Caution: Any changes or modications not expressly approved by the party responsible for
compliance could void the user’s authority to operate this equipment. Operation is subject to the
following two conditions: This device may not cause harmful interference, and (2) this device must
accept any interference received, including interference that may cause undesired operation.
• Warning - This is a class A product. In a domestic environment, this product may cause
radio interference in which case the user may be required to take adequate measures.
• Remote Control Battery Safety Information - Store batteries in a cool and dry place.
Do not throw away used batteries in the trash. Properly dispose of used batteries through
specially approved disposal methods. Remove the batteries if they are not in use for long
periods of time. Battery leakage and corrosion can damage the remote control. Do not use
old batteries with new batteries. Do not mix and use dierent types of batteries: alkaline,
standard (carbon-zinc) or rechargeable (nickel-cadmium). Do not dispose of batteries in a
re. Do not attempt to short-circuit the battery terminals.
Copyright Notice
The entire contents of this manual / guide, whose copyright belongs to PTZOptics, may not be cloned, copied, or translated in any way
without the explicit permission of the company. The product specications referred to in this document are for reference only and as
such are subject to updating at any time without prior notice.
©2023 | PTZOptics | All Rights Reserved
/