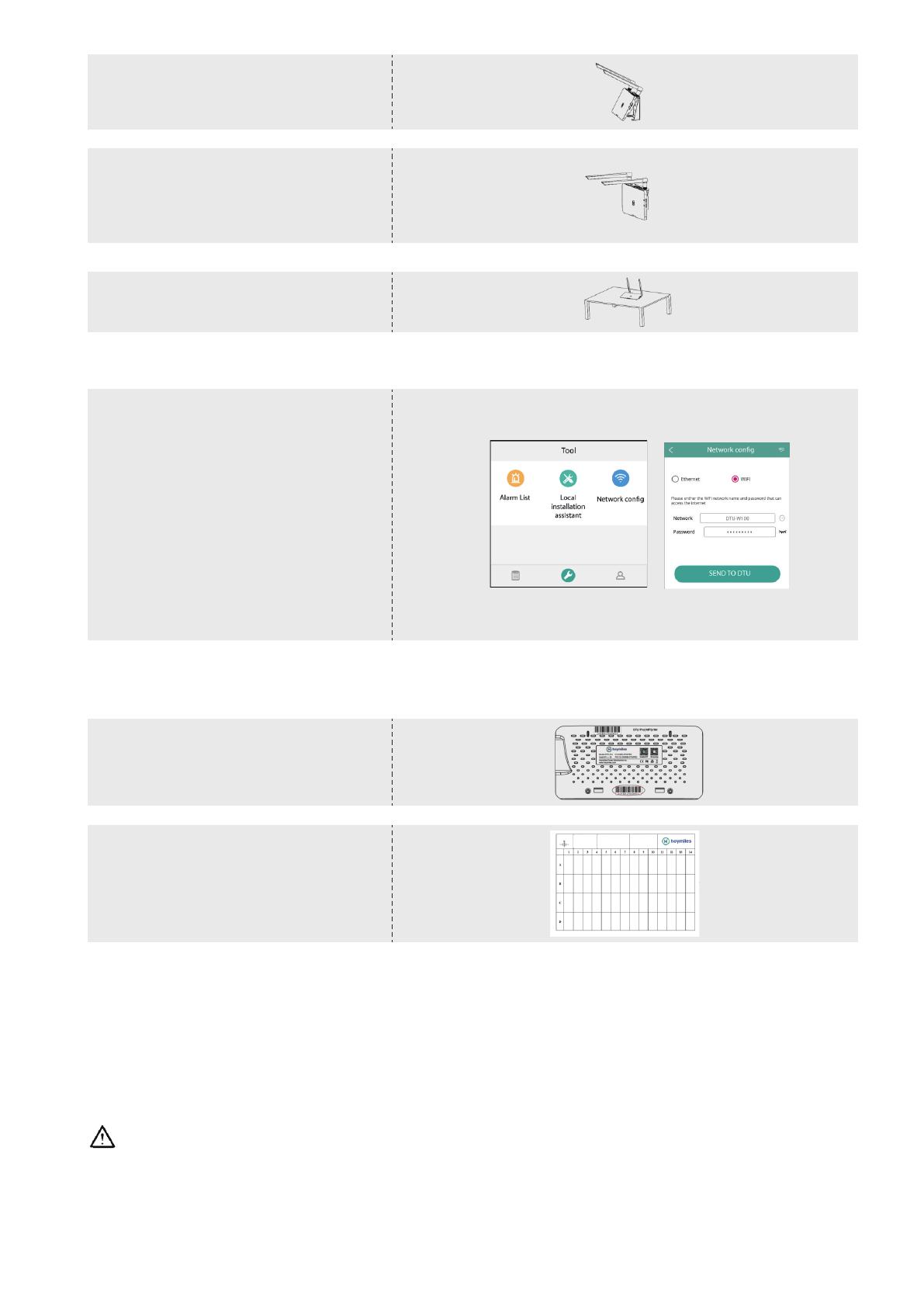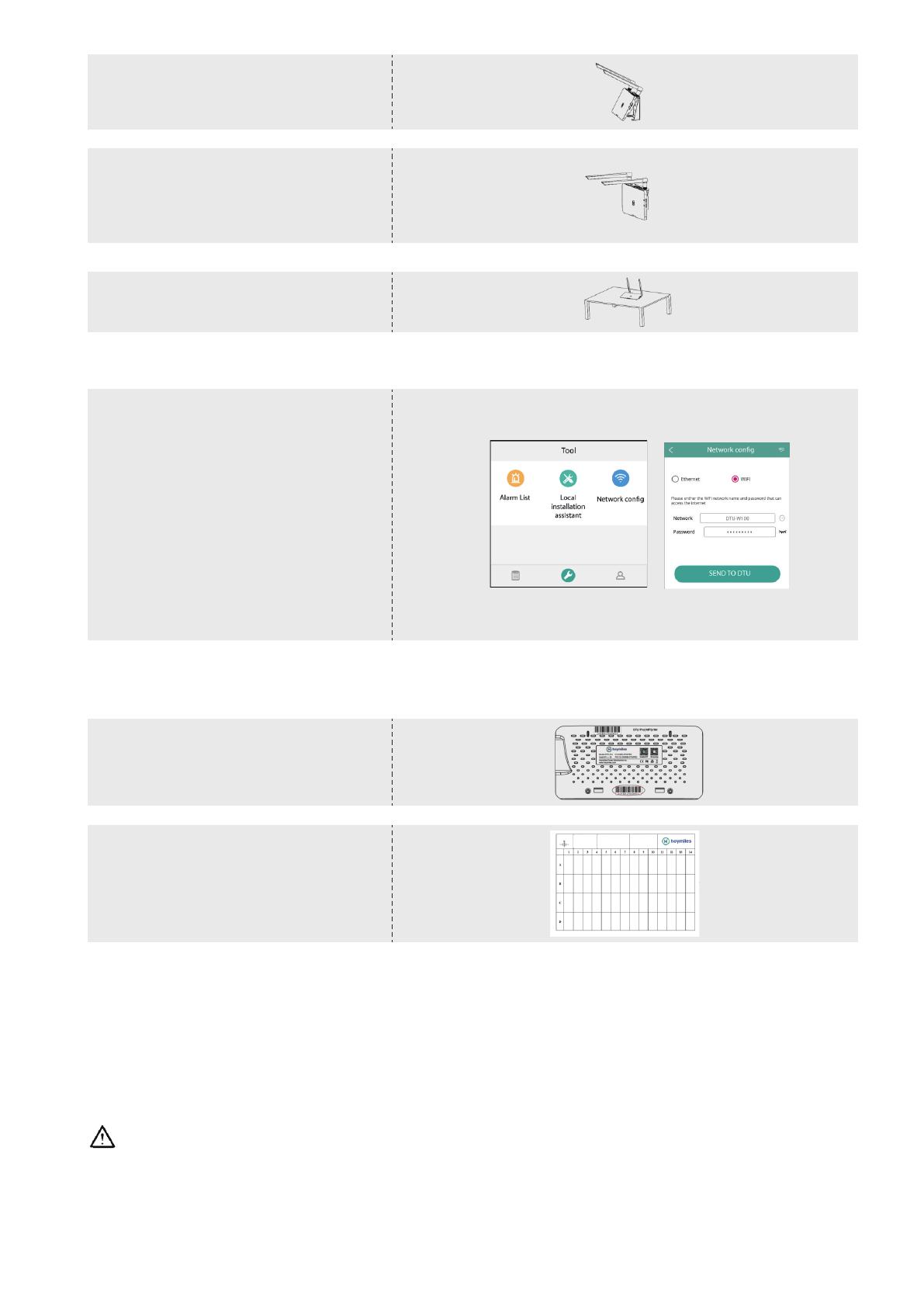
02
5. Online Setup
Create an online account to complete the DTU installation (refer to “Quick Installation Guide for S-Miles Cloud (Hoymiles
Monitoring Platform) Online Registration” for detailed account creation steps).
Note: For more setup details regarding the Export Management and the Local Installation Assistant, please acquire the
6. Warning
Warning
- Only qualified personnel can install or replace the DTU.
- Do not attempt to repair the DTU, as it contains the parts that are not serviceable to users. If the DTU breaks down,
please contact your distributor for maintenance. Opening the DTU without permission will invalidate the warranty.
4. Installation Map
Complete the installation map.
A) Peel the serial number label (as circled
below) from the DTU and place it on the
installation map.
Product information is subject to change without notice. (Please download reference manuals at www.hoymiles.com.)
- Match the bracket’s upper buckle with
the DTU-Pro.
- Match the bracket’s lower buckle by
gently pressing the lower side of the
DTU-Pro until you hear a clicking sound.
Please make sure the antennas are
perpendicular to the wall.
- If you place the DTU on the table, please
make sure the antennas are
perpendicular to the table.
- Use the smartphone/tablet/laptop to
open the Installer App and login. Locate
“O&M” on the bottom of the page, select
“Network Config”, and then complete the
Wi-Fi configuration (If Wi-Fi option is
selected).
- Use a LAN cable, with one end
connected to the house router and the
other to the DTU Ethernet port. Use the
smartphone/tablet to open the Installer
App and login. Locate “O&M” on the
bottom of the page, select “Network
Config”, and then select “Ethernet” (if
Ethernet option is selected).
Option 2: Place the DTU on the table.
D) Plug in the power adapter to power the DTU.
E) Set up with Internet.
B) Complete the system information of the
installation map as shown below.
N S E W
(circle one)
Panel Group:
Azimuth:
Tilt:
Sheet _ of _
Customer Information: DTU Serial Number:
To sheet _______
To sheet _______
To sheet _______
To sheet _______
Region: Global AP040226 REV1.2 © 2020 Hoymiles Power Electronics Inc. All rights reserved.