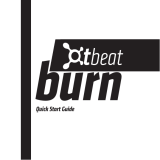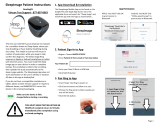Table of Contents
Introduction.....................................................................1
Turning On and Setting Up the Device....................................... 1
Wearing the Device.................................................................... 1
Using the Device.........................................................................1
Menu Options............................................................................. 1
Viewing Battery Power................................................................1
Widgets........................................................................... 2
Step Goal.................................................................................... 2
Viewing the Move Bar................................................................. 2
Viewing the Heart Rate Widget...................................................2
Intensity Minutes......................................................................... 2
Earning Intensity Minutes.......................................................2
Improving Calorie Accuracy........................................................ 2
Heart Rate Variability and Stress Level...................................... 3
Using the Relaxation Timer....................................................3
Body Battery............................................................................... 3
Sleep Tracking............................................................................ 3
VIRB Remote.............................................................................. 3
Controlling a VIRB Action Camera.........................................3
Bluetooth Connected Features..................................... 3
Viewing Notifications...................................................................3
Managing Notifications............................................................... 4
Viewing Incoming Calls...............................................................4
Locating a Lost Smartphone....................................................... 4
Music Controls............................................................................ 4
Clock................................................................................ 4
Using the Stopwatch................................................................... 4
Starting the Countdown Timer.................................................... 4
Using the Alarm Clock................................................................ 4
Training........................................................................... 4
Recording a Timed Activity......................................................... 4
Recording a Strength Training Activity....................................... 4
Tips for Recording Strength Training Activities...................... 5
Recording a Swim Activity.......................................................... 5
Tips for Recording Swim Activities.........................................5
Starting a Toe-to-Toe Challenge................................................ 5
Heart Rate Features................................................................... 5
Pulse Oximeter...................................................................... 5
Setting an Abnormal Heart Rate Alert....................................6
Broadcasting Heart Rate Data to Garmin Devices................ 6
About VO2 Max. Estimates.................................................... 6
Getting Your VO2 Max. Estimate........................................... 6
Garmin Connect............................................................. 6
Garmin Move IQ™...................................................................... 7
Syncing Your Data with the Garmin Connect Mobile App.......... 7
Syncing Your Data with Your Computer..................................... 7
Pairing Multiple Mobile Devices.................................................. 7
Setting Up Garmin Express........................................................ 7
Customizing Your Device.............................................. 7
Device Settings........................................................................... 7
Using Do Not Disturb Mode................................................... 7
Adjusting the Screen Brightness............................................ 7
Setting the Vibration Level..................................................... 7
Wrist Heart Rate Monitor Settings......................................... 7
System Settings..................................................................... 7
Bluetooth Settings.......................................................................8
Garmin Connect Settings............................................................8
Appearance Settings..............................................................8
Sound and Alert Settings....................................................... 8
Customizing Activity Options................................................. 8
Activity Tracking Settings....................................................... 8
User Settings......................................................................... 9
General Settings
.................................................................... 9
Device Information......................................................... 9
Specifications..............................................................................9
Viewing Device Information........................................................ 9
Charging the Device................................................................... 9
Tips for Charging Your Device............................................... 9
Device Care................................................................................ 9
Cleaning the Device............................................................... 9
Troubleshooting........................................................... 10
Is my smartphone compatible with my device?........................ 10
My phone will not connect to the device................................... 10
Activity Tracking........................................................................10
My step count does not seem accurate............................... 10
The step counts on my device and my Garmin Connect
account don't match............................................................. 10
My stress level does not appear.......................................... 10
My intensity minutes are flashing......................................... 10
The floors climbed amount does not seem accurate........... 10
Tips for Erratic Heart Rate Data............................................... 10
Tips for Erratic Pulse Oximeter Data........................................ 10
Tips for Improved Body Battery Data........................................10
My device does not display the correct time............................. 11
My device is in the wrong language......................................... 11
Maximizing Battery Life.............................................................11
Restoring All Default Settings................................................... 11
Product Updates....................................................................... 11
Updating the Software Using Garmin Connect Mobile............. 11
Updating the Software Using Garmin Express......................... 11
Getting More Information.......................................................... 11
Appendix....................................................................... 11
Fitness Goals............................................................................ 11
About Heart Rate Zones........................................................... 12
Heart Rate Zone Calculations...................................................12
VO2 Max. Standard Ratings..................................................... 12
Index.............................................................................. 13
Table of Contents i