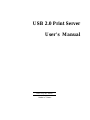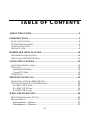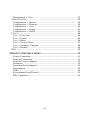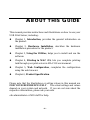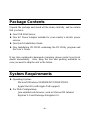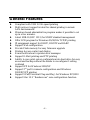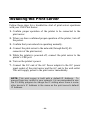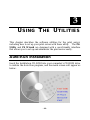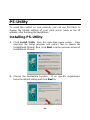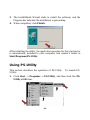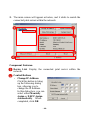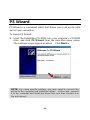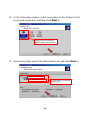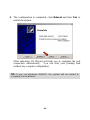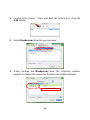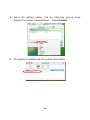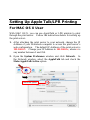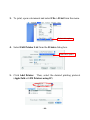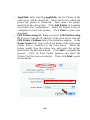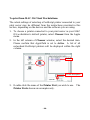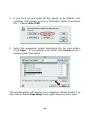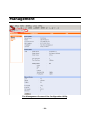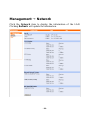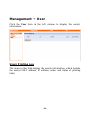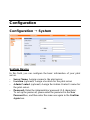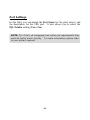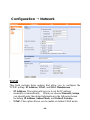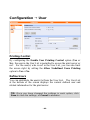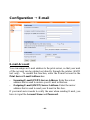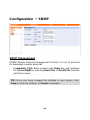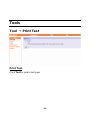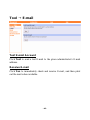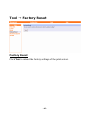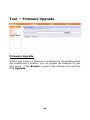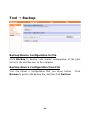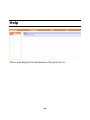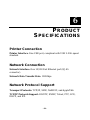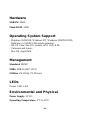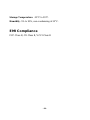Airlinkplus APSUSB201 User manual
- Category
- Print servers
- Type
- User manual
This manual is also suitable for

USB 2.0 Print Server
User’s Manual
Rev. 01 (Jan, 2004)
Made In Taiwan

- 2 -
TABLE OF CONTENTS
ABOUT THIS GUIDE ..................................................................................4
INTRODUCTION.........................................................................................5
PACKAGE CONTENTS ....................................................................................6
SYSTEM REQUIREMENTS...............................................................................6
GENERAL FEATURES.....................................................................................7
PRODUCT VIEW.............................................................................................8
HARDWARE INSTALLATION................................................................10
NETWORKING APPLICATION........................................................................10
INSTALLING THE PRINT SERVER ..................................................................11
USING THE UTILITIES............................................................................12
AUTO-RUN INSTALLATION..........................................................................12
PS-UTILITY.................................................................................................14
Installing PS-Utility ................................................................................14
Using PS-Utility......................................................................................15
PS WIZARD.................................................................................................18
PRINTING IN MAC OS.............................................................................21
RENDEZVOUS USES IN MAC OS 10.2.........................................................21
SETTING UP APPLE TALK/LPR PRINTING....................................................24
For MAC OS X User...............................................................................24
For MAC OS 9 User................................................................................26
For MAC OS 9 User................................................................................27
WEB CONFIGURATION..........................................................................30
WEB CONFIGURATION UTILITY ...................................................................30
MANAGEMENT............................................................................................31
Management g System...........................................................................32
Management g Network.........................................................................33

- 3 -
Management g User ..............................................................................35
CONFIGURATION .........................................................................................36
Configuration g System .........................................................................36
Configuration g Network.......................................................................38
Configuration g User.............................................................................40
Configuration g E-mail..........................................................................41
Configuration g SNMP..........................................................................43
TOOLS.........................................................................................................44
Tool g Print Test....................................................................................44
Tool g E-mail.........................................................................................45
Tool g Reset...........................................................................................46
Tool g Factory Reset .............................................................................47
Tool g Firmware Upgrade.....................................................................48
Tool g Backup........................................................................................49
HELP ...........................................................................................................50
PRODUCT SPECIFICATIONS.................................................................51
Printer Connection..................................................................................51
Network Connection................................................................................51
Network Protocol Support ......................................................................51
Hardware................................................................................................52
Operating System Support ......................................................................52
Management............................................................................................52
LEDs .......................................................................................................52
Environmental and Physical...................................................................52
EMI Compliance.....................................................................................53

- 4 -
ABOUT THIS GUIDE
This manual provides instructions and illustrations on how to use your
USB Print Server, including:
l Chapter 1, Introduction, provides the general information on
the product.
l Chapter 2, Hardware Installation, describes the hardware
installation procedure for the product.
l Chapter 3, Using the Utilities, helps you to install and use the
software.
l Chapter 4, Printing in MAC OS, lets you complete printing
task through your print server in MAC OS environment.
l Chapter 5, Web Configuration, completes the configuration
using the web browser.
l Chapter 6, Product Specification.
Please note that the illustrations or setting values in this manual are
FOR YOUR REFERENCE ONLY. The actual settings and values
depend on your system and network. If you are not sure about the
respective information, please ask your netw
ork administrator or MIS staff for help.

- 5 -
1
INTRODUCTION
Congratulations on purchasing your USB Print Server, the easiest and
fastest way to deploy printers on your network.
This compact print server can connect your network through an
Access Point under the infrastructure mode, or can be used in ad-hoc
mode for direct communication between PC/Notebook and print
server anywhere you wish to locate USB printer services. It
manages the flow of print files from your workstation or file server to
its connected printers, delivering print jobs to high-performance
printers much faster than a file server or a PC acting as a print server
can.
The USB Print Server features a Web-based Configuration Utility,
which allows you to set up the print server through the web browser
easily and quickly. It also includes a powerful software utility PS-
Utility, a user-friendly program that allows you to complete further
settings for the print server.

- 6 -
Package Contents
Unpack the package and check all the items carefully, and be certain
that you have:
♦ One USB Print Server.
♦ One AC Power Adapter suitable for your country’s electric power
service.
♦ One Quick Installation Guide.
♦ One Installation CD-ROM containing the PS-Utility program and
the User’s Guide.
If any item contained is damaged or missing, please contact your local
dealer immediately. Also, keep the box and packing materials in
case you need to ship the unit in the future.
System Requirements
♦ Operating System:
Microsoft Windows 95/98/ME/NT/2000/XP/2003.
Apple Mac OS (with Apple Talk support).
♦ For Web Configuration:
Java-enabled web browser, such as Microsoft® Internet
Explorer 5.0 and Netscape Navigator 6.0.

- 7 -
General Features
♦ Compliant with USB 2.0 Hi-speed printing
♦ Multi protocol support is ideal for shared printing in mixed-
LAN environments
♦ Windows-based administrative program makes it possible to set
up in a few minutes.
♦ Latest MIB-II (RFC 1213) for SNMP standard management
♦ Offer LPR program for Windows 95/98/Me TCP/IP printing
♦ IP assignment support for DHCP, BOOTP and RARP
♦ Support Web configuration
♦ Provide Flash memory for easy firmware upgrade
♦ Printing Access control and display
♦ E-mail notification for printer error messages
♦ Support E-Mail printing and FTP printing
♦ Ability
to save print server configuration into hard drive for easy
access and backup without the hassle to reconfigure if setting
is altered
♦ Support IPP for Windows 2000/XP
♦ Support 2
nd
port for remote configuration and Windows
2000/XP IPP printing
♦ Support UPnP(Universal Plug and Play) for Windows XP/2003
♦ Support Mac 10.2 “Rendezvous” zero-configuration function

- 8 -
Product View
This section describes the externally visible features of the print
server.
Front View
Rear View
USB Port – connect the print
server to a USB printer.
LAN Connector –
plug your LAN cable
to this connector.
DC Power Input –
plug the AC Power
Adapter to this jack.
LEDs*
Reset Button**

- 9 -
* There are three green LED indicators on the front panel:
LEDs
Description
Power
Steady light confirms that the Print Server is
powered on.
USB
When it blinks, the printer connected is printing.
LAN
Steady light confirms that the print server has a
good connection to your network.
When it blinks (briefly dark), the print server is
receiving/ transmitting data from/to the network.
** 1) Press and release this button to reset the print server; or 2) Press
and hold this button for three seconds (the USB LED on the front
panel lights up) and then release it, the print server will resume the
factory default settings.

- 10 -
2
HARDWARE
INSTALLATION
Networking Application
The following diagram explains the application of your print server.
USB Print Server

- 11 -
Installing the Print Server
Follow these steps for a trouble-free start of print server operations
with your USB Print Server.
1. Confirm proper operation of the printer to be connected to the
print server.
2. When you have confirmed proper operation of the printer, turn off
the power.
3. Confirm that your network is operating normally.
4. Connect the print server to the network (through the RJ-45
connector of the print server).
5. While the printer is powered off, connect the print server to the
printer’s USB port.
6. Turn on the printer’s power.
7. Connect the DC end of the AC Power adapter to the DC power
input socket of the print server and the AC end to the wall outlet.
This will supply power to the print server immediately.
NOTE: This print server is built with a default IP Address. To
prevent from any conflict in your network, it is recommended to use
the PS-Utility program to change the IP setting when there is some
other device’s IP Address is the same as the print server’s default
IP Address.

- 12 -
3
USING THE UTILITIES
This chapter describes the software utilities for the print server,
including how to set up your print server with these utility. The PS-
Utility and PS Wizard are designed with a user-friendly interface
that allows you to set up and administer the print server easily.
Auto-Run Installation
Insert the Installation CD-ROM into your computer’s CD-ROM drive
to initiate the Auto-Run program, and the menu screen will appear as
below.

- 13 -
• User's Guide – click to preview the User's Guide in PDF format
for detailed information of the USB Print Server.
• Install Utility – click to install PS-Utility. Please refer to the
next section for detailed information on installing the utility.
• PS Wizard – click to launch the Printer Wizard program, which
is helpful to set up the printer configuration easily and quickly.
• Browse CD – if you want to browse the contents of the
Installation CD-ROM, click this button and the contents of the
CD will be available for preview.
• Exit – click to close the Auto-Run program.

- 14 -
PS-Utility
To avoid the conflict in your network, you can use PS-Utility to
change the related settings of your print server (such as the IP
address) after finishing the installation.
Installing PS-Utility
1. Click Install Utility from the Auto-Run menu screen. Once
executed, the Setup program will extract files to launch the
InstallShield Wizard; then, click Next > in the welcome screen of
InstallShield Wizard.
2. Choose the destination location. If no specific requirement,
leave the default setting and click Next >.

- 15 -
3. The InstallShield Wizard starts to install the software, and the
Progress bar indicates the installation is proceeding.
4. When completed, click Finish.
After installing the utility, the application program for the print server
is automatically installed to your computer, and creates a folder in
Start\Programs\PS-Utility.
Using PS-Utility
This section describes the operation of PS-Utility. To launch PS-
Utility:
1. Click Start -> Programs -> PS-Utility, and then click the PS-
Utility v2.00 item.

- 16 -
2. The main screen will appear as below, and it starts to search the
connected print server within the network.
Component Features:
1. Device List: Display the connected print server within the
network.
2. Control Buttons
- Change IP Address:
Click this button to bring
up the following dialog
box, allowing you to
change the IP Address.
In this dialog box, you can
select either Manually
Assign or DHCP Assign
Automatically. When
completed, click OK.
Your print server

- 17 -
- Update Firmware: Click this button to update the firmware
of the selected print server.
- Show Web Setup: Click this button to open your web
browser and launch the Configuration Utility. Alternately,
you can double-click the print server in the Device List to
launch the Configuration Utility.
- Factory Reset: Click this button to reload the factory settings
of the print server.
- Discover Device: Click this button to search the connected
print server again.
- About: Click this button to bring up a window containing the
basic information of PS-Utility.
- Close: Click this button to exit PS-Utility.
3. Information Field: Display the basic information of the selected
print server in the Device List.
4. Status Bar: Display the system status.

- 18 -
PS Wizard
PS Wizard is a convenient utility that allows you to set up the print
server’s port connection.
To launch PS Wizard:
1. Insert the Installation CD-ROM into your computer’s CD-ROM
drive, and click PS Wizard from the Auto-Run menu screen.
The welcome screen appears as below. Click Next >.
NOTE: For some specific printers, you may need to connect the
printer to the computer and install the driver. In this case, connect
it to the computer and install the driver first, and then connect it to
the print server.

- 19 -
2. In the following window, select one printer in the Printer List to
set up port connection, and then click Next >.
3. Select one printer port in the Print Server List, and click Next >.
Choose one connected
printer within the network.
Choose one connected
printer port.
Your print server name
Your printer port name

- 20 -
4. The configuration is completed, click Reboot and then Yes to
restart the system.
After rebooting, PS Wizard will help you to complete the port
connection automatically. You can start your printing task
without any complex configuration.
TIP: If you use Windows 2000/XP, the system will not restart to
complete the installation.
Page is loading ...
Page is loading ...
Page is loading ...
Page is loading ...
Page is loading ...
Page is loading ...
Page is loading ...
Page is loading ...
Page is loading ...
Page is loading ...
Page is loading ...
Page is loading ...
Page is loading ...
Page is loading ...
Page is loading ...
Page is loading ...
Page is loading ...
Page is loading ...
Page is loading ...
Page is loading ...
Page is loading ...
Page is loading ...
Page is loading ...
Page is loading ...
Page is loading ...
Page is loading ...
Page is loading ...
Page is loading ...
Page is loading ...
Page is loading ...
Page is loading ...
Page is loading ...
Page is loading ...
-
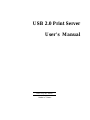 1
1
-
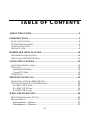 2
2
-
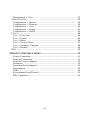 3
3
-
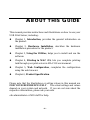 4
4
-
 5
5
-
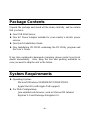 6
6
-
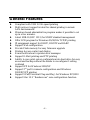 7
7
-
 8
8
-
 9
9
-
 10
10
-
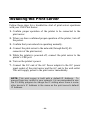 11
11
-
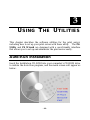 12
12
-
 13
13
-
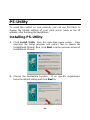 14
14
-
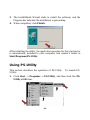 15
15
-
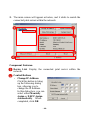 16
16
-
 17
17
-
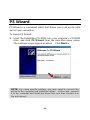 18
18
-
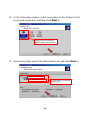 19
19
-
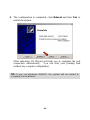 20
20
-
 21
21
-
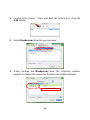 22
22
-
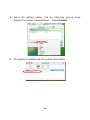 23
23
-
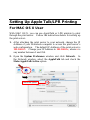 24
24
-
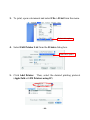 25
25
-
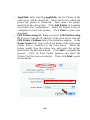 26
26
-
 27
27
-
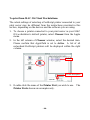 28
28
-
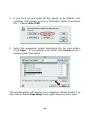 29
29
-
 30
30
-
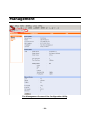 31
31
-
 32
32
-
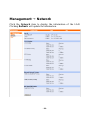 33
33
-
 34
34
-
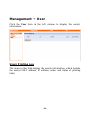 35
35
-
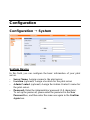 36
36
-
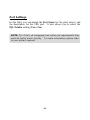 37
37
-
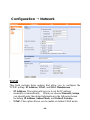 38
38
-
 39
39
-
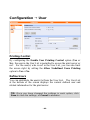 40
40
-
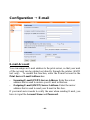 41
41
-
 42
42
-
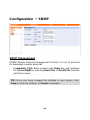 43
43
-
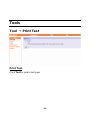 44
44
-
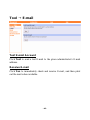 45
45
-
 46
46
-
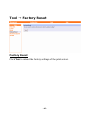 47
47
-
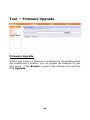 48
48
-
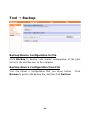 49
49
-
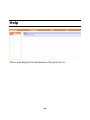 50
50
-
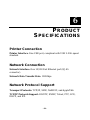 51
51
-
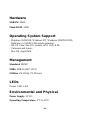 52
52
-
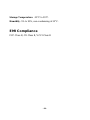 53
53
Airlinkplus APSUSB201 User manual
- Category
- Print servers
- Type
- User manual
- This manual is also suitable for
Ask a question and I''ll find the answer in the document
Finding information in a document is now easier with AI