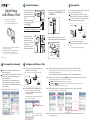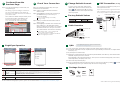1. Paste the installation sticker
supplied with this camera to
where to install the camera,
and position the four holes for
screws.
Drill the two screws at top to
the wall. ( and as shown
in the picture )
Quick Setup
with iPhone / iPad
454Z
m565_365a_V1.0
2
Prerequisite
Prerequisite (continued)
Before configuring network setup with iPhone / iPad, make
sure you have checked the followings:
(Recommended) Apply your own ADSL or cable
Internet service to simplify the network configurations.
Your camera is connected to your wireless router with
a RJ45 network cable, and it’s powered on.
If no, please download from “App Store”.
You have installed our mobile program,
EagleEyes-Lite or EagleEyes-Plus, on your iPhone or
iPad.
This quick setup assumes your network connection is
“wireless router + modem”.
For other types of connection, please download the
instructions for network configurations from
Remote access fully compatible with:
1. Internet Explorer on Windows OS
2. iPhone, iPad & Android mobile devices
www.surveillance-download.com/user/m365a.swf
iPhone / iPad
Network
Cable
(RJ45)
Wireless
Router
Modem
Camera
LAN Port WAN Port
Event Trigger
System
Install the Camera
1
2. 161
Regardless which message you see, proceed as instructed below:
Step4: Select “Apply” to confirm all your changes, and WAIT till you see the message “Done” or “Fail” in “Status”.
For
Done
, you’ll automatically return to the new device page.
For
Fail
, select “ ” on the top right side. You’ll be prompted to select “DDNS” or “Local IP”.
Select “DDNS” and return to the new device page.
Step6: Open your web browser on iPhone, and enter the IP address of your wireless router (“192.168.2.161” in
our example) to access.
Step3: Select the IP address to enter the setting page, and switch the tab from “DHCP” to “Static”.
The default port number is 88. You may change it to any value from 1 ~ 9999 (such as 8080)
if the port number of 88 is blocked.
Then, note down the IP address and port number you see here. You’ll need them in Step 7.
Step5: In the new device page, give a meaningful name for this connection in “Title”, and select “Save”.
Then, continue with Step 6 ~ 7 for port forwarding.
3
Configure with iPhone / iPad
Step1: Connect your iPhone / iPad to the wireless router
which has the camera connected.
iPhone / iPad
Network
Cable
(RJ45)
Wireless
Router
Modem
Camera
LAN Port WAN Port
Step2: Open “EagleEyes-Lite” (or “EagleEyes-Plus”),
and click “+” to enter the new device page.
Then, select “Local Network Search” to search
your network camera.
The IP address shown is the address assigned to
your camera by your router.
If you can’t find the camera,
wait for 3 minutes to search
again.
IP address assigned by your router
1
B
A
A
B
You have checked the IP address used by your wireless
router as instructed below, and written them down.
You will need them later.
Connect your iPhone / iPad to the wireless router
with the camera connected, and go to “Settings”
“Wi-Fi”. Select “>” near the selected wireless network
to enter the details.
Router:
The IP address of your wireless router
(Optional) Your wireless router supports UPnP, and
this function is enabled.
2
1
Note: Please leave some space between the
screws and wall. Do not get them to the end.
2. Hang the camera at the
screws you just fixed, and
make sure the camera
stays in place. Decide the
cable direction (up
/ down) before you fasten
the screws tight to the wall.
A
B
2
A
B
3. Drill the rest of screws ( and as shown in the
picture ) into the wall. After that, make sure all
screws are fastened.
3
C
D
C
D
3
4
4. Adjust the angle of the camera (up / down / left /
right) with the supplied wrenches for better viewing.
a
.
b
.

Q1: I can’t connect to this camera with 3G network, but it works with my wireless network. Why?
A1: Your network configuration is not yet completed. Please set port forwarding as instructed in “3. Configure with iPhone /
iPad” (Step7 ~ 8).
Q2: My live images are not fluent. Why?
A2: Image fluency could be affected by the local network upload bandwidth, router efficiency, client network download
bandwidth, complexity of live view, and more.
(Recommended) To have the best image fluency, select QVGA; to have the best image quality, select “SXGA”; to have
normal image fluency and quality, select “VGA”.
Q&A
EagleEyes Operation
For more details about EagleEyes operation, please visit our official website: www.eagleeyescctv.com/Demo_2.aspx.
4
Check Your Connection
Tool Bar
Setting
Info
The first two buttons from the left are used for the address book, and the other two are special buttons.
Select to learn more about how to use EagleEyes, where to find video demo, and join our Facebook.
Configures EagleEyes-related parameters.
Configuration Select to enter the camera configuration page to change some camera parameters.
Start EagleEyes to enter Address Book:
Select the connection set to enter Live View & Control:
For more details about EagleEyes Q&A, please visit our official website:
www.eagleeyescctv.com/supp_QnA.aspx.
F
or more detai
l
s about
E
a
gl
e
Ey
es Q&
A
, p
l
ease visit our o
ff
icia
l
website:
www.ea
gl
ee
y
escctv.com/supp_Qn
A
.aspx
.
When you complete the network setup, check your
connection as instructed below.
Step1: Switch your network mode to 3G mode on
iPhone or iPad.
Step2: Start EagleEyes, and select the connection you
just added to see if you can access your
camera successfully.
If yes, your network setup is successfully.
If no, go to Step3.
Step3: Switch your network mode to wireless mode on
iPhone or iPad.
Step4: Start EagleEyes, and add a new connection with
the IP address (e.g. 192.168.2.161) and port
number (e.g. 88) you set in Step3 of “3. Configure
with iPhone / iPad”. Then, see if you can access
your camera with this new conection successfully.
If yes, return to Step6 ~ 7 in “3. Configure with
iPhone / iPad” for port forwarding.
If no, start from Step3 in “3. Configure with iPhone”
again to reconfigure your camera.
5
Change Default Account
To ensure your account safety, after finishing
network setup, please access the camera, and
select “ “
“Advance Setup”
“Account” to
change the default user name and password with
new one you prefer.
Q3: The live video keeps flickering. Why?
A3: Please try adjusting the power line frequency to “60 Hz” or “50 Hz” from your iPhone by selecting “ ” to enter IPCAM
Configuration page. Then, go to “Advance Setup”
“Camera” to change setting.
POE Connection
(1.3 mega model only)
POE connection is available only when your router or
hub supports this function.
If your router or hub doesn’t support POE connection, you
need to additionally purchase a POE connector. Please
check with your installer or reseller for more details.
POE Router / Hub
Power
PC
Network
Cable
Network
Cable
Factory Default Values
admin
admin
IP Address
Port Number
192.168.1.10
88
User Name
Password
Cable Overview
Power cable
RJ45 network cable
RESET (Red)
GND (Black)
Alarm-out (Pink)
Alarm-in (Yellow)
GND (Brown)
* iPad
®
& iPhone
®
are the registered trademarks of Apple Inc.
Live View & Control ConfigurationAddress Book
Package Content
Camera Screws &
Wall Plugs
Wrenches Quick Setup
Quick Setup
with iPhone / iPad
443Z
m365a_V0.9
This quick setup assumes your network connection is
“wireless router + modem”.
For other types of connection, please download the
instructions for network configurations from
Remote access fully compatible with:
1. Internet Explorer on Windows OS
2. iPhone, iPad & Android mobile devices
www.surveillance-download.com/user/m365a.swf
Event Trigger
System
Take D-Link wireless router as an example:
Go to “ADVANCED”
“PORT FORWARDING”.
The naming of port forwarding or virtual server
may vary based on different router brands. To
know where it is, please refer to the user manual of
your wireless router.
Then, enter the IP address and port number you set
for the camera in Step3, and enable this rule.
Step7: Go to the port forwarding (or virtual server) rule
configuration page.
IP Address:
Ports to Open:
The IP address of the camera set in Step3
The port number set in Step3
PORT
PORT
FORWARDING
FORWARDING
ADVANCED
ADVANCED
2. 161
3
Continued from the
Previous Page
-
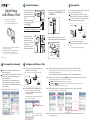 1
1
-
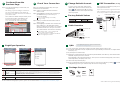 2
2
LogiLink AVM365B User manual
- Category
- Security cameras
- Type
- User manual
Ask a question and I''ll find the answer in the document
Finding information in a document is now easier with AI
Related papers
Other documents
-
Digitus DN-16067 User manual
-
Digitus DN-16071 User manual
-
Watchguard DVR8ENT3 User manual
-
Avtech AVH306 User manual
-
Velleman DVR16H3 Owner's manual
-
Velleman NVR2 Installation guide
-
Velleman CCTVPROM17 Owner's manual
-
Velleman CCTVPROM15 Installation guide
-
Velleman CCTVPROM14 Installation guide
-
Avtech AVM552a Quick Manual