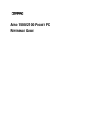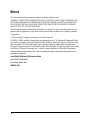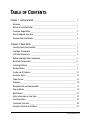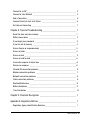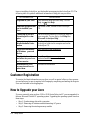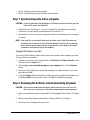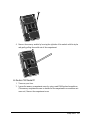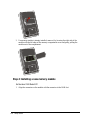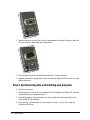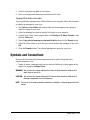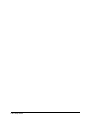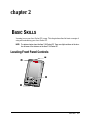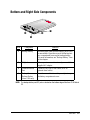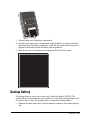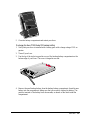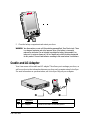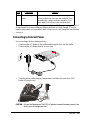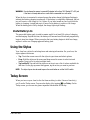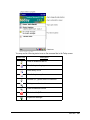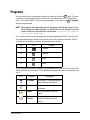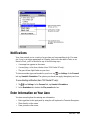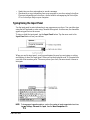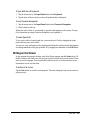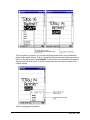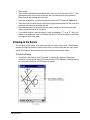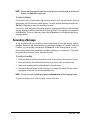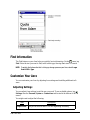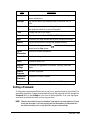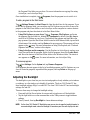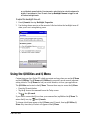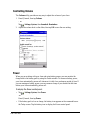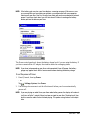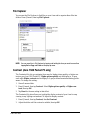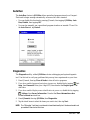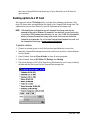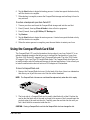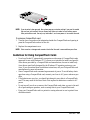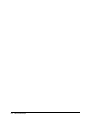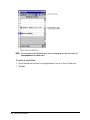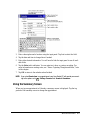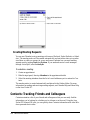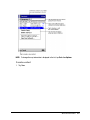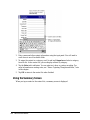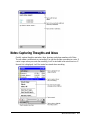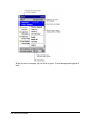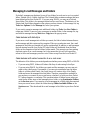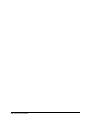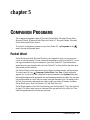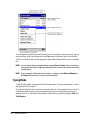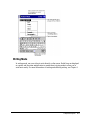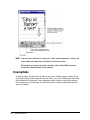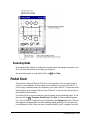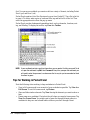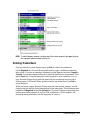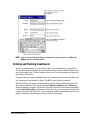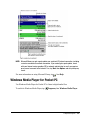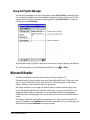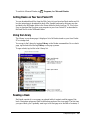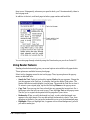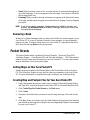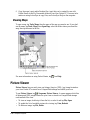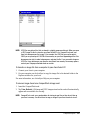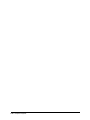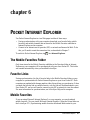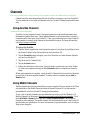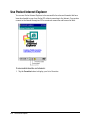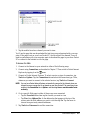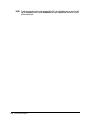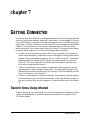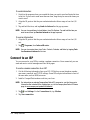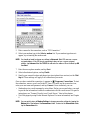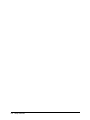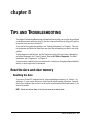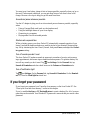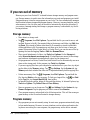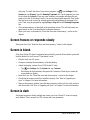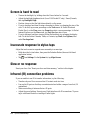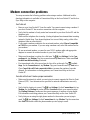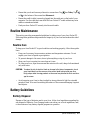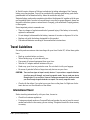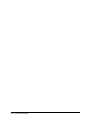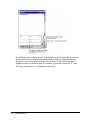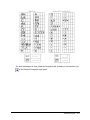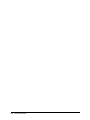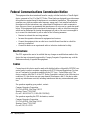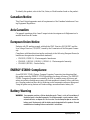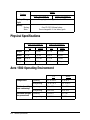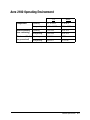A
ERO
1500/2100 P
OCKET
PC
R
EFERENCE
G
UIDE

-2
N
OTICE
The information in this document is subject to change without notice.
COMPAQ COMPUTER CORPORATION SHALL NOT BE LIABLE FOR TECHNICAL OR
EDITORIAL ERRORS OR OMISSIONS CONTAINED HEREIN; NOR FOR INCIDENTAL
OR CONSEQUENTIAL DAMAGES RESULTING FROM THE FURNISHING, PERFOR-
MANCE, OR USE OF THIS MATERIAL.
This document contains information protected by copyright. No part of this document may be
photocopied or reproduced in any form without prior written consent from Compaq Computer
Corporation.
© 2000 Compaq Computer Corporation. All rights reserved.
COMPAQ, AERO and the Compaq logo are registered in the U.S. Patent and Trademark Office.
Microsoft, ActiveSync, Outlook, Pocket Outlook, Expedia, AutoRoute Express, MapPoint, Win-
dows, Windows NT, and the Windows logo are either registered trademarks or trademarks of
Microsoft Corporation in the United States and/or other countries. Microsoft products are licensed
to OEMs by Microsoft Licensing, Inc., a wholly owned subsidiary of Microsoft Corporation.
Product names mentioned herein are may be trademarks and/or registered trademarks of their
respective companies.
Aero 1500/2100 Pocket PC Reference Guide
Aero 1500/2100 Pocket PC
First Edition. March 2000.
XXXXXX-XXX

Table of Contents I-3
T
ABLE
OF
C
ONTENTS
Chapter 1: Getting Started ____________________________________ 1
Welcome _____________________________________________________ 1
Where to Find Information _________________________________________ 1
Customer Registration ____________________________________________ 2
How to Upgrade your Aero _________________________________________ 2
Symbols and Conventions _________________________________________ 9
Chapter 2: Basic Skills ______________________________________ 1
Locating Front Panel Controls _______________________________________ 1
Top Edge Components ____________________________________________ 3
Left Side Components ____________________________________________ 4
Bottom and Right Side Components __________________________________ 5
Back Side Components ___________________________________________ 6
Installing Batteries _______________________________________________ 7
Backup Battery _________________________________________________ 9
Cradle and AC Adapter ___________________________________________ 12
Using the Stylus ________________________________________________ 14
Today Screen __________________________________________________ 14
Programs______________________________________________________ 16
Navigation Bar and Command Bar ___________________________________ 17
Pop-up Menus __________________________________________________ 18
Notifications ___________________________________________________ 19
Enter Information on Your Aero _____________________________________ 19
Find Information ________________________________________________ 26
Customize Your Aero _____________________________________________ 26
Using the QUtilities and Q Menu _____________________________________ 30

I-4 Table of Contents
Backup/Restore ________________________________________________ 36
Using the CompactFlash Card Slot ___________________________________ 38
Chapter 3: Microsoft ActiveSync _______________________________ 1
Chapter 4: Microsoft Pocket Outlook ____________________________ 1
Calendar: Scheduling Appointments and Meetings _______________________ 1
Contacts: Tracking Friends and Colleagues _____________________________ 4
Tasks: Keeping a To Do List ________________________________________ 7
Notes: Capturing Thoughts and Ideas _________________________________ 9
Inbox: Sending and Receiving E-mail Messages__________________________ 10
Chapter 5: Companion Programs _______________________________ 1
Pocket Word ___________________________________________________ 1
Pocket Excel ___________________________________________________ 5
Microsoft Money ________________________________________________ 7
Windows Media Player for Pocket PC _________________________________ 11
Microsoft Reader ________________________________________________ 14
Pocket Streets _________________________________________________ 17
Picture Viewer __________________________________________________ 18
Chapter 6: Pocket Internet Explorer _____________________________ 1
The Mobile Favorites Folder ________________________________________ 1
Favorite Links __________________________________________________ 1
Mobile Favorites_________________________________________________ 1
Channels _____________________________________________________ 3
Use Pocket Internet Explorer ________________________________________ 4
Chapter 7: Getting Connected __________________________________ 1
Transfer Items Using Infrared _______________________________________ 1

Table of Contents I-5
Connect to an ISP________________________________________________ 2
Connect to Your Network __________________________________________ 4
End a Connection ________________________________________________ 6
Connect Directly to an E-mail Server _________________________________ 6
Get Help on Connecting ___________________________________________ 7
Chapter 8: Tips and Troubleshooting_____________________________ 1
Reset the Aero and clear memory ___________________________________ 1
Battery loses power ______________________________________________ 2
If you forget your password ________________________________________ 3
If you run out of memory __________________________________________ 4
Screen freezes or responds slowly ___________________________________ 5
Screen is blank _________________________________________________ 5
Screen is dark __________________________________________________ 5
Screen is hard to read ____________________________________________ 6
Inaccurate response to stylus taps ___________________________________ 6
Slow or no response _____________________________________________ 6
Infrared (IR) connection problems ____________________________________ 6
Modem connection problems _______________________________________ 7
Network connection problems ______________________________________ 8
Cable connection problems_________________________________________ 8
Routine Maintenance _____________________________________________ 9
Battery Guidelines _______________________________________________ 9
Travel Guidelines ________________________________________________ 10
Chapter 9: Character Recognizer _______________________________ 1
Appendix A: Regulatory Notices ________________________________ 1
Regulatory Agency Identification Numbers ______________________________ 1

I-6 Table of Contents
Federal Communications Commission Notice ___________________________ 2
Canadian Notice_________________________________________________ 3
Avis Canadien __________________________________________________ 3
European Union Notice ___________________________________________ 3
ENERGY STAR® Compliance _______________________________________ 3
Battery Warning ________________________________________________ 3
Appendix B: Hardware Specifications ____________________________ 1
System Specifications ____________________________________________ 1
Physical Specifications ___________________________________________ 3

Getting Started 1-1
chapter 1
G
ETTING
S
TARTED
Welcome
Congratulations on purchasing a Compaq Aero Pocket PC. Due to the size and capabilities
of your Aero, you can keep your most important business and personal information up-to-
date and close at hand. Microsoft ActiveSync increases the power of your Aero Pocket
PC by allowing you to synchronize the information on your desktop or laptop computer
with your Aero. Picture yourself in the following situations:
• While walking with a colleague, your cell phone rings and the boss asks if you two are
free this afternoon for an emergency meeting. While your colleague fumbles through
his paper organizer, you press a button on your Aero and instantly see a list of today’s
appointments and meetings. You are quickly able to tell the boss your available times.
For more information on scheduling appointments and meetings, see Chapter 4.
• You’re meeting your friends tonight for dinner and a movie. You download the latest
movie information from the Internet to your computer then synchronize it with your
Aero. At dinner, you pull out your Aero and review your movie options with your
friends. For more information on downloading Web pages to your Aero, see Chapter 6.
• A Calendar reminder alerts you that it is time to catch the bus. You grab your Aero and
catch the bus just in time. Because ActiveSync keeps the information on your Aero up-
to-date, you leisurely review your task list, make notes about the new books and CDs
you want to buy, and read and respond to e-mail messages. When you get back to the
office, ActiveSync transfers any task changes you made, your notes, and your e-mail
message responses to your computer. For more information on ActiveSync, see Chap-
ter 3.
Where to Find Information
This reference guide describes your Aero hardware, provides an overview of the programs
on your Aero, and explains how to connect your Aero to a computer, a network, or the
Internet. For instructions on setting up your Aero, see the Quick Start Card. For instruc-

1-2 Getting Started
tions on installing ActiveSync, see the booklet accompanying the ActiveSync CD. The
following table is a guide to additional information to help you use your Aero:
Customer Registration
To receive the latest information on your Aero, as well as special offers on Aero accesso-
ries and software, be sure to register with Compaq by completing and mailing the Register
Now card included in the shipping box.
How to Upgrade your Aero
If you are currently using an Aero 1500 or 2100 Series Palm-size PC you can upgrade it to
the new Microsoft Pocket PC operating system. Upgrading the operating system involves
these steps:
• Step 1: Synchronizing data with a computer
• Step 2: Removing all batteries and disconnecting AC power
• Step 3: Removing the existing memory module
For information on: See this source:
Programs on your Aero This reference guide and Aero Help. To view
Help, tap then Help.
Additional programs that
can be installed your
Aero
The Extras folder, located on the ActiveSync
CD.
Connecting to and syn-
chronizing with a com-
puter
The ActiveSync booklet or ActiveSync Help on
your computer. To view Help, click Help then
Microsoft ActiveSync Help.
Last-minute updates and
detailed technical infor-
mation
The Read Me files, located in the Microsoft
ActiveSync folder on the computer and on the
ActiveSync CD.
Up-to-date information
on Windows
-powered
devices
www.microsoft.com/windowsce/
The latest information
and offers for your Aero
and accessories
Aero Home Page (www.compaq.com/
products/handhelds)
Information on Aero
accessories and how to
order them
Accessories Information

Getting Started 1-3
• Step 4: Installing a new memory module
• Step 5: Synchronizing data and installing new programs
Step 1: Synchronizing data with a computer
CAUTION: Do not use ActiveSync Backup/Restore or CF Backup to transfer data from your Aero
Palm-size PC to your Aero Pocket PC.
1. Install Microsoft ActiveSync 3.1 on your computer. For information on installing
ActiveSync, see the booklet accompanying the ActiveSync CD.
2. Synchronize your Aero with your computer so that the information on your computer
is current.
NOTE: If you have files on your Aero that you want to transfer, such as Note Taker notes and
recordings, turn file conversion off in ActiveSync options so that the files stay in device
format, and use the ActiveSync Explorer to copy the files to your computer. For specific
instructions, see ActiveSync Help on the computer.
Copying offline folders from Inbox
If you have offline folders in Inbox on your Aero that contain e-mail messages you want
to keep, follow this procedure:
1. Connect your Aero to your computer then click Windows CE Inbox Transfer on the
Microsoft Outlook Tools menu.
2. Select Copy or move selected messages to your computer then click the Browse
button.
3. Select the offline folder that contains the messages you want to transfer to your com-
puter then click OK.
4. Click the Transfer button and select the folder you want to transfer the messages to or
click New Folder to create a new folder. Click OK to transfer the messages.
Step 2: Removing the batteries and disconnecting AC power
CAUTION: Once you have removed the old memory module from your Aero it will lose all its
data, so you must synchronize all data with a computer before replacing memory.
1. Remove the main battery pack as described in "Rechargeable Battery Pack" in Chapter
2.
2. Remove the backup battery as described in "Backup Battery" in Chapter 2.
3. Disconnect the AC adapter from your Aero.

1-4 Getting Started
Step 3: Removing the existing memory module
CAUTION: You must remove all batteries and disconnect from AC power before changing the
memory module. Otherwise you risk damaging the memory module.
CAUTION: Electrostatic discharge can damage electronic components. Before touching the
memory expansion module, be sure you are discharged of static electricity by touch-
ing a grounded metal object.
On the Aero 1500 Pocket PC:
1. Turn over your Aero.
2. Loosen the memory compartment screw by using a small Phillips-head screwdriver.
(The memory compartment screw is attached to the compartment cover and does not
come out.) Remove the compartment cover.
3. If a memory module is already installed, loosen it by using a small Phillips-head
screwdriver.

Getting Started 1-5
4. Remove the memory module by levering the right side of the module with the stylus
and gently pulling the module out of the compartment.
On the Aero 2100 Pocket PC:
1. Turn over your Aero.
2. Loosen the memory compartment screw by using a small Phillips-head screwdriver.
(The memory compartment screw is attached to the compartment cover and does not
come out.) Remove the compartment cover.

1-6 Getting Started
3. If a memory module is already installed, remove it by levering the right side of the
module with the left edge of the memory compartment cover and gently pulling the
module out of the compartment.
Step 4: Installing a new memory module
On the Aero 1500 Pocket PC:
1. Align the connector on the module with the connector in the RAM slot.

Getting Started 1-7
2. Insert the module, left side first, into the compartment so that the left edge of the mod-
ule sits on the left edge inside the compartment.
3. Press the right end of the module downward until it is fully inserted, and tighten the
screw.
4. Replace the memory compartment cover, inserting the right end of the cover first, and
tighten the screw.
On the Aero 2100 Pocket PC:
1. Align the connector on the module with the connector in the RAM slot.

1-8 Getting Started
2. Insert the module, left side first, into the compartment so that the left edge of the mod-
ule sits on the left edge inside the compartment.
3. Press the right end of the module downward until it is fully inserted.
4. Replace the memory compartment cover, inserting the right end of the cover first, and
tighten the screw.
Step 5: Synchronizing data and installing new programs
1. Power on your Aero.
2. Synchronize your Aero with your computer. This will update your Pocket PC using the
current data on your computer (step 1).
3. Reinstall programs. Check whether new versions that have been optimized for the
Aero Pocket PC are available.
4. Copy the files you transferred to your computer in step 1 to your Aero using the
ActiveSync Explorer.

Getting Started 1-9
5. Turn file conversion on again in ActiveSync.
6. Enter your settings and connection information on the Aero.
Copying offline folders from Inbox
If you copied Inbox messages from offline folders to your computer, follow this procedure
to transfer the messages to your Aero:
1. Tap Tools then New Folder and create a folder for the messages you are going to
transfer in Inbox on your Aero.
2. Select the messages you want to transfer in Outlook on your computer.
3. Connect your Aero to your computer then click Windows CE Inbox Transfer on the
Outlook Tools menu.
4. Select Copy selected messages to your mobile device then click the Browse button.
5. Select the offline folder on your Aero you want to transfer the messages to then click
OK.
6. Click the Transfer button. The selected messages are moved to your Aero.
Symbols and Conventions
Some or all of the following format conventions may be used in this guide to dis-
tinguish elements of text:
• Names of menus, commands and icons are shown in bold type as they appear on the
display, for example, Settings, Power.
WARNING:
Text set off in this manner indicates that failure to follow directions could result in
bodily harm or loss of life.
CAUTION:
Text set off in this manner indicates that failure to follow directions could result in
damage to equipment or loss of information.
NOTE:
Text set off in this manner presents commentary, sidelights, or interesting points of infor-
mation.

1-10 Getting Started

Basic Skills 2-1
chapter 2
B
ASIC
S
KILLS
Learning to use your Aero Pocket PC is easy. This chapter describes the basic concepts of
using and customizing your Aero Pocket PC.
NOTE: The pictures below show the Aero 1500 Pocket PC. There are slight variations in the loca-
tion of some of the features on the Aero 2100 Pocket PC.
Locating Front Panel Controls
™
œ
š
›

2-2 Basic Skills
Item Component Function
1 Alarm/Charge
Light
Serves as both a battery charge indicator and a
visual alarm indicator.
• Flashing green: Notification alarm signal.
• Flashing amber: Battery is charging.
• Solid amber: Battery is fully charged.
2 Application
Buttons
Allow quick access to four applications. By
default, the applications are Calendar, Contacts,
Tasks, Notes. You can change the shortcuts of the
program buttons so that they open different appli-
cations. For more information, see “Adjusting
Settings” later in this chapter.
3 Power Button Press and release the button to turn on or off your
Aero. Press and hold the button for one second to
toggle on or off the backlight.
4 Microphone Allows you to record voice messages

Basic Skills 2-3
Top Edge Components
Item Component Function
1 Infrared Port Enables you to exchange data with other Win-
dows-powered devices. The infrared port can
transmit at speeds up to 115.2Kb per second. For
more information, see Chapter 11.
2 Headphone Jack Lets you connect earphones.
3 CompactFlash
Card Slot
Aero 1500 Pocket PC: supports Type I Compact-
Flash cards.
Aero 2100 Pocket PC: supports Type I and Type
II CompactFlash cards.
The CompactFlash slot is protected by a remov-
able cover. For more information, see Chapter 12,
"CompactFlash Cards."
4 Stylus Use the stylus to tap or write on the screen.
Aero 1500 Pocket PC: Pull the stylus up to release
it from the compartment.
Aero 2100 Pocket PC: Press down the stylus to
automatically pop it up for easy removal.
Press the stylus again to lock it back into its
holder.
›
œ
™
š

2-4 Basic Skills
Left Side Components
NOTE:
The Record button is located on the top left corner on the Aero 2100 Pocket PC.
Item
Component Function
1 Record Button Activates the record function in Notes. For more
information, see Chapter 7, “Notes.”You can
change the shortcut of the Record button so that it
opens a different application. For more informa-
tion, see “Adjusting Settings” later in this chapter.
2 Dial/Action Button Allows you to scroll through a list (similar to
pressing the arrow keys on a keyboard). In the list
view of a program, you can use the Dial to scroll
to the item you want to view. The center of the
button can be used as an Action button to open a
selected item.
3 QLaunch Button Launches the Q Menu. You can change the short-
cut of the QLaunch button so that it opens a dif-
ferent application. For more information, see
“Adjusting Settings” later in this chapter.
™š
›
Page is loading ...
Page is loading ...
Page is loading ...
Page is loading ...
Page is loading ...
Page is loading ...
Page is loading ...
Page is loading ...
Page is loading ...
Page is loading ...
Page is loading ...
Page is loading ...
Page is loading ...
Page is loading ...
Page is loading ...
Page is loading ...
Page is loading ...
Page is loading ...
Page is loading ...
Page is loading ...
Page is loading ...
Page is loading ...
Page is loading ...
Page is loading ...
Page is loading ...
Page is loading ...
Page is loading ...
Page is loading ...
Page is loading ...
Page is loading ...
Page is loading ...
Page is loading ...
Page is loading ...
Page is loading ...
Page is loading ...
Page is loading ...
Page is loading ...
Page is loading ...
Page is loading ...
Page is loading ...
Page is loading ...
Page is loading ...
Page is loading ...
Page is loading ...
Page is loading ...
Page is loading ...
Page is loading ...
Page is loading ...
Page is loading ...
Page is loading ...
Page is loading ...
Page is loading ...
Page is loading ...
Page is loading ...
Page is loading ...
Page is loading ...
Page is loading ...
Page is loading ...
Page is loading ...
Page is loading ...
Page is loading ...
Page is loading ...
Page is loading ...
Page is loading ...
Page is loading ...
Page is loading ...
Page is loading ...
Page is loading ...
Page is loading ...
Page is loading ...
Page is loading ...
Page is loading ...
Page is loading ...
Page is loading ...
Page is loading ...
Page is loading ...
Page is loading ...
Page is loading ...
Page is loading ...
Page is loading ...
Page is loading ...
Page is loading ...
Page is loading ...
Page is loading ...
Page is loading ...
Page is loading ...
Page is loading ...
Page is loading ...
Page is loading ...
Page is loading ...
Page is loading ...
Page is loading ...
Page is loading ...
Page is loading ...
Page is loading ...
Page is loading ...
Page is loading ...
Page is loading ...
Page is loading ...
Page is loading ...
Page is loading ...
Page is loading ...
Page is loading ...
Page is loading ...
Page is loading ...
Page is loading ...
Page is loading ...
Page is loading ...
Page is loading ...
Page is loading ...
Page is loading ...
Page is loading ...
-
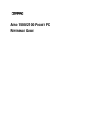 1
1
-
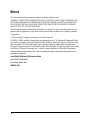 2
2
-
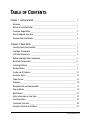 3
3
-
 4
4
-
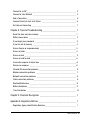 5
5
-
 6
6
-
 7
7
-
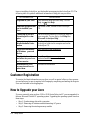 8
8
-
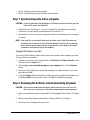 9
9
-
 10
10
-
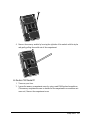 11
11
-
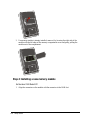 12
12
-
 13
13
-
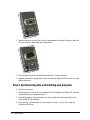 14
14
-
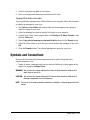 15
15
-
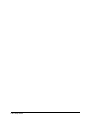 16
16
-
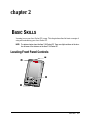 17
17
-
 18
18
-
 19
19
-
 20
20
-
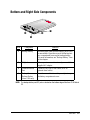 21
21
-
 22
22
-
 23
23
-
 24
24
-
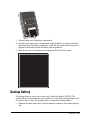 25
25
-
 26
26
-
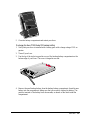 27
27
-
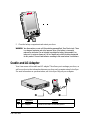 28
28
-
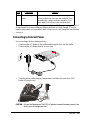 29
29
-
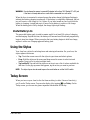 30
30
-
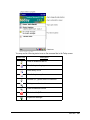 31
31
-
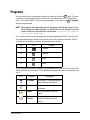 32
32
-
 33
33
-
 34
34
-
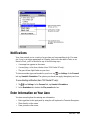 35
35
-
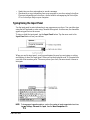 36
36
-
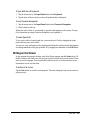 37
37
-
 38
38
-
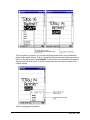 39
39
-
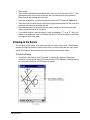 40
40
-
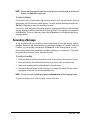 41
41
-
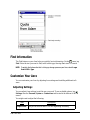 42
42
-
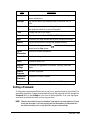 43
43
-
 44
44
-
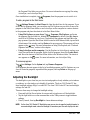 45
45
-
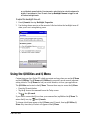 46
46
-
 47
47
-
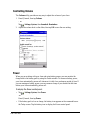 48
48
-
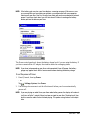 49
49
-
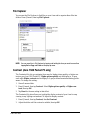 50
50
-
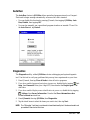 51
51
-
 52
52
-
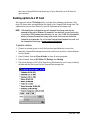 53
53
-
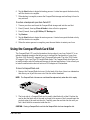 54
54
-
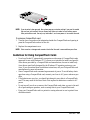 55
55
-
 56
56
-
 57
57
-
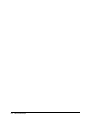 58
58
-
 59
59
-
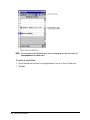 60
60
-
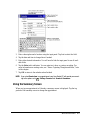 61
61
-
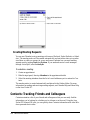 62
62
-
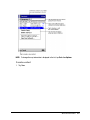 63
63
-
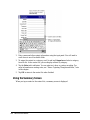 64
64
-
 65
65
-
 66
66
-
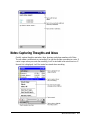 67
67
-
 68
68
-
 69
69
-
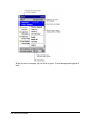 70
70
-
 71
71
-
 72
72
-
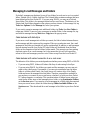 73
73
-
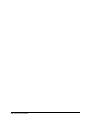 74
74
-
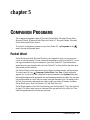 75
75
-
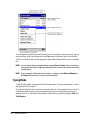 76
76
-
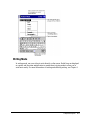 77
77
-
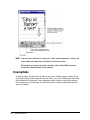 78
78
-
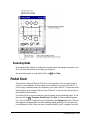 79
79
-
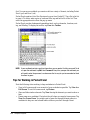 80
80
-
 81
81
-
 82
82
-
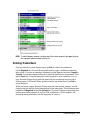 83
83
-
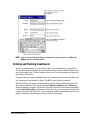 84
84
-
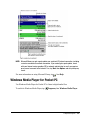 85
85
-
 86
86
-
 87
87
-
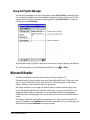 88
88
-
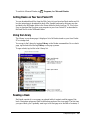 89
89
-
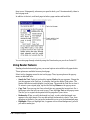 90
90
-
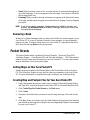 91
91
-
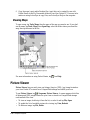 92
92
-
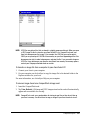 93
93
-
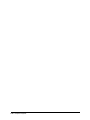 94
94
-
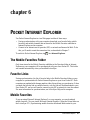 95
95
-
 96
96
-
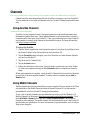 97
97
-
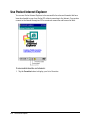 98
98
-
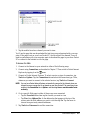 99
99
-
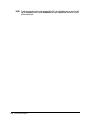 100
100
-
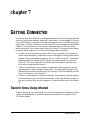 101
101
-
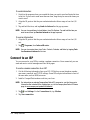 102
102
-
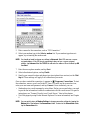 103
103
-
 104
104
-
 105
105
-
 106
106
-
 107
107
-
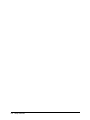 108
108
-
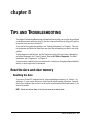 109
109
-
 110
110
-
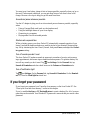 111
111
-
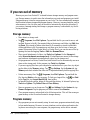 112
112
-
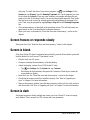 113
113
-
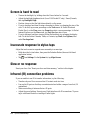 114
114
-
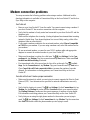 115
115
-
 116
116
-
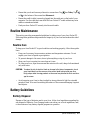 117
117
-
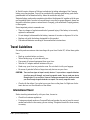 118
118
-
 119
119
-
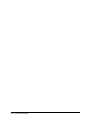 120
120
-
 121
121
-
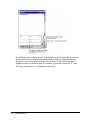 122
122
-
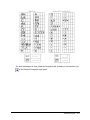 123
123
-
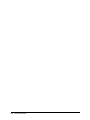 124
124
-
 125
125
-
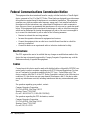 126
126
-
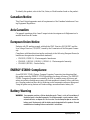 127
127
-
 128
128
-
 129
129
-
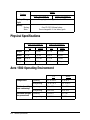 130
130
-
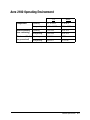 131
131
-
 132
132
Ask a question and I''ll find the answer in the document
Finding information in a document is now easier with AI
Related papers
-
Compaq Aero 2170 Reference guide
-
Compaq Aero 1550 Reference guide
-
Compaq Compaq 1610 Reference guide
-
Compaq Aero 8000 H/PC Professional Reference guide
-
Compaq SR1010Z User manual
-
Compaq iPAQ IA-1 Quick start guide
-
Compaq CONTURA AERO User guide
-
Compaq Compaq 1610 Supplementary Manual
-
Compaq Aero 8000 H/PC Professional Maintenance & Service Manual
-
Compaq iPAQ h3660 User manual
Other documents
-
Casio Cassiopeia E-125 User manual
-
Casio Cassiopeia Pocket PC User manual
-
MiTAC MIO558 User manual
-
Mio 558 User manual
-
Mio DigiWalker 558 User manual
-
T-Mobile Pocket PC User manual
-
Dell Axim X5 Owner's manual
-
Dell HC01U User manual
-
Dell Axim X5 400MHz - Axim X5 - Win Mobile User manual
-
Trendnet TFM-CF56 Owner's manual