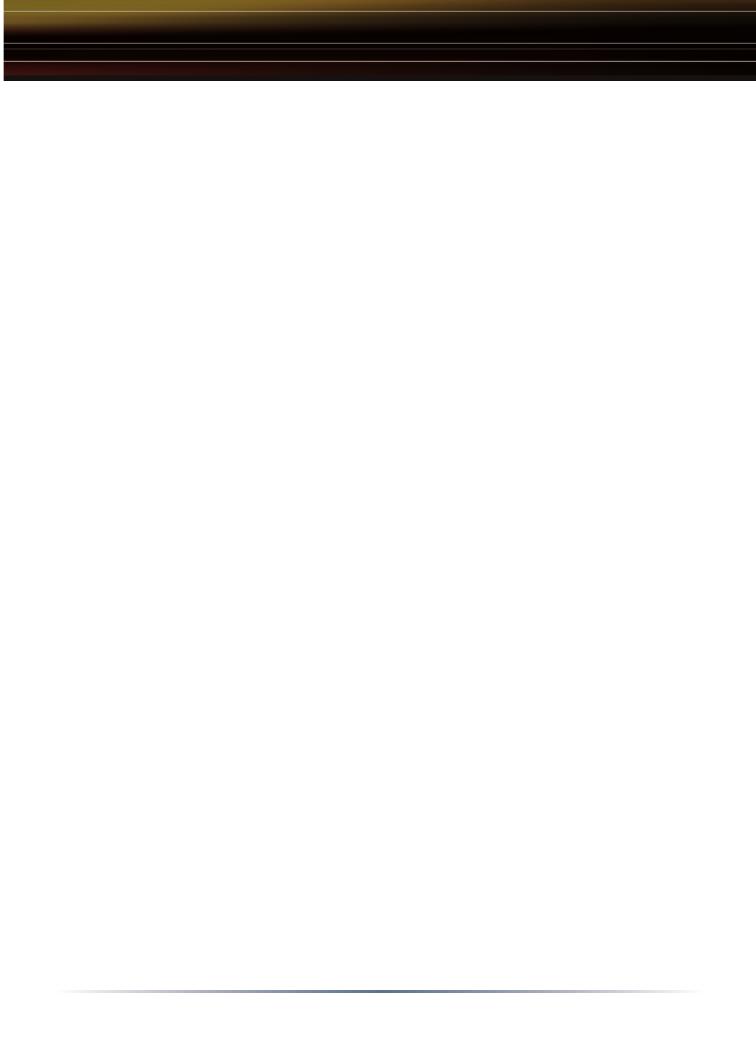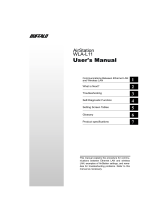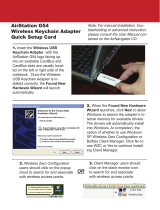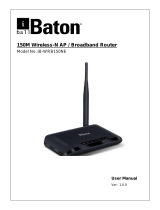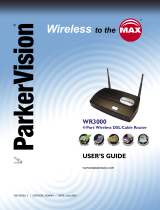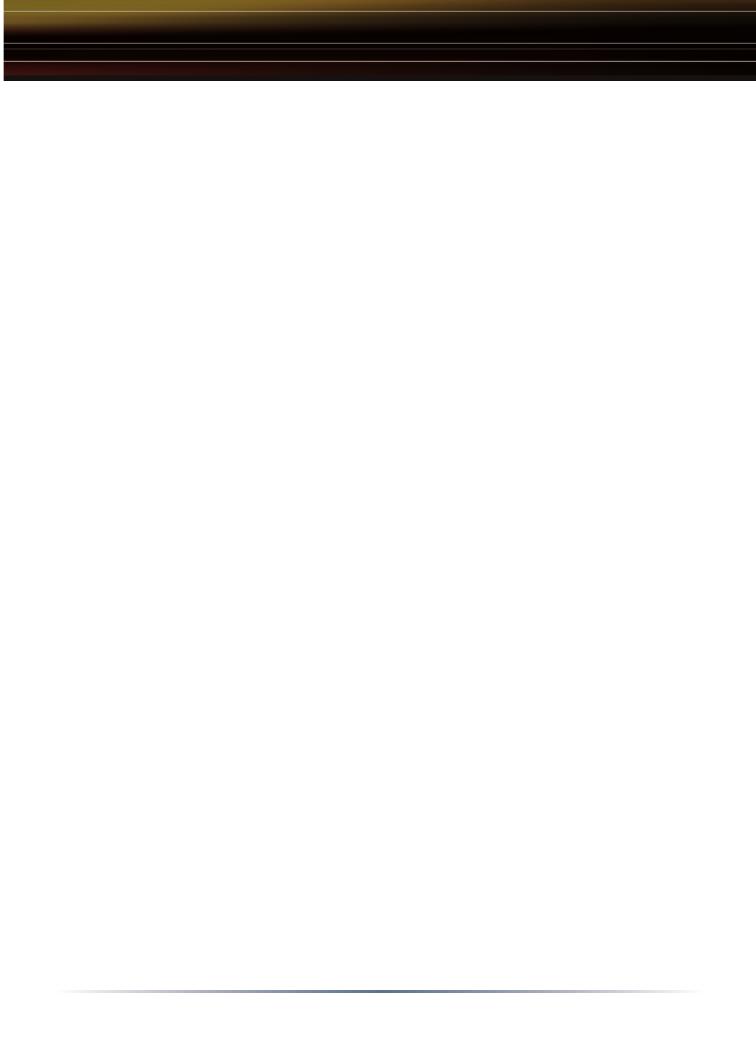
9
Click the link appropriate to your Cable Providers Requirements:
The IP Address is Acquired Automatically: Most Cable ISP
provider’s use automatic assignment of IP addresses. If this is true for
your ISP, click this option. You will see a message asking you to wait
while your settings are updated. When the new web page appears,
click “Next” to test your connection to the Internet.
The IP Address is Entered Manually:
If your provider requires you
to manually enter IP information Select this option. When you have
entered all the appropriate information, click “NEXT” at the bottom right
hand corner of the screen and your information will be updated. Click
“NEXT” again to test your connection to the Internet.
The IP Address is Acquired Automatically, but the DNS is Entered
Manually: IF your provider uses Automatic IP assignment but requires
manual DNS entries, click this option. When you have entered in all the
appropriate information, click “NEXT” at the bottom right hand corner of
the screen and your information will be updated. Click “NEXT” again to
test your connection to the Internet.
Advanced Settings (Optional)
For more information on configuring advanced settings of your
AirStation, refer to the User Manual on the included CD or the Buffalo
Wireless Support Web Site: http://www.buffalotech.com/wireless/
support.
■ NOTE: If at any time you wish to restore to factory defaults, press the
Red INIT button on the rear of the AirStation for several seconds until
the Red DIAG LED illuminates.
***WARNING*** Resetting the AirStation to factory defaults will destroy
the preconfigured repeating functionality of your kit. WDS settings and
the SSID on both devices will need to be reentered manually for proper
operation.