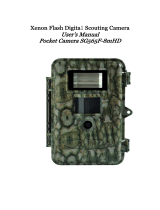Page is loading ...

Please Note:
1) The lter used for daytime images will move inside
the unit when the power is turned o. This is normal.
Once you power the unit on, the lter will automatically
move into the proper position and hold that position.
2) The LCD will turn o when you slide the switch to
the “ON” position. In fact, the LCD will power down
and may show a small black line when you turn the
switch to the “ON” position. This line will fade in about
1 second and is normal.

3
1 Introduction
1.1 General Description
The Bushnell Trophy Cam is a digital scouting camera. It can be triggered
by any movement of live animals in a location, detected by a highly
sensitive Passive Infra-Red (PIR) motion sensor, and then take high quality
pictures (up to 5MP still photos), or video clips.
The BUSHNELL TROPHY CAM consumes very little power (less than 300μA)
in a stand-by (surveillance) state. This means it can have up to six months
stand-by operation time when the device is powered by eight AA alkaline
batteries, and up to twelve months utilizing lithium AA batteries. Once
motion in the monitored area is detected, the digital camera unit will be
triggered at once (typically within one second) and then automatically
take pictures or videos according to previously programmed settings.
The TROPHY CAM is equipped with built-in infrared LEDs that function as
a ash, so that it deliver clear images or videos (in black & white) even in
the dark, and it can take color pictures or videos under sucient daylight.
The device is designed for outdoor use and is resistant against water and
snow.
1.2 Application
The BUSHNELL TROPHY CAM can be used as a trail camera for hunting or
scouting. It can also be used as a surveillance device.
1.3 Parts
The BUSHNELL TROPHY CAM has the following interfaces: USB port, SD
card slot, TV Out, and external DC power in. Fig. 1 shows the front view of
the BUSHNELL TROPHY CAM and its functional parts, Fig. 2 shows all the
buttons of the control keypad and icons in the screen when it is turned
o.
A control keypad is the interface device of the BUSHNELL TROPHY CAM and
is primarily used to set operational functions and parameters. As shown
in Fig. 2, there are six keys: UP, DOWN, LEFT, RIGHT, MENU and OK. Except
for the “MENU” key that is used for entering or quitting menus, all the

4
Figure 1: Front view of the Bushnell Trophy Cam
Figure 2: Button and Switch Guide
1.3 Parts (continued)
other ve keys have a second function (for short–cut operations) besides
their original functions (Up, Down, Left, Right and OK”: The “DOWN” key
is also used to set “(still) camera mode” while the “UP” key sets the camera
to “video” mode. The “RIGHT” key also serves as the shutter (“SHOT”) key
of the camera and the “OK” key sets the “Playback” mode.

5
1.4 Saving Images or Videos
The BUSHNELL TROPHY CAM uses a standard SD (Secure Digital) memory
card to save images (in .jpg format) and videos (in .avi format). Before
inserting the SD card into the card slot by opening the front cover, please
make sure that the write-protect switch on the side of the card is “o”
(NOT in the “Lock” position). SD cards up to a maximum 2GB capacity are
supported. The following describes how to insert and remove the SD-
card:
• When inserting the SD-card, please open the front cover, and then
insert the SD-card into the card slot with its marked side upwards.
The “click” sound of the card indicates that the card is connected
successfully. If the wrong side of the card is facing up, you will not be
able to insert it without force-there is only one correct way to insert
cards.
• To take out the SD-card, just gently push in the card (do not try to
pull it out without pushing in rst). The card is released from the slot
when you hear the click.
2 Cautions
• The working voltage of the BUSHNELL TROPHY CAM is 6V. You can
provide it with 4 or 8 AA batteries, or use an external 6V DC power supply
(positive “tip” (inside) polarity).
• Please insert batteries as indicated, with the correct polarity positions.
• Please disable the write-protect before inserting the SD-card (make sure
the card’s protect switch is not in the “Lock” position).
• The BUSHNELL TROPHY CAM has no internal memory for images or
videos. Thus please insert a SD-card (with the camera’s power OFF) before
testing. Otherwise, the camera can’t save images or videos. If no SD-card
is inserted or the write-protect of the card is not disabled, the camera will
shut down automatically after a long beep.
WARNING
Be sure the camera’s power is switched OFF before inserting or removing
SD cards or batteries.

6
• It is recommended to format the SD-card with the BUSHNELL TROPHY
CAM before using it for the rst time.
• Don’t insert or take out the SD-card when the power switch is in the
ON position.
• The BUSHNELL TROPHY CAM will be in USB mode when connected to a
USB port of a computer. In this case the SD-card functions as a removable
disk, even if the POWER switch is OFF.
• Turning the power switch to SETUP will force the BUSHNELL TROPHY
CAM into SETUP mode, otherwise, the BUSHNELL TROPHY CAM enters
into the ON mode automatically when switched to the “ON” position.
• In the setup mode the BUSHNELL TROPHY CAM will shut down
automatically after 3.5 minutes if no key is pressed. Please turn on the
power again if you want to continue to work with the keyboard.
Please be sure that no power interruption occurs during a rmware
upgrade, otherwise the upgrade process could fail. If any fault occurs
after improper upgrading process and the camera stops functioning
properly, please return the device for repair.
3 Basic Operation
If you are not familiar with the operation of the BUSHNELL TROPHY CAM,
the following instructions help you get a quick overview. Before doing
any operation, please make sure you have correctly loaded batteries into
the BUSHNELL TROPHY CAM and plugged the SD-card into the card slot.
If the SD-card is not installed correctly or its write-protect is enabled, the
device will give an alarm with a long beep and then turn o automatically.
The following gives you detailed instructions for operating the TROPHY
CAM.
3.1 Loading Batteries
First, you will need to load the TROPHY CAM with batteries. In fact, there
are two methods to supply power for the device: one is to use eight
AA batteries and the other is to use an external DC power supply. It is
recommended to use eight new alkaline or lithium AA batteries. Internally
the batteries are divided into two paralleled groups; each group contains
2 Cautions (continued)

7
four batteries and can supply power for the BUSHNELL TROPHY CAM
alone (with shorter battery life time). The device has eight battery slots,
as shown in Fig. 4. Slot 1 ,2, 3 and 4 form one group, while slots 5, 6, 7 and
8 form the other group.
Rechargeable batteries can also be used, but they might have shorter life
span due to their lower eciency with the time and low temperature.
Hence, it is recommended to use high performance lithium or alkaline
AA batteries or a lead-acid external cell with 6V output (for extended use
in winter).
3.2 Connection of External Power
Optionally you can connect an external 6V DC power source to the
BUSHNELL TROPHY CAM if no batteries are available. It is recommended
to use a power source with a current capability bigger than 1000mA.
However, under sucient daylight at day the BUSHNELL TROPHY CAM
can work with much less current (>400mA). Please use the power source
cable (Optional) to connect the external DC power source and insert
it into the power jack of the BUSHNELL TROPHY CAM, be sure that the
polarity is correct.
If both external power source and batteries are connected, the BUSHNELL
TROPHY CAM will be powered by the external power source.
For weak batteries the low-battery indication (blue LED) will light,
indicating the batteries should be changed.
3.3 Inserting the SD Card
Next, insert an SD-card into the card slot. Please refer to 1.4 for detailed
instructions.
3.4 Powering on and Entering into the ON (Live) Mode
Now you can switch on the power after inserted the SD-card. The
BUSHNELL TROPHY CAM has three basic operation modes:
• OFF mode: Power switch at OFF position.
• ON mode: Power switch at ON position and the LCD screen is o.
• SETUP mode: Power switch at SETUP position and the LCD screen
is on.
3.1 Loading Batteries (continued)

8
In the above three modes the OFF mode is the specied safe mode when
any actions must be taken, e.g., replacing the SD-card or batteries, or
transporting the device.
Entering into the ON (Live) mode: After turning on the BUSHNELL TROPHY
CAM , it will enter into the ON mode. The motion indication LED (red) will
blink for about 10s. This time interval is for you to make the BUSHNELL
TROPHY CAM ready for operation, e.g., to close the front cover and to
lock it. After entering into the ON mode, no manual controls are needed
or possible. The BUSHNELL TROPHY CAM will take pictures or videos
automatically according to the previous programmed settings, when
activity is detected in the monitoring region.
If the device was previously in the SETUP mode, you just need to slide the
switch to the ON position.
3.5 Activating the LCD screen and Entering into the SETUP Mode
Entering into the Setup (Test) mode: Anytime in the SETUP mode,
the SETUP mode is activated by moving the slide switch to the SETUP
position (If a picture or a video is just being taken, this action will be
nished rst).
Under the Setup mode you can change the settings of the BUSHNELL
TROPHY CAM manually or set operational parameters with the help of
the built-in LCD or an external TV monitor.
3.6 Manual Capture
Under the SETUP mode, you just need to aim at the object, and then press
the SHOT key. A few seconds later, you’ll get a picture saved in the SD-
card. The number of pictures and video clips at the bottom of the LCD
will increase by one.
3.7 Default Settings and Live Monitoring
When the BUSHNELL TROPHY CAM leaves the factory, most parameters
are set as default. Please refer to table 1.
3.4 Powering on and Entering into the ON (Live) Mode (continued)

9
In the ON (Live) mode the BUSHNELL TROPHY CAM is ready for motion
detection. After having entered the ON mode, the BUSHNELL TROPHY
CAM will take pictures or videos automatically according to previous
settings when it is triggered by detection of activity. The pictures or
videos are saved on the SD-card. Every picture or video has its own le
name.
Before entering into the ON mode please pay attention to the following:
(1) The polarities of the power are correct and the power is
sucient.
(2) The SD-card has sucient space and its write-protection is
disabled.
(3) Power switch at ON position.
(4) Avoiding temperature and motion disturbances in front of the
device such as aiming at a heat source or obstructions from tree
branches or brush.
(5) The height away from ground for placing the device should vary
with the object size appropriately. In general, 3 to 6 feet is preferred.
Parameter name Default Other settings
Camera Mode Camera Video
Image Size 3M Pixel 5M Pixel
Video Size 640×480 320x240
Capture Number 1 Photo 2 Photo, 3 Photo
Video Length Avi 10 Second 1-60 seconds
Interval 1 Minute 0-59 seconds, 1-60 minutes
Sense Level Normal High, Low
Time Stamp On O
Timer Switch O On (00:00 – 23:59)
Table 1: Default settings of the BUSHNELL TROPHY CAM

10
3.8 Reviewing Pictures or Videos
There are two ways to review pictures or videos captured:
(1) Use a computer (or a SD-card viewer with a USB port)
(2) Use a TV monitor (or a SD-card viewer with a TV-in jack)
To use a PC: When using a PC to view images (or video clips), rst
connect the device to the PC with a USB extension cable. And then run a
commercial program with an image browser, or an image browser built
in the operating system to view images saved in the SD-card under the
directory of \DCIM\100EK113.
To use a TV: Connect a TV monitor with the BUSHNELL TROPHY CAM to
review by TV. Next enter into the SETUP mode. The last picture will be
shown on the TV monitor after pressing the OK key. Press the UP key for
the previous picture and the DOWN key for the next one. The index of the
picture and the total number is shown on the monitor when reviewing. At
any time pressing the OK key again will return to the Setup mode.
3.9 Powering O
Just put the power switch on the OFF position when you don’t need to
use it. Please note that even in the OFF mode the BUSHNELL TROPHY
CAM still consumes power at a low level. Therefore, be sure to take the
batteries out of the battery compartment if the device will not be used
for a long time.
4 Advanced Operation
After you’re familiar with the basic operations of the BUSHNELL
TROPHY CAM, you are now ready for advanced operations. In principle,
the advanced operations in this chapter are very similar to the basic
operations, only that the options and parameters of the BUSHNELL
TROPHY CAM are explained in more detail.
4.1 Parameters Setting and Operations
In order to change a parameter setting you must enter into the SETUP
mode. Parameter setting starts with pressing the MENU key in the SETUP
mode (called MENU state in this document). In the course of parameter

11
setting some guide information will be shown on the LCD. So it is easy to
do the next step according to this information. Generally speaking, certain
icons, which indicate which value is subject to change, will be shown
on the LCD. Except for date and time setting, pressing UP or DOWN key
enters into the previous or the next menu (UP key for the previous menu
and DOWN key for the next menu), pressing the RIGHT or LEFT key alters
the value of that specic parameter at the MENU state.
When possible, using a TV makes setup convenient. Otherwise, you may
set parameters with the guide information shown on the LCD step by step.
For your convenience two methods of parameter settings are introduced.
In the rst case we number the setting processes with small letters, while
Roman numerals are used for the second case.
4.1.1 Setting the Camera Mode
Two ways are available for setting this parameter. One is to use the
shortcut key and the other is through the MENU. With the shortcut key,
you can set the camera mode to “video” by pressing the UP key and set the
camera mode to “camera” by pressing the DOWN key in SETUP mode.
The following shows you how to set camera mode to “video”, provided
that the previous value is “camera”:
a) In MENU state its initial state is shown in Fig. 5(a) and 5(1). The
value of “camera” is highlighted.
b) This parameter has two values: “camera” and “video”. Pressing
RIGHT or LEFT key can switch between these two parameters.
In this example, after pressing RIGHT or LEFT key, “video” will be
highlighted, shown in Fig. 5(b) and 5(2).
c) Press OK key for saving the current setting or MENU key for
canceling the setting operation and exiting. Please note, you’ll
quit the parameter setting without any saving and no parameter
is changed if you press the MENU key at any time before pressing
OK key. After pressing OK key, you’ll see the guide information
shown in Fig. 5(c) and 5(3).
4.1 Parameters Setting and Operations (continued)

12
Figure 5: Setting Camera Mode
(a)
(c)
(b)
(1)
(3)
(2)
4.1.2 Formatting the SD Card
a) The system will delete all les stored in the SD card after
formatting. Therefore you should make sure that you have made
a backup of important data. In MENU state press UP or DOWN
key until the system enters into the format menu, shown in Fig.
6(a) and 6(1).
b) Push the OK key. Then the system will ask you to decide whether
to format the SD-card or not, shown in Fig. 6(b) and 6(2).
c) If you want to proceed the formatting process, push the RIGHT or
LEFT key to change the value to [YES]. [YES] will be highlighted,
shown in Fig. 6(c) and 6(3).
d) Push the OK key to start formatting the SD card. During formatting
the guide information will be changed, shown in Fig. 6(d) and

13
6(4). Please note, you’ll quit the parameter setting without any
saving and no parameter is changed if you press the MENU key
at any time before pressing OK key in step d. After formatting,
you can push the UP or DOWN key to set another parameter, or
push the MENU key for leaving the MENU state.
Figure 6: Formatting An SD Card
(a)
(c)
(b)
(1)
(3)
(2)
(d)
(4)
4.1.2 Formatting the SD Card (continued)

14
4.1.3 Setting Image Size (Resolution)
This parameter has two values: 5 megapixels (5M Pixel or 5MP) and
3 megapixels (3M Pixel or 3MP). The default value is 3 megapixels. The
following shows you how to set pixel size as “3M Pixel” provided that the
previous value is “5M Pixel” at MENU state:
a) Push the UP or DOWN key until the parameter “Image Size”
appears, shown in Fig. 7(a) and 7(1).
b) Push the RIGHT or LEFT key, the value will be changed to
“3M Pixel”, shown in Fig. 7(b) and 7(2). The value “3M Pixel” is
highlighted.
c) Press OK key to save the current setting or MENU key for canceling
the setting and quitting. After pressing OK key the selected value
will be no more highlighted, shown in Fig. 7(c) and 7(3).
Figure 7: Setting Pixel Size (Resolution)
(a)
(c)
(b)
(1)
(3)
(2)

15
4.1.4 Setting Video Size (Resolution)
This parameter also has two values: VGA (640×480) and QVGA (320×240).
The default value is “640x480” (VGA). The following shows you how to
change the video size to “320×240” (lower resolution/reduced le size) :
a) Push the UP or DOWN key until the parameter “Video Size”
appears, shown in the Fig. 8(a) and 8(1).
b) Push the RIGHT or LEFT key, the value of the parameter will be
changed to “320x240”, shown in the Fig. 8(b) and 8(2).
c) Press OK key to save the current setting or MENU key for canceling
setting and exiting. After pressing OK key the selected value will
be no more highlighted, shown in the Fig. 8(c) and 8(3).will be no
more highlighted, shown in Fig. 7(c) and 7(3).
Figure 8: Setting Video Size (Resolution)
(a)
(c)
(b)
(1)
(3)
(2)

16
4.1.5 Setting Date and Time
You can change the date and time of the device by setting this parameter
when necessary, e.g., after every battery change. It must be pointed out
that the function of some keys is not the same as previous, such as UP/
DOWN key is used for changing the value of date/ time and RIGHT/LEFT
key is used for jumping to the next setting menu. The format of the date
is month/day/year while the time format is hour:minute:second. And the
valid value for year is between 2006 and 2031. Provided that the date and
time are needed to be set to November the fteenth 2007 and half past
ten, in MENU state the steps are as follows:
a) Push the UP or DOWN key until the parameter “Set Clock”
appears, shown in the Fig. 9(a) and 9(1).
b) Push the OK key to start to set the month. Then the current date
and time will be shown with the rst item month highlighted,
shown in the Fig. 9(b) and 9(2).
c) No change is required to set the month because the current
showing month is the same as the desired setting month 11.
So directly push the RIGHT key to enter into the day setting as
shown in the Fig. 9(c) and 9(3).
d) Press the UP or DOWN key until the day changes to 15 as shown
in the Fig. 9(d) and 9(4).
e) Press the RIGHT key to enter into the year setting as shown in the
Fig. 9(e) and 9(5).
f) Press the UP or DOWN key until the year changes to 2007 as
shown in the Fig. 9(f) and 9(6).
g) Press the RIGHT key to enter into the hour setting as shown in
the Fig. 9(g) and 9(7).
h) Press the UP or DOWN key until the hour changes to 10 as shown
in the Fig. 9(h) and 9(8).
i) Press the RIGHT key to enter into the minute setting as shown in
the Fig. 9(i) and 9(9).
j) Press the UP or DOWN key until the minute changes to 30 as
shown in the Fig. 9(j) and 9(10).
k) Press the RIGHT key to enter into the second setting as shown in
the Fig. 9(k) and 9(11).

17
l) Press the UP or DOWN key until the second changes to 00 as
shown in the Fig. 9(l) and 9(12).
m) After the settings of the date and time are all nished, push
the OK key to save them. Please note, you’ll quit the parameter
setting without any saving and no parameter is changed if you
press the MENU key at any time only before pressing OK key in
step m.
Figure 9: Setting Date and Time
(a)
(1)
(b)
(2)
(c)
(3)
(d)
(4)
(e)
(5)

18
Figure 9: Setting Date and Time (continued)
(f)
(g)
(6)
(7)
(h)
(i)
(8)
(9)
(j)
(10)
(k)
(11)
(l)
(12)

19
4.1.6 Setting Continuous Shooting Numbers
This parameter aects the number of pictures taken for each triggering
in the camera mode and is eective and can be adjusted only when the
device is set to the ON (Live) mode. It has three values: “1 Photo” (take
1 picture after triggered) and “2 Photo” (take 2 pictures with a certain
interval after each triggering) and “3 Photo” (take 3 pictures with a certain
interval after each triggering). Its default value is “1 Photo”. The following
shows you how to set shooting numbers as “3 Photo” provided that the
previous value is “1 Photo” in MENU state:
a) In MENU state push the UP or DOWN key until the parameter
“Capture Number” appears as shown in the Fig. 10(a) and 10(1).
b) Push the RIGHT key two times. The value of this parameter will
be changed to “3 Photo” and the value “3 Photo” is highlighted as
shown in the Fig. 10(b) and 10(2).
c) Press OK key for saving setting or MENU key for canceling
operation and exiting. After pressing the OK key the selected
value will no longer be highlighted, shown in the Fig. 10(c) and
10(3).
Figure 10: Setting Shooting Numbers
(a)
(1)
(b)
(2)
(c)
(3)

20
4.1.7 Setting Video Length
This parameter is eective and can be adjusted only with the device in the
video mode for the ON mode. Its value extends from 1 to 60 seconds with
a step of one second. The default value is 10 seconds. During adjusting
(by the UP or Down key), there is a accelerating function for the RIGHT
key: pressing the RIGHT key steadily for a few seconds, the step length
will increase to 5 seconds rst, and then to 10 seconds per step a few
seconds later (pressing LEFT key will decrease values).
The following shows you how to set video length to “Avi 5 Second”
provided that the previous value is “Avi 10 Second” in MENU state:
a) Push the UP or DOWN key until the parameter “Video Length”
appears as shown in the Fig. 11(a) and 11(1).
b) Push the RIGHT or LEFT key until the value changes to “Avi 5
Second” as shown in the Fig. 11(b) and 11(2).
c) Press OK key for saving setting or MENU key for canceling
operation and exiting. After pressing OK key the selected value
will be no more highlighted, shown in the Fig. 11(c) and 11(3).
(a)
(1)
(b)
(2)
(c)
(3)
Figure 11: Setting Video Length

21
4.1.8 Setting Triggering Interval Time
This parameter is only eective in the ON mode. It means that how
long the PIR of the BUSHNELL TROPHY CAM will be disabled after each
triggering in the ON mode. During this time the PIR of the device will not
react to the motion. This parameter has 120 values, ranging from 0 to 59
seconds (with a step of 1 second) and from 1 to 60 minutes (with a step of
1 minute). The default value is 1 minute. During setting the RIGHT or LEFT
key can also be used as an acceleration key in the same way described
in 4.1.7.
The following shows you how to set triggering interval time to “5 Minute”
provided that the previous value is “1 Minute” in MENU state:
a) Push the UP or DOWN key until the parameter “Interval” appears
as shown in the Fig. 12(a) and 12(1).
b) Push the RIGHT or LEFT key until the value changes to “5 Minute”
as shown in the Fig. 12(b) and 12(2).
c) Press OK key for saving setting or MENU key for canceling
operation and exiting. After pressing OK key the selected value
will be no more highlighted, shown in the Fig. 12(c) and 12(3).
Figure 12: Setting Triggering Interval Time
(a)
(1)
(b)
(2)
(c)
(3)
/