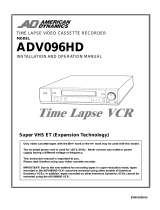1 V2 04/12
Instruction Manual
ECO CART L16V/L20V/L30H
16/20/30 Bay Laptop Storage & Recharging Trolley
With Power Management

2
User Instruction for model ECO CART L16V/L20V/L30H
Before proceeding check the contents and familiarise yourself with the internal layout of the cart.
Contents:-
2 sets x front and rear door keys (located on top of cart).
4 x castors, 16 x bolts, 16 x washers located beneath the middle shelf inside the laptop storage area.
(Applicable to 16V and 20V models only)
IEC adaptor leads - Quantity 16/20/30 x IEC to figure eight and clover leaf connectors located inside the
laptop storage area.
Mains lead = 13amp plug – IEC connector located inside the power and adaptor storage area.
Cart layout:-
Please refer to your model as below:-
ECO CART L16V
Timer Module
IEC Power Strips
Power Pack Shelf

3
ECO CART L20V
ECO CART L30H
Power Pack Shelf
IEC Power Strips
Timer Module
IEC Power Strips
Power Pack Shelf
Timer Modules

4
The EcoCart
TM
charging trolley from Bretford is specifically designed for the storage and recharging of up
to laptops. To assemble/configure your new EcoCart
TM
charging trolley, simply follow the steps below...
DO NOT CONNECT TO THE MAINS SUPPLY UNTIL STEPS 1-3 ARE COMPLETE
Step 1: Fitting the Castors – ECO CART L16V and L20V versions only
(ECO CART L30H model come with the castors already fitted)
PLEASE NOTE: Bretford advise this is a 2 person operation
1. Remove the castor pack from inside the laptop storage area. This will be
strapped to the underneath of the middle laptop shelf
2. Turn the EcoCart
TM
onto its top to reveal the 4 corner castor attachment plates
on the base of the cart.
3. Position the castors above the 4 bolt holes in each corner of the cart, with the 2
locking castors at the front.
4. Place the washer provided over each of the M6 bolts provided, then push
through the castor plate into the bolt holes below.
5. Tighten each bolt using an M10 spanner (not provided), then return the cart to
an upright position
IMPORTANT - Ensure the bolts are fully tightened and the castors are securely fitted before returning the cabinet to an upright
position. It is recommended the bolts are checked at regular intervals to ensure they remain fully tightened.
View our ‘Attaching the castors guide’ at www.eco-carts.co.uk/help.
Step 2: Placing & connecting the power packs
ECO CART L16V & L20V
← ECO CART L16V & L20V Models
Open the rear door to reveal 2 power pack shelves
running along the top and bottom of the cart.
ECO CART L30H Model →
Open the rear doors to reveal the 2 power pack shelves
centred in the left and right hand side compartments of
the trolley below the timer modules, featuring 16
individual compartments in each shelf block.
ECO CART L30H
Remove the mains/3pin plug lead from the laptop power pack and store in a
safe place.
All EcoCart
TM
models are supplied with either 16/20/30 x IEC to figure of eight
& 16/20/30 x IEC to cloverleaf cables to be connected into the laptop power
pack & the IEC power strips. These will be found in the laptop storage area.
Firstly select the leads with corresponding connector for the power packs
being used in the cart.
IEC
Clover
Leaf
Figure of
Eight

5
ECO CART L16V & L20V
ECO CART L30H
← ECO CART L16V & L20V Models
Starting with the top power pack shelf and the corresponding top IEC power
strips connect the IEC connectors into the IEC power strips. Then feed the
power pack connecting lead up through the cut outs into the power pack
compartments.
Move to the lower power pack shelf & repeat as above. Connect the remaining
IEC connectors into the IEC power strips & feeding the connecting leads into
the power pack shelves above.
← ECO CART L30H Model
Locate the left side, top power pack shelf and the corresponding top IEC power
strip located on the centre pillar. Connect an IEC connector into the top IEC
power strip and then feed the free end of the lead into the top power pack
compartment. Continue this action until all 15 IEC leads on the left hand side
are connected.
Move to the right hand side of the cabinet and repeat the action above until
all 30 IEC connectors are in place.
NOTE: Each IEC power strip should have one lead already in place, which is connected to the Timer Module.
ECO CART L16V & L20V
Take a power pack and connect it to the IEC lead
(now in the power pack shelf). Once connected
slide power pack into the compartment.
Repeat this action until all 16/20/30 laptop power
packs are in place.
ECO CART L30H
ECO CART L16V & L20V
Take the laptop connecting lead from the first
compartment and feed it through the
corresponding hole to the front of the cart.
Repeat this action until all 16/20/30 laptop
connecting leads are fed through.
ECO CART L30H
ECO CART L16V & L20V
WARNING: ECO CART L16V & L20V Models
Ensure the area in front of the power pack compartments is kept clear of cables
to prevent trapping leads when closing the rear door.
KEEP CLEAR

6
Step 3: Inserting and connecting the laptops
Move to the front of the EcoCart
TM
and open the door to reveal the 16/20/30
laptop storage compartments.
ECO CART L16V & L20V
ECO CART L30H
← ECO CART L16V & L20V Models
Select one of the laptop connecting leads previously fed through from the rear
of the cart and feed it through the 2 corresponding cable management holes
at the top of each shelf compartment.
Repeat this action until all 16/20 laptop connecting leads are in place.
← ECO CART L30H Model
Select one of the laptop connecting leads previously fed through from the rear of
the cart and pull it through to the front of each individual shelf compartment.
Repeat this action until all 30 laptop connecting leads are in place.
ECO CART L16V & L20V
ECO CART L30H
← ECO CART L16V & L20V Models
Place the laptops into the individual compartments and rest to one side.
Select the corresponding connecting lead and plug it into the laptop below.
Repeat these actions until all 16/20 laptop are connected.
← ECO CART L30H Model
Connect the laptop charging lead into the laptop and then slide laptop neatly
into the laptop compartment.
Repeat these actions until all 30 laptop are connected.

7
Step 4: Connecting the EcoCart
TM
to the mains
Feed the IEC connector end of the supplied 2m mains lead through the hole in
the side of the trolley.
ECO CART L16V & L20V
← ECO CART L16V & L20V Models
Plug the mains lead into the IEC socket on the side of
the power module.
ECO CART L30H Model →
Plug the mains lead into the IEC socket located at the
bottom of the centre pillar on the right hand side.
ECO CART L30H
Plug the trolley’s mains lead in to a switched wall socket and switch ON.
Switch on the unit’s own ON/OFF switch located above the mains lead input.
IMPORTANT - Ensure the wall socket switch is in the OFF position before
connecting and removing the mains plug
NOTE: When the unit is first turned ON, or after the mains power has been switched off, the unit will automatically
divert to constant charging mode. To set the 24 hour timer, refer to Step 5 & 6 below.
IMPORTANT
Before moving the unit, first ensure the mains lead is disconnected from the wall
socket and wrapped around the provided cable winder.

8
Energy Saving 24 Hour Timer
All EcoCart
TM
models are fitted with an energy saving programmable 24 hour timer (ECO CART L30H models feature
2 individual timer units). Each timer features 2 timer options allowing you to set your unit to automatically start
charging over 2 separate time periods in one 24 hour period. This could be from 6:30am to 8:30am ready for
morning classes and then again at 12pm to 1pm ready for afternoon classes. The timer can also be set be set to
charge your laptops during the evening or weekend to take advantage of off-peak energy supply hours, helping to
reduce your electricity bills.
All ECO CART L30H models feature 2 individual timer units. Each of these units manages the charging time for 15 of
the laptops charged inside the cabinet. This enables you to set the unit so that all 30 laptops charge at once or you
can set different charging times for each set of 15 laptops. NOTE: Due to the built in power management system on
the EcoCart
TM
, all 30 laptops can be charged at one time without the risk of tripping your building circuits.
Step 5: Setting the 24 hour Clock
First check the 24 hour clock is showing the correct time.
To adjust the time, press & hold the control knob in until the clock starts flashing
(Minimum 10 seconds). Then turn the control knob until the correct time is
reached & press the control knob in again to set.
LED Indicator Lights Guide:
Charging
When this LED is ON, it indicates that the unit is receiving
power and charging is in progress. When flashing the
charging start time is set and charging will commence
within 2-3 minutes.
Timed Charging (Flashing)
When this LED is flashing it indicates that a timer selection
has been made.
Timer 1: ON Time (Flashing: This timer ON)
When this LED is flashing it indicates that the unit is
charging and that Timer 1 is selected.
Timer 1: OFF Time
This LED is normally OFF and only comes ON when setting
the Charging Finish time of Timer 1.
Timer 2: ON Time (Flashing: This timer ON)
When this LED is flashing it indicates that the unit is
charging and that Timer 2 is selected.
Timer 2: OFF Time
This LED is normally OFF and only comes ON when setting
the Charging Finish time of Timer 2.

9
Step 6: Setting the Energy Saving 24 Hour Timer
To set Timer 1 turn the knob to light the LED “Timer 1: ON Time”& push to select
(indicator flashes). Turn the control knob until the desired charging START time is
reached, then press again to set (stops flashing).
Then turn the knob to light the LED “Timer 1: OFF Time”& push to select (indicator
flashes). Turn the control knob until the desired charging FINISH time is reached,
then press again to set (stops flashing).
Repeat the steps above for Timer 2
Note: If you do not require a second charging session simply leave the ON/OFF
times the same.
NOTE: Once you have set the desired charging start & finish times, this action does not need to be repeated unless
you want to adjust these times. These pre-set times will be saved in the Timer Module.
Constant Charging Mode:
To use the EcoCart
TM
in constant charging mode set both timers ON/OFF times to the same time.
To commence charging turn the knob to the top “Charging Indicator” LED and simply press for ON and then press
again to turn OFF. The LED display will present as fig 8 then settle to fig 2. ( See page 10 – LED Light Display Guide)
When in constant charging mode the ‘Timed Charging’ LED will stop flashing.

10
LED Light Display Guide
Fig: 1 Fig: 2
This light combination
indicates that NO
charging is taking place.
To start charging first
check the unit is
switched on then either
press the knob for
constant charging or set
Timer 1 or Timer 2.
Charging in progress
This light combination
indicates that the unit is
in constant charging
mode.
Fig: 3 Fig: 4
This light combination
indicates that either
Timer 1 or Timer 2 has
been set, but the
charging start time has
not yet been reached.
No charging is taking
place at this point in
time
Charging in progress
This light combination
indicates that the unit is
charging for the period
set by Timer 1
Timed Charging Mode On
Timed Charging Mode On
Timer 1 Charging Period Started
Fig: 5 Fig: 6
Charging Passed
This light combination
indicates that Timer 1
charging period has
been selected but the
unit is waiting for the
Timer Module to reset
Charging in progress
This light combination
indicates that the unit is
charging for the period
set by Timer 2
Timed Charging Mode On
Timed Charging Mode On
Timer 1 Charging Period
Timer 2 Charging Period
Fig: 7
Fig: 8
Charging Passed
This light combination
indicates that Timer 2
charging period has been
selected but the unit is
waiting for the Timer
Module to reset
Charging Passed
This light combination
indicates that the
charging circuit is
resetting which will
take 2/3 mins. Please
wait.
Timed Charging Mode On
Timer 2 Charging Period
LED Indicator KEY:
LED Light OFF
LED Light ON
LED Light Flashing
NOTE: If the time LED is not ON then NO charging is
taking place. Unit needs to be turned ON to enable
charging options to be selected.

11
Frequently Asked Questions
Q. I have followed the configuration guidelines yet my laptops do not appear to be charging?
A. Is the unit in Timed Charging mode?
Open the rear door of the cart to view the power module. View the LED display. (Refer to LED light Display guide
on page 10. If fig.3 is displayed then a timed, charging period has been selected but the start time has not yet
been reached. To start charging either reset Timer 1 or 2 to the required times or set both timers ON/OFF times
to the same time to initiate constant charging. The LED display will present as fig.8 then settle to fig.2.
Q. The unit is not in Timed Charging Mode yet my laptops still do not appear to be charging?
A. Complete the checks below...
i. Check the unit is plugged into a mains supply wall socket and that the socket is switched on
ii. Check that the mains socket is not faulty. Try connecting a known working piece of equipment e.g. radio
iii. Check there is a fuse in the mains plug
iv. Check the mains lead is correctly inserted into the cabinet.
v. Check that the On-Off switch on the cabinet is switched on, 1 pressed down = on
vi. Check that all other leads are correctly inserted into the cabinet and/or the laptops
If the unit still isn’t charging refer to the LED light display guide on page 10, before making a note of the LED display
light combination lit on the power module and contacting your supplier or Bretford directly.
Q. Some but not all of my laptops are charging?
A. i. A fuse may need replacing
There are 4 IEC power strips in the rear of the unit, one on each side and two at the base. Each IEC power
strip features a fuse compartment. There is also a fuse in the power module, located alongside the ON/OFF
switch. Check if a fuse has blown, remove the fuse and replace with a 10a fuse if necessary.
ii. If no fuses need replacing, check that the laptops are charging correctly when plugged directly into a known
working mains wall socket.
If NO then see your laptop’s own handbook or contact your laptop supplier.
If YES make a note of the LED display light combination lit on the power module, then contact your supplier or
Bretford directly
Q. The mains lead is damaged!
A. DO NOT CONTINUE TO USE! Disconnect the mains lead from the wall socket and discard in compliance with
the WEEE directive. Contact your supplier or Bretford for a replacement part.
Q. Can I use the unit to charge other items?
A. This unit is designed for the storage and recharging of laptops only and you should not use this unit for
recharging any other devices.

12
Safety and Security Guidance
This unit is designed for storage and re-charging of laptops only
To avoid damage, please ensure that the laptops are inserted & removed by an adult or competent person
All vents MUST be kept clear at all times, including allowing enough space between the back of the cabinet and the wall to
ensure good air flow (50mm Minimum)
This unit should be used with a switched wall socket ONLY
IMPORTANT - Ensure the wall socket switch is in the ‘off’ position before connecting and removing the mains plug
The cart is lockable to prevent opportunist theft only. For maximum security, the unit should be returned to a secure,
alarmed area
Ensure any excess laptop connecting leads are kept clear from the front of the power pack compartments to prevent
trapping the leads between the power pack shelves and the rear door
When opening or closing the doors ensure the cart is on a level surface
As with all mobile products the unit should be manoeuvred with care, especially on inclines, by an adult or competent
person
To move the unit, first ensure the mains lead is disconnected from the mains and wrapped around the provided cable
winder, PUSH using the handles, DO NOT PULL
This unit is not designed to be wheeled outside or over uneven surfaces
The mains lead should be checked regularly to ensure there is no damage to the plug, lead or connector. In the event of
damage do not continue to use! Discard the mains lead in compliance with the WEEE directive and contact your supplier or
Bretford for a replacement part
Unless otherwise directed by Bretford Manufacturing Ltd, DO NOT remove the power module/timer unit. This action will
invalidate the warranty
Total current must NOT exceed 10A, only use 10A fuse in mains plug
No single item of ICT equipment used with the unit should have a rated current consumption exceeding 5A
All individual ICT chargers used in this cabinet should be fused/protected at 5A
Mains Lead Safety: When fitting the mains lead ensure that the IEC plug is correctly connected. Do not trap or run the mains
lead or plug under the cart wheels - surplus lead should be wound around the provided cable winder on the side of the unit
before moving. In the event of damage do not continue to use. Discard the mains lead in compliance with the WEEE directive
and contact your supplier or Bretford for a replacement part.
Connecting the Laptops
IMPORTANT - Ensure the wall sockets switch is in the ‘off’ position before connecting or removing the mains plug.
Configure the unit as per the user manual - with the laptop’s power packs stored in the compartments provided and the leads
fed through to the front of the cabinet. When all laptops are connected and in place, plug the laptop cabinet into a switched
mains supply & switch on. Switch on the unit’s own On-Off switch to commence charging.
24 Hour Programmable Energy Saving Timer
The EcoCart is fitted with a 24 hour timer with 2 programmable options. If the cart appears to have stopped charging it may be
that the unit has completed one of its pre-set timed charging cycles. To re-start charging, simply switch to the constant charging
mode or re-set the timers. Unless a timer is set the cart will charge continuously until it is turned off manually.
Compliance
The unit is tested & CE certified ensuring the highest levels of electrical/build safety and complies with the HSE October 2009
Manufacturing Guidelines on electrical safety.
WEEE Directive
When the unit becomes redundant, it must be disposed of in compliance with the WEEE Directive
2005. Contact your Local Authority or supplier in the first instance
Bretford Manufacturing Ltd
2 Etongate, 110 Windsor Road, Slough, Berkshire, SL1 2JA
Tel: +44 (0) 1753 53 99 55 Fax: +44 (0) 1753 53 94 78 Email: sales@bretforduk.com Web: www.bretforduk.com
Designed and manufactured in the UK by Bretford Manufacturing Ltd.
/