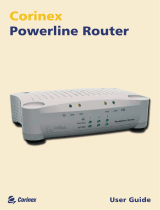Page is loading ...

your Gateway Powerline Adapter
user'sguide
PLU-300 & PLE-310
Installing Configuring

www.gateway.com

i
www.gateway.com
Contents
1 Setting Up Your Powerline Adapter. . . . . . . . . . . . . . . . 1
Step 1: Installing the hardware and software . . . . . . . . . . 2
Installing the Powerline adapter driver . . . . . . . . . . . 2
Step 2: Adding the computer to the network . . . . . . . . . . 8
About network configurations . . . . . . . . . . . . . . . . . . 8
Naming the computers and the workgroup . . . . . . 10
Step 3: Configuring the TCP/IP protocol . . . . . . . . . . . . 20
Setting up a DHCP IP address for each computer . 21
Turning the powerline adapter off . . . . . . . . . . . . . . . . . . 26
Where to go from here . . . . . . . . . . . . . . . . . . . . . . . . . . 27
Using your network . . . . . . . . . . . . . . . . . . . . . . . . 27
Using the Powerline Adapter Configuration Utility . 27
2 Sharing Your Network Resources . . . . . . . . . . . . . . . . 29
Sharing an Internet connection . . . . . . . . . . . . . . . . . . . 30
Sharing drives and printers . . . . . . . . . . . . . . . . . . . . . . 38
Turning on Windows file and printer sharing . . . . . 38
Sharing drives or folders . . . . . . . . . . . . . . . . . . . . 40
Un-sharing drives, folders, and files . . . . . . . . . . . . 42
Sharing printers . . . . . . . . . . . . . . . . . . . . . . . . . . . 42
Using the network . . . . . . . . . . . . . . . . . . . . . . . . . . . . . . 43
Viewing shared drives and folders . . . . . . . . . . . . . 43
Mapping a Network Drive . . . . . . . . . . . . . . . . . . . . 44
Opening files across the network . . . . . . . . . . . . . . 45
Copying files across the network . . . . . . . . . . . . . . 45
Printing files across the network . . . . . . . . . . . . . . 46
3 Using the Powerline Adapter Configuration Utility . . 47
About the Powerline configuration utility . . . . . . . . . . . . 48
Using the Device tab settings . . . . . . . . . . . . . . . . . 49
Using the Network tab settings . . . . . . . . . . . . . . . 51
Using the Security tab settings . . . . . . . . . . . . . . . . 52
Using the Advanced tab settings . . . . . . . . . . . . . . 54
4 Getting Help . . . . . . . . . . . . . . . . . . . . . . . . . . . . . . . . . . 57
Technical Support . . . . . . . . . . . . . . . . . . . . . . . . . . . . . 57
Automated troubleshooting system . . . . . . . . . . . . 58

1
1
Setting Up Your
Powerline
Adapter
Powerline adapters let you create a
network using the existing electrical
wiring in your home or office instead of
installing Ethernet cables.
This chapter describes how to connect a
Gateway USB to Powerline adapter or a
Gateway Ethernet to Powerline adapter
to your Windows computer and
configure Windows for a powerline
network. Complete these tasks in
sequence:
■ “Step 1: Installing the hardware
and software” on page 2.
■ “Step 2: Adding the computer
to the network” on page 8.
■ “Step 3: Configuring the TCP/IP
protocol” on page 20.

2
Chapter 1: Setting Up Your Powerline Adapter
www.gateway.com
Step 1: Installing the hardware and
software
Installing the Powerline adapter driver
Use the following instructions to:
■ Install the Powerline software on the computer that
you want to use to manage the Powerline network
■ Connect the Powerline network adapter to an AC
outlet
■ Connect the Powerline network adapter to your
computer.
Important
Before installing the Powerline device, make sure
that there are no other network encryption
management utilities installed on your computer. If
other utilities are installed, uninstall them before
installing the Powerline adapter and software.

3
Step 1: Installing the hardware and software
www.gateway.com
To install the Powerline adapter software and
hardware
1
Insert the Gateway Powerline Adapter CD in the
computer’s CD or DVD drive. The installation
program starts.

4
Chapter 1: Setting Up Your Powerline Adapter
www.gateway.com
2 Click Install the software. The InstallShield Wizard
starts.
- OR -
If you are installing the Gateway PLU-300 Ethernet
adapter and the wizard does not start automatically,
click
Start, Run, type d:\plu-300\setup.exe in the Run
box, then click
OK. The InstallShield Wizard starts.
- OR -
If you are installing the Gateway PLE-310 Ethernet
adapter and the wizard does not start automatically,
click
Start, Run, type d:\ple-310\setup.exe in the Run
box, then click
OK. The InstallShield Wizard starts.
3 Click Next, then follow the on-screen instructions.
During the installation:
■ If installing the software on Windows XP and a
message tells you that the driver has not passed
Windows Logo testing, click
Continue Anyway. The
device driver files are copied to the hard drive.
■ If installing the software on Windows 2000 and a
a message tells you that no digital signature is
found, click
Yes. The device driver files are copied
to the hard drive.

5
Step 1: Installing the hardware and software
www.gateway.com
4 When prompted to plug-in the Powerline adapter:
■ Plug the adapter into a AC power outlet
Important
For the best network performance, we suggest
plugging the adapter directly into an AC outlet and
not into a surge protector. The adapter has a
built-in surge protector.

6
Chapter 1: Setting Up Your Powerline Adapter
www.gateway.com
■ Plug the USB or RJ-45 cable into the Powerline
adapter
■ Plug the other end of the RJ-45 or USB cable into
the computer
5 Continue following the on-screen instructions.

7
Step 1: Installing the hardware and software
www.gateway.com
6 Click Finish to complete the installation.
7 If a message asks you whether you want to restart your
computer, click
Yes to restart your computer now or
click
No to restart your computer later.
8 After restarting the computer, the Gateway Power
configuration utility icon appears on the computer
desktop. For more information about using the utility,
see “Using the Powerline Adapter Configuration
Utility” on page 47.

8
Chapter 1: Setting Up Your Powerline Adapter
www.gateway.com
Step 2: Adding the computer to the
network
About network configurations
After the Powerline software and hardware is installed, the next
step is to determine how the computer with the powerline
adapter will be added to network. There are a number of
possible network configurations. The two common network
configurations used with a Powerline network are:
■ Dynamic Host Control Protocol (DHCP) with a router - A
DHCP network configuration uses a router to
automatically assign IP addresses to each computer or
network device. The network is made up of:
■ A router to connect the local area network (LAN)
with the wide area network (WAN or broadband
network).
■ A cable or DSL modem to provide access to the
Internet
■ Your computers that are connected to form a
network of computers
■ Powerline (electric cables) and Ethernet or USB
cables connecting each of these components.
Cable/DSL
modem
Router

9
Step 2: Adding the computer to the network
www.gateway.com
■ Internet Connection Sharing (ICS) - An ICS network
configuration uses a host computer that assigns
Internet Protocol (IP) addresses to each computer or
network device and directs network communication
between computers on the local area network (LAN)
and the Internet. The network is made up of:
■ A host computer that has an Internet connection
(one for the Internet and one for the LAN). The
Internet connection can be a dial-up connection,
cable modem, DSL, or other broadband Ethernet
connection. The LAN connection can be wired
(for example Powerline or Ethernet), wireless, or a
USB Ethernet connection.
■ Other client computers
■ Dial-up, cable, or DSL modem to provide access to
the Internet
■ Powerline (electric cables) and Ethernet cables
connecting each of these components.
Dial-up/
Cable/DSL
modem
Host
computer

10
Chapter 1: Setting Up Your Powerline Adapter
www.gateway.com
Naming the computers and the
workgroup
Each computer on the network must have a unique name and
be identified as part of a workgroup. Naming each computer
must be done individually on each computer.
If you have an existing network make sure that you give the
new computers you are adding to the network the same
workgroup name.
The Windows XP Network Setup Wizard steps you through the
process of naming each computer, setting the network
workgroup name, and other network settings. To name your
computers and workgroup in Windows XP, go to “Naming the
computers and the workgroup in Windows XP” on page 10.
To name your computers and workgroup in Windows 2000, go
to “Naming the computers and the workgroup in
Windows 2000” on page 17.
To name your computers and workgroup in Windows 98SE or
Windows Me, see “Naming the computers and the workgroup
in Windows 98SE or Windows Me” on page 18.
Naming the computers and the workgroup in
Windows XP
Use the Windows XP Network Setup Wizard to name each
computer and workgroup as well as select other network
settings in Windows XP.
Important
The following example screens show the screens
that typically appear in the course of using the
wizard. If your network situation differs from that
used in this example, you may encounter
additional screens or screens with different
selections. Make sure that you read each screen in
the wizard and make your selections based on
your particular network situation.

11
Step 2: Adding the computer to the network
www.gateway.com
To run the Windows XP Network Setup Wizard:
1
Click Start, All Programs, Accessories, Communications,
then click
Network Setup Wizard. The Network Setup
Wizard opens.
- OR -
Click the Network Setup Wizard icon on the
Windows XP taskbar. The Network Setup Wizard
opens.
2 Click Next to continue through the wizard.

12
Chapter 1: Setting Up Your Powerline Adapter
www.gateway.com
3 Click Next. If the The wizard found disconnected network
hardware screen opens, make sure that one end of the
Ethernet or USB cable is connected to your computer
and the other end is connected to a Gateway
powerline adapter. Also, make sure that a router or
computer is connected to your network and turned
on.
Important
The wizard found disconnected network hardware
screen will open if your computer also has wireless
Ethernet networking built-in. If your computer has
wireless Ethernet networking built-in, click Ignore
disconnected network hardware, then click
Next.

13
Step 2: Adding the computer to the network
www.gateway.com
4 Click Next. The Select a connection method screen opens.
5 Click This computer connects to the Internet through another
computer on my network or through a residential gateway,
then click
Next.
6 If the Your computer has multiple connections screen
opens, click
Let me choose the connections to my network,
then click
Next.

14
Chapter 1: Setting Up Your Powerline Adapter
www.gateway.com
7 On the Select the connections to bridge screen, click to
select the
Local Area Connection check box.
8 Click Next. The Give this computer a description and
name screen opens.
9 Type a description of the computer in the Computer
description box.

15
Step 2: Adding the computer to the network
www.gateway.com
10 Type a unique computer name in the Computer name
box. This name identifies the computer to other users
on the network. Use a computer name of up to 15
characters with no blank spaces. Each computer name
must be unique on your network. All-numeric
computer names are not allowed. Names must
contain some letters.
11 Click Next. The Name your network screen opens.
12 Type a name for your workgroup in the Workgroup
name box. Use a workgroup name of up to 15
characters with no blank spaces. The workgroup name
must be the same for all computers in your network
workgroup, and the name must be different than any
computer name on your network.
13 Click Next. The Ready to apply network settings screen
opens.
Important
You must give each computer on the network a
unique Computer Name and the same Workgroup
Name.

16
Chapter 1: Setting Up Your Powerline Adapter
www.gateway.com
14 Click Next to apply the network settings. The You’re
almost done screen opens.
15 If you are setting up networking on other computers,
you may want to use the Network Setup Wizard to do
so. Click a method for installing and configuring the
network on your other computers or click
Just finish
the wizard; I don’t need to run the wizard on other computers
.
16 Click Next.
17 Click Finish. After you name each computer and assign
it to your workgroup, go to “Turning the powerline
adapter off” on page 26.
Help and
Support
For more information about using the Network
Setup Wizard in Windows XP, click Start, then
click Help and Support.
Type the keyword Network Setup Wizard in the
Search box , then click
the arrow.
/