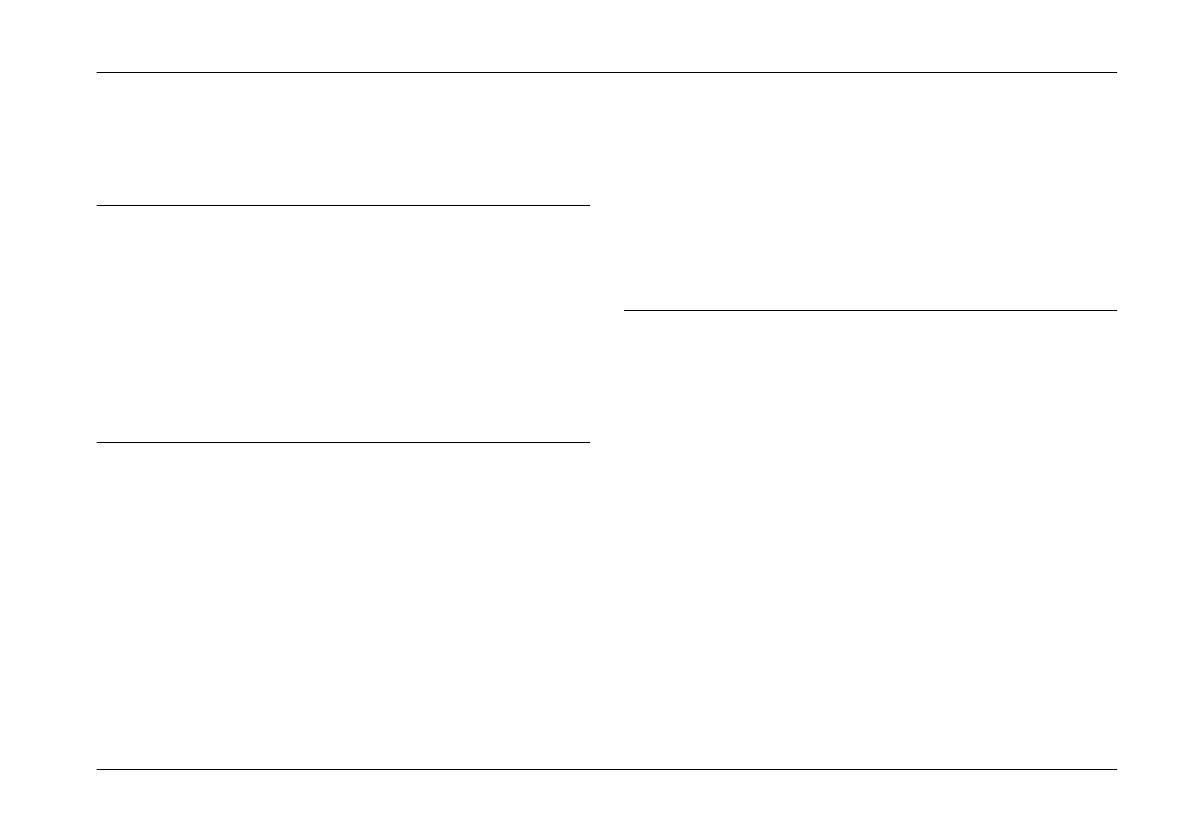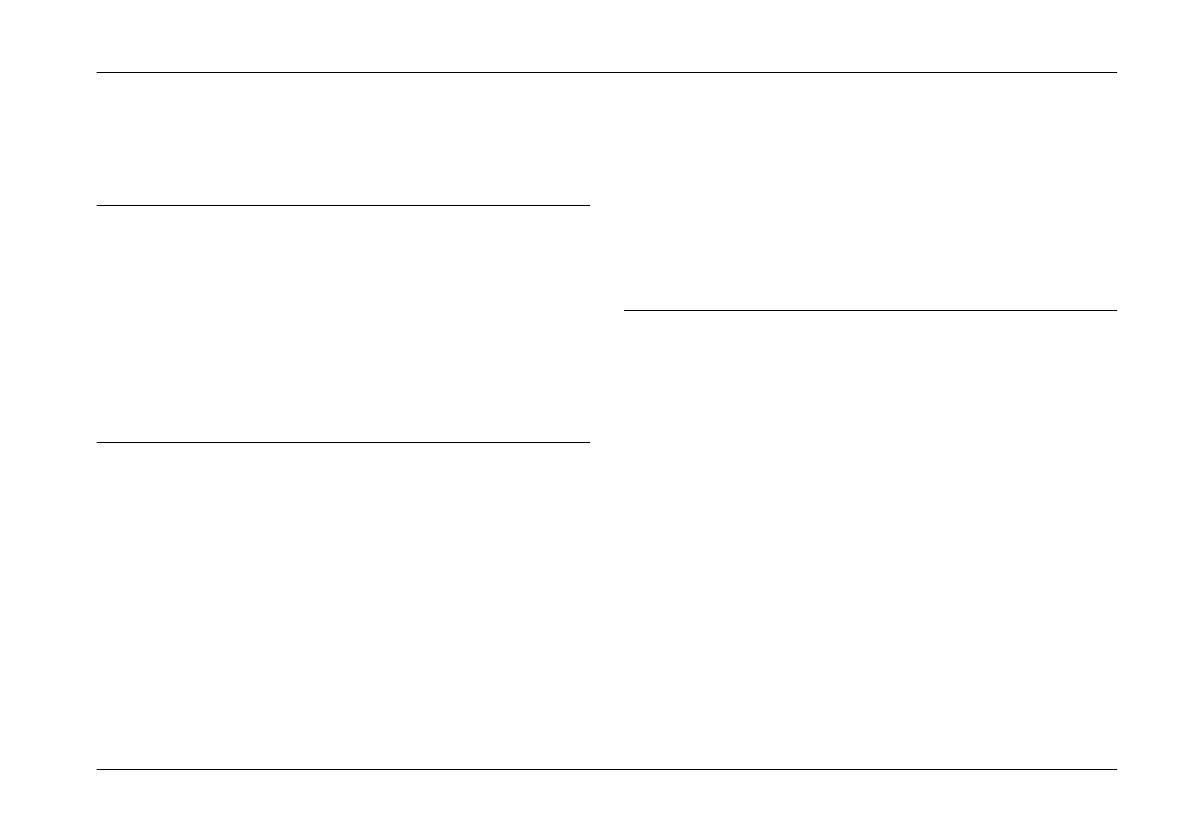
iii
R4C5700
Rev. C
A5 size PHOTO3.TOC
4/6/01 Pass 0
R
Proof Sign-off:
K. Pipa _______
M. Fujimori _______
R. Thomson _______
Contents
Introduction
Features . . . . . . . . . . . . . . . . . . . . . . . . . . . . . . . . . . . . . . . 1
About This Guide. . . . . . . . . . . . . . . . . . . . . . . . . . . . . . . 2
Finding More Information . . . . . . . . . . . . . . . . . . . . . . . 2
System Requirements . . . . . . . . . . . . . . . . . . . . . . . . . . . 2
Requirements for serial connection . . . . . . . . . . . 2
Requirements for USB connection . . . . . . . . . . . . 3
Warnings, Cautions, and Notes . . . . . . . . . . . . . . . . . . . 4
Chapter 1 Installing and Setting up the Software
Connecting the Camera to Your Computer . . . . . . . . . 1-1
Using the USB cable . . . . . . . . . . . . . . . . . . . . . . . . 1-2
Using a serial cable. . . . . . . . . . . . . . . . . . . . . . . . . 1-3
Installing Software for Windows Users . . . . . . . . . . . . 1-7
Installing the USB driver. . . . . . . . . . . . . . . . . . . . 1-7
Installing EPSON Photo!3 . . . . . . . . . . . . . . . . . . . 1-8
Installing EPSON File Converter and
other software . . . . . . . . . . . . . . . . . . . . . . . . . . 1-9
Installing Software for Macintosh Users. . . . . . . . . . . . 1-10
Installing EPSON Photo!3 . . . . . . . . . . . . . . . . . . . 1-10
Installing EPSON File Converter . . . . . . . . . . . . . 1-10
Installing other software . . . . . . . . . . . . . . . . . . . . 1-11
Setting Up Camera Events for USB Users . . . . . . . . . . . 1-11
For Windows 98 and 2000 USB users. . . . . . . . . . 1-12
For Macintosh USB users . . . . . . . . . . . . . . . . . . . . 1-14
Chapter 2 Using EPSON Photo!3
Working with EPSON Photo!3 . . . . . . . . . . . . . . . . . . . . 2-1
Accessing EPSON Photo!3. . . . . . . . . . . . . . . . . . . 2-2
Getting information through online help . . . . . . 2-3
EPSON Photo!3 menus. . . . . . . . . . . . . . . . . . . . . . 2-3
Using the Camera Menu . . . . . . . . . . . . . . . . . . . . . . . . . 2-5
Transferring files to your computer . . . . . . . . . . . 2-6
Placing photos in your documents. . . . . . . . . . . . 2-8
Erasing images from the memory card . . . . . . . . 2-11
Getting photo information. . . . . . . . . . . . . . . . . . . 2-12
Viewing your photos and video clips . . . . . . . . . 2-13
Rotating your photos . . . . . . . . . . . . . . . . . . . . . . . 2-13
Playing back audio recordings . . . . . . . . . . . . . . . 2-14
Using the Folder Menu. . . . . . . . . . . . . . . . . . . . . . . . . . . 2-14
Locating the folder that contains
your photos . . . . . . . . . . . . . . . . . . . . . . . . . . . . . 2-15
Uploading and copying photos. . . . . . . . . . . . . . . 2-15