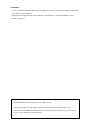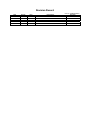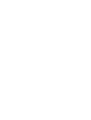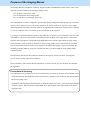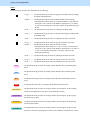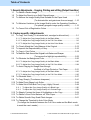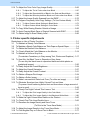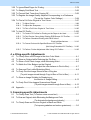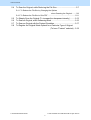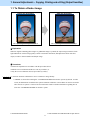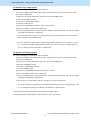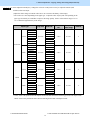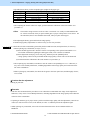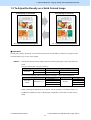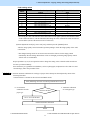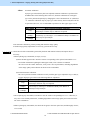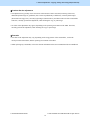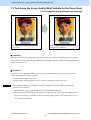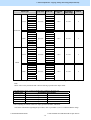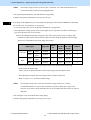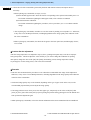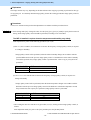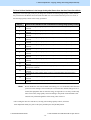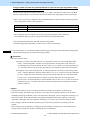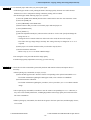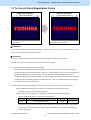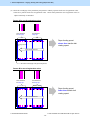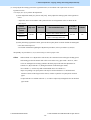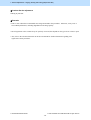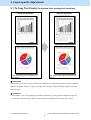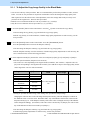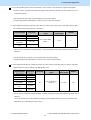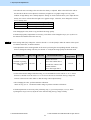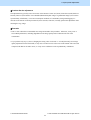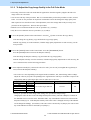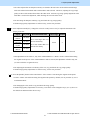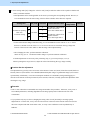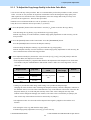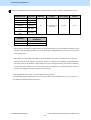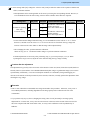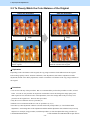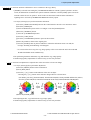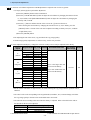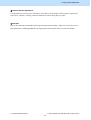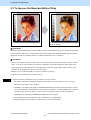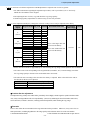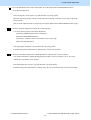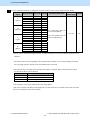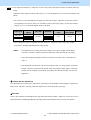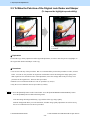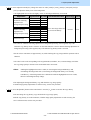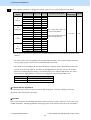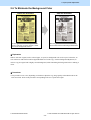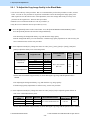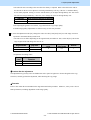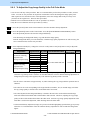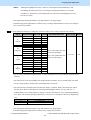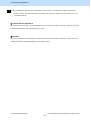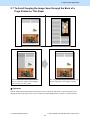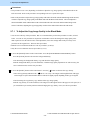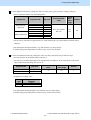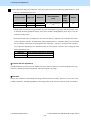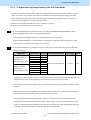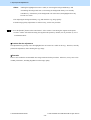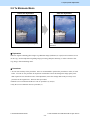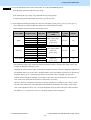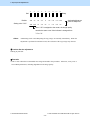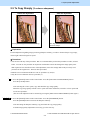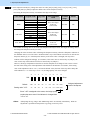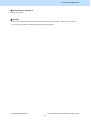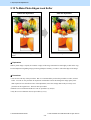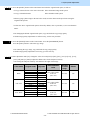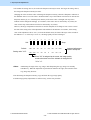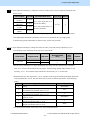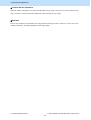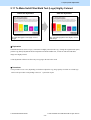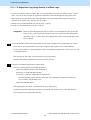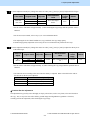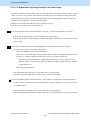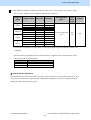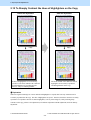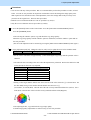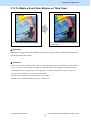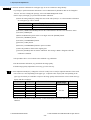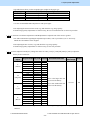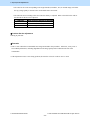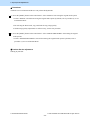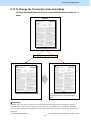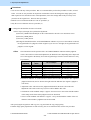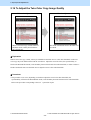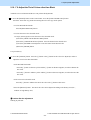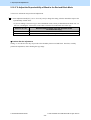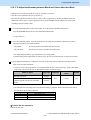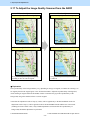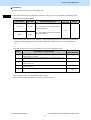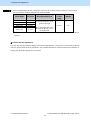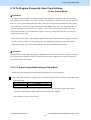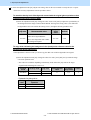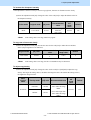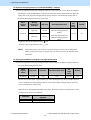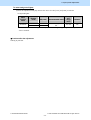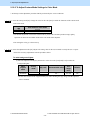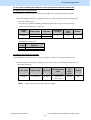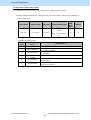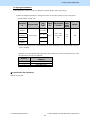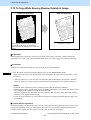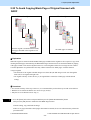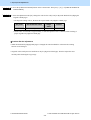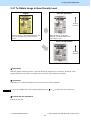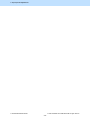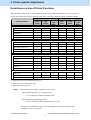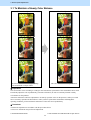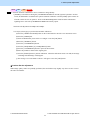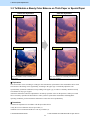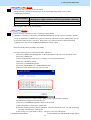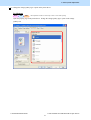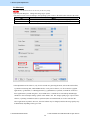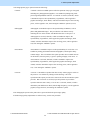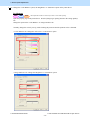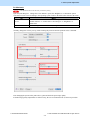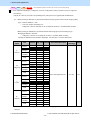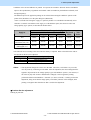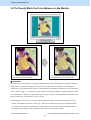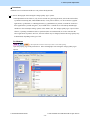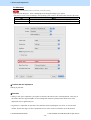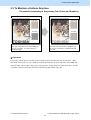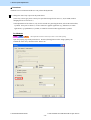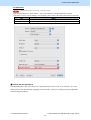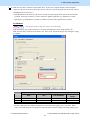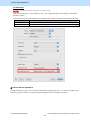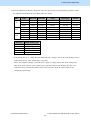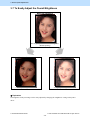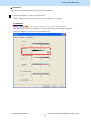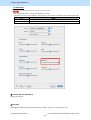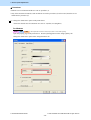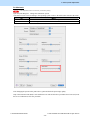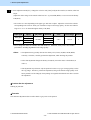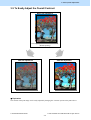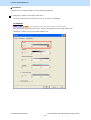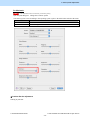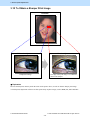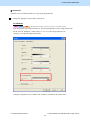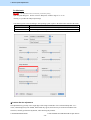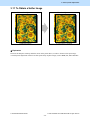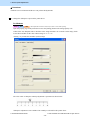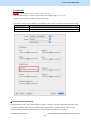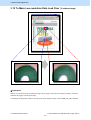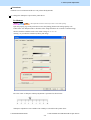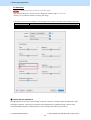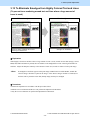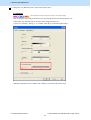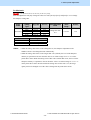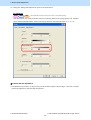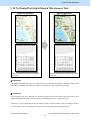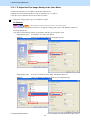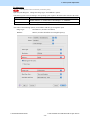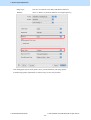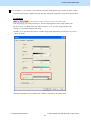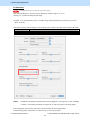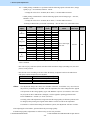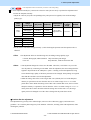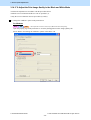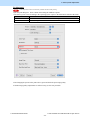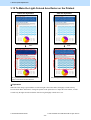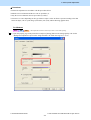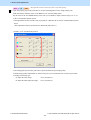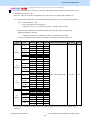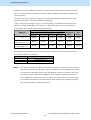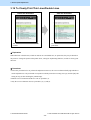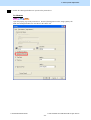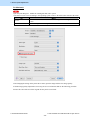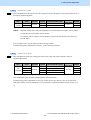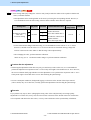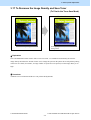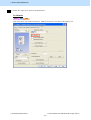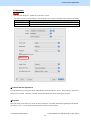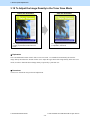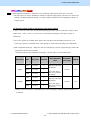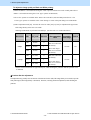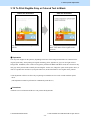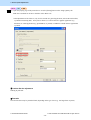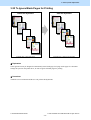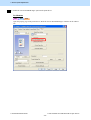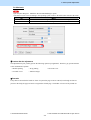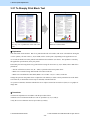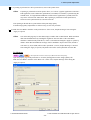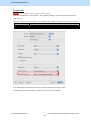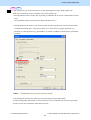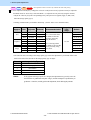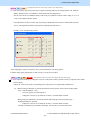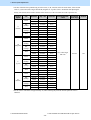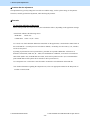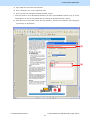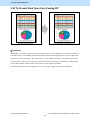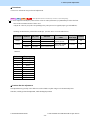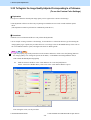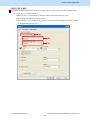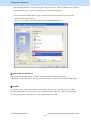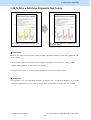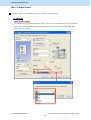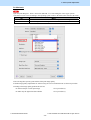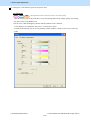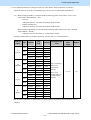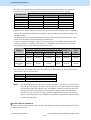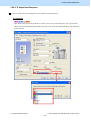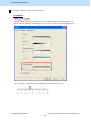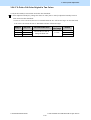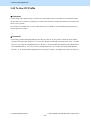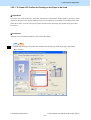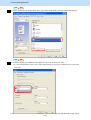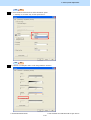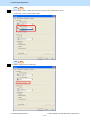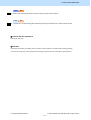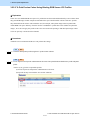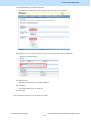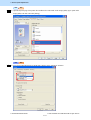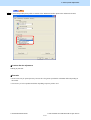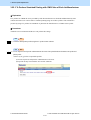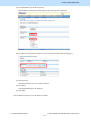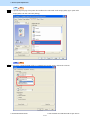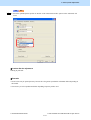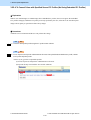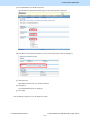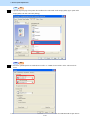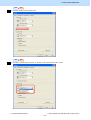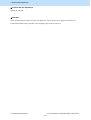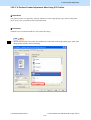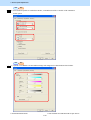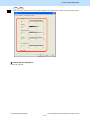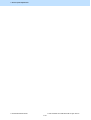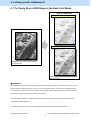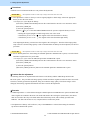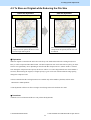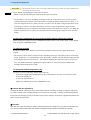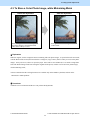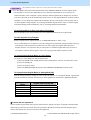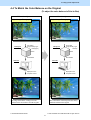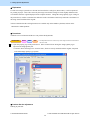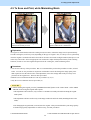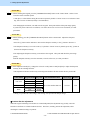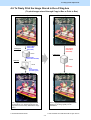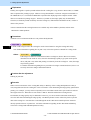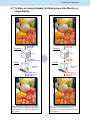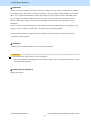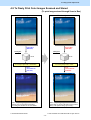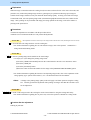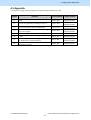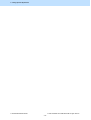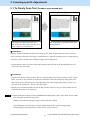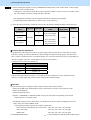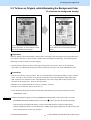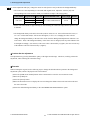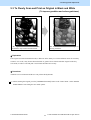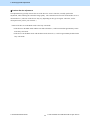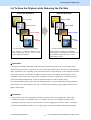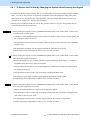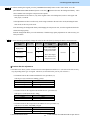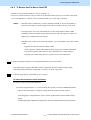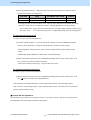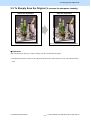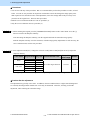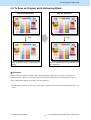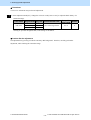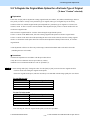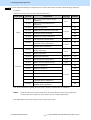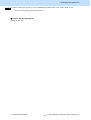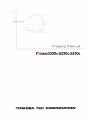Toshiba 6520c User manual
- Category
- Multifunctionals
- Type
- User manual
This manual is also suitable for

File No. SME08000800
R080621G1100-TTEC
Ver00_2008-11

Trademarks
x Fiery is a registered trademark of Electronics for Imaging, Inc. in the U.S. Patent and Trademark Office and/or
certain other foreign jurisdictions.
x Company names and product names in this manual are the trademarks or registered trademarks of their
respective companies.
© 2008 TOSHIBA TEC CORPORATION All rights reserved
Under the copyright laws, this manual cannot be reproduced in any form without prior written
permission of TOSHIBA TEC CORPORATION. No patent liability is assumed, however, with respect
to the use of the information contained herein.

Revision Record
File No. SME08000800
Date Rev.No Item Descriptions Remarks


Purpose of the Imaging Manual
The Imaging Manual is intended for customers using the Toshiba e-STUDIO5520C/6520C/6530C with a variety
of specific needs and inquiries for high image quality, such as:
x How to obtain a clearer copy image
x How to maintain the current image quality
x How to make the text look sharper on the copy
The Toshiba MFPs are factory-configured to provide image quality settings that satisfy the majority of customers.
However, these settings may not be necessarily optimal for the specific needs of all customers. Proper image
quality adjustments can satisfy such needs. Most of the adjustments described in this manual must be performed
by a service technician, but a few of them can also be performed by the customer.
It is strongly recommended that this manual be fully utilized by not only the service technician, but also the sales
representative, who also has opportunities of obtaining customer feedback on the image quality. This manual
helps the sales representative to study and comprehend what kind of customer requirements for image quality
can be satisfied, to make proposals to customers to improve image quality, and to communicate the customers’
specific requirements with ease to the service technician. In addition, this manual is expected to facilitate the
marketing of Toshiba MFPs to prospective customers that have a specific demand for image quality and the
expansion of sales.
The adjustments described in this manual are all based on the requests of actual customers. Meeting their
specific wishes will only add to their satisfaction.
Please remember to read "Caution after the adjustment," to which you must pay close attention, after finishing
the adjustment.
Precautions in Servicing
• For adjustments to be performed by the service technician, the precautions given in the Service Manual must be
stringently followed. The adjustments must be performed by a qualified service technician who has completed
the service training course.
• The default listed mentioned in this manual may be different from the actual ones, due to the timing of shipping
(firmware version). But note that the recommended values and acceptable value range stated in this manual
remain the same.

Purpose of the Imaging Manual
Icons
The following icons used in this manual denote the following:
: • Copy ——— An adjustment having an effect on copying in the Black mode (excluding
the Image smoothing mode)
• Printer ——– An adjustment having an effect on Black and White mode printing
* The adjustment will be effective, if "Black and White" is selected from
among the "Color" options on the Windows printer driver or if "Mono"
is selected from among the "Color Type" options on the Macintosh print
dialog.
• Scan ——— An adjustment having an effect on scanning in the Black mode
: • Copy ——–– An adjustment having an effect on copying in the Image smoothing mode
in the Black mode
• Scan ——— An adjustment having an effect on scanning in the Gray scale mode
: • Copy ——— An adjustment having an effect on copying in the Full color mode
• Printer ——– An adjustment having an effect on full-color printing
* The adjustment will be effective, if "Auto" or "Color" is selected from
among the "Color" options on the Windows printer driver or if "Auto" or
"Color" is selected from among the "Color Type" options on the
Macintosh print dialog.
• Scan ——— An adjustment having an effect on scanning in the Full color mode
: • Copy ——— An adjustment having an effect on copying in the Auto color mode
• Scan ——— An adjustment having an effect on scanning in the Auto color mode
: An adjustment having an effect on printing with the Windows PCL6 emulation printer
driver
: An adjustment having an effect on printing with the Windows PS3 emulation printer
driver
: An adjustment having an effect on printing with the Windows PSX emulation printer
driver
: An adjustment having effect on printing with the Macintosh printer driver
: An adjustment having an effect on an image stored in the e-Filing box by the scanning
functions (including Scan to Box, Scan to File and Scan to E-mail)
: An adjustment having an effect on an image stored in the e-Filing box by the copying
functions (Copy to Box)
: An adjustment having an effect on an image stored in the e-Filing box by the printing
functions (Print to Box)
: An adjustment having an effect on an image stored in the e-Filing box by the Fax and
Internet Fax functions (including Received Fax to Box and Received Internet Fax to Box)
PCL6
PS3
Scan to Box
Co
py
to Box
Print to Box
Fax to Box
Mac
XPS

e-STUDIO5520C/6520C/6530C © 2008 TOSHIBA TEC CORPORATION All rights reserved
i
Table of Contents
1. General Adjustments – Copying, Printing and e-Filing (Output from Box)
1.1 To Obtain a Darker Image ............................................................................1-1
1.2 To Adjust the Density on a Solid Colored Image ..........................................1-5
1.3 To Achieve the Image Quality Most Suitable for the Paper Used
(To eliminate blur and graininess from an image) ...1-10
1.4 To Minimize Variations in the Image Quality under the Operating Conditions
(To optimally program image quality control) ..........1-15
1.5 To Correct Out-of-Registration Colors ........................................................1-21
2. Copier-specific Adjustments
2.1 To Copy Text Clearly (To eliminate faint, smudged or blurred text)..............2-1
2.1.1 To Adjust the Copy Image Quality in the Black Mode ....................................2-2
2.1.2 To Adjust the Copy Image Quality in the Full Color Mode ..............................2-6
2.1.3 To Adjust the Copy Image Quality in the Auto Color Mode ............................2-9
2.2 To Closely Match the Color Balance of the Original ...................................2-12
2.3 To Improve the Reproducibility of Gray.......................................................2-16
2.4 To Copy in Vivid Colors ..............................................................................2-18
2.5 To Make the Pale Area of the Original Look Darker and Sharper
(To improve the highlight reproducibility) ................2-22
2.6 To Eliminate the Background Color ............................................................2-25
2.6.1 To Adjust the Copy Image Quality in the Black Mode ..................................2-26
2.6.2 To Adjust the Copy Image Quality in the Full Color Mode ............................2-28
2.7 To Avoid Copying the Image Seen through
the Back of a Page Printed on Thin Paper ..............2-31
2.7.1 To Adjust the Copy Image Quality in the Black Mode ..................................2-32
2.7.2 To Adjust the Copy Image Quality in the Full Color Mode ............................2-35
2.8 To Eliminate Moiré ......................................................................................2-37
2.9 To Copy Sharply (To enhance sharpness) .................................................2-41
2.10 To Make Photo Edges Look Softer .............................................................2-44
2.11 To Make Solid Filled Bold Text (Logo) Highly Colored................................2-49
2.11.1 To Adjust the Copy Image Quality of a Black Logo ..................................2-50
2.11.2 To Adjust the Copy Image Quality of a Colored Logo...............................2-52
2.12 To Sharply Contrast the Hues of Highlighters on the Copy.........................2-54
2.13 To Obtain a Good Color Balance on Thick Paper.......................................2-57
2.14 To Obtain Smooth Gray-Scale Photo Images.............................................2-61
2.15 To Change the Threshold in Auto Color Mode
(To change the threshold between the Full Color mode and the Black mode
to meet the user’s needs) .........................................................................2-63

e-STUDIO5520C/6520C/6530C © 2008 TOSHIBA TEC CORPORATION All rights reserved
ii
Table of Contents
2.16 To Adjust the Twin-Color Copy Image Quality ............................................2-66
2.16.1 To Adjust the Tint of Colors other than Black ...........................................2-67
2.16.2 To Adjust the Reproducibility of Black in the Red and Black Mode ..........2-68
2.16.3 To Adjust the Boundary between Black and Colors other than Black.......2-69
2.17 To Adjust the Image Quality Scanned from the RADF................................2-70
2.18 To Program Frequently Used Copy Settings (To Use Custom Mode) .......2-73
2.18.1 To Adjust Custom Mode Settings in Black Mode......................................2-73
2.18.2 To Adjust Custom Mode Settings in Color Mode......................................2-78
2.19 To Copy While Erasing Shadow Outside of Image .....................................2-82
2.20 To Avoid Copying Blank Page of Original Scanned with RADF..................2-83
2.21 To Obtain Image in Even Density Level......................................................2-85
3. Printer-specific Adjustments
Restrictions on Use of Printer Functions................................................................3-1
3.1 To Maintain a Steady Color Balance.............................................................3-2
3.2 To Maintain a Steady Color Balance on Thick Paper or Special Paper ..............3-4
3.3 To Obtain the Desired Color Balance ...........................................................3-6
3.4 To Closely Match the Color Balance on the Monitor...................................3-14
3.5 To Maintain a Uniform Gray Hue
(To maintain Consistency in Gray among Text, Photos and Graphics) ..3-17
3.6 To Use Only the Black Toner to Reproduce Gray Areas
(To use only the black toner to reproduce black-and-white photos or
gradational images) ................................................................................3-20
3.7 To Easily Adjust the Overall Brightness ......................................................3-24
3.8 To Adjust the Overall Saturation .................................................................3-27
3.9 To Easily Adjust the Overall Contrast .........................................................3-31
3.10 To Obtain a Sharper Print Image ................................................................
3-34
3.11 To Obtain a Softer Image............................................................................
3-37
3.12 To Make Low-resolution Data Look Finer (To soften an image) .................3-40
3.13 To Eliminate Smudges from Highly Colored Text and Lines
(To prevent toner scattering around text and lines where a large amount of
toner is used) ..........................................................................................3-43
3.14 To Clearly Print Light-Colored Thin Lines or Text .......................................3-47
3.14.1 To Adjust the Print Image Quality in the Color Mode................................3-48
3.14.2 To Adjust the Print Image Quality in the Black and White Mode ..............3-56
3.15 To Make the Light-Colored Area Darker on the Printout.............................3-60
3.16 To Clearly Print Thin Lines/Double Lines....................................................3-66
3.17 To Decrease the Image Density and Save Toner
(To Print in the Toner Save Mode) ..........................3-71
3.18 To Adjust the Image Density in the Toner Save Mode................................3-74
3.19 To Print Illegible Gray or Colored Text in Black ..........................................3-77

e-STUDIO5520C/6520C/6530C © 2008 TOSHIBA TEC CORPORATION All rights reserved
iii
Table of Contents
3.20 To Ignore Blank Pages for Printing .............................................................3-79
3.21 To Sharply Print Black Text ........................................................................3-82
3.22 To Prevent Dark Toner from Coming Off ....................................................3-92
3.23 To Register the Image Quality Adjusted Corresponding to a Preference
(To use the Custom Color Settings) ........................3-94
3.24 To Print a Full-Color Original in Two Colors................................................3-97
3.24.1 To Adjust Colors .......................................................................................3-98
3.24.2 To Adjust the Sharpness ........................................................................3-103
3.24.3 To Print a Full-Color Original in Two Colors ...........................................3-105
3.25 To Use ICC Profile ....................................................................................3-106
3.25.1 To Create ICC Profiles for Printing on the Paper to be Used .................3-107
3.25.2 To Print Precise Colors Using Existing RGB Source ICC Profiles..........3-112
3.25.3 To Perform Simulated Printing with CMYK Inks of
Each Ink Manufacturer .............
3-116
3.25.4 To Convert Colors with Specified Source ICC Profiles
(Not Using Embedded ICC Profiles) ....
3-120
3.25.5 To Perform Further Adjustment After Using ICC Profiles .......................3-125
4. e-Filing-specific Adjustments
4.1 To Clearly Store a B/W Image in the Auto Color Mode.................................4-1
4.2 To Store an Original while Reducing the File Size........................................4-3
4.3 To Store a Color Photo Image, while Minimizing Moiré ................................4-5
4.4 To Match the Color Balance on the Original
(To adjust the color balance in Print to Box)..............4-7
4.5 To Scan and Print, while Minimizing Moiré ...................................................4-9
4.6 To Finely Print the Image Stored in the e-Filing box
(To print images stored through Copy to Box or Print to Box) ............4-11
4.7 To Store an Image Suitable for Displaying on
the Monitor or Image Editing ...................................4-13
4.8 To Finely Print Color Images Scanned and Stored
(To print images stored through Scan to Box).........4-15
4.9 Appendix.....................................................................................................4-17
5. Scanning-specific Adjustments
5.1 To Clearly Scan Text (To reduce noise around text) ....................................5-1
5.2 To Scan an Original, while Eliminating the Background Color
(To eliminate the background density) ......................5-3
5.3 To Clearly Scan and Print an Original in Black and White
(To improve gradation and reduce graininess)..........5-5

e-STUDIO5520C/6520C/6530C © 2008 TOSHIBA TEC CORPORATION All rights reserved
iv
Table of Contents
5.4 To Scan the Original, while Reducing the File Size ......................................5-7
5.4.1 To Reduce the File Size by Changing the Options
when Scanning the Original .........5-8
5.4.2 To Reduce the File Size in Slim PDF ...........................................................5-11
5.5 To Sharply Scan the Original (To increase the sharpness intensity) ..........5-13
5.6 To Scan an Original, while Enhancing Black ..............................................5-15
5.7 To Scan an Original with the Desired Gradation.........................................5-17
5.8 To Register the Original Mode Optimal for a Particular Type of Original
(To have "Custom" selected) ...5-19

e-STUDIO5520C/6520C/6530C © 2008 TOSHIBA TEC CORPORATION All rights reserved
1-1
1. General Adjustments – Copying, Printing and e-Filing (Output from Box)
1.1 To Obtain a Darker Image
Before the adjustment After the adjustment
The output image looks light and blurred. The output image looks darker and sharper.
Explanation
When an original containing photo images or gradational images is printed, the output image sometimes looks
light and blurred. Perform image quality control or automatic calibration, and adjust the transfer roller bias
output, in order to obtain a darker and sharper image.
Procedures
* Perform the adjustment in accordance with the procedures below.
* Both the service technician and the user can use procedure (1).
* Only the service technician must use procedures (2) and (3).
(1) Perform automatic calibration to correct variations in image density.
* "ADMIN" is selected from among the "CALIBRATION DISPLAY LEVEL" options by default. In other
words, an administrator is authorized to operate automatic calibration. But "USER" can also be selected to
allow the user to operate it. Refer to the User Functions Guide for further information regarding how to
select the "CALIBRATION DISPLAY LEVEL" option.

e-STUDIO5520C/6520C/6530C © 2008 TOSHIBA TEC CORPORATION All rights reserved
1-2
1. General Adjustments – Copying, Printing and e-Filing (Output from Box)
To adjust the copy image quality
Use steps (a) through (i) to perform automatic calibration.
(a) Press the [USER FUNCTIONS] button on the Control Panel to enter the "User Functions" menu.
(b) Press the [ADMIN] tab.
(c) Enter the 6 to 10 digit administrator password. Press the [ENTER] button.
(d) Press the [GENERAL] button.
(e) Press the [CALIBRATION] button.
(f) Press the [COPY] button.
(g) Press the [CALIBRATION] button to print out the test chart.
(h) Place the printed test chart on the original glass.
(i) Press the [START] button to perform calibration. When the calibration comes to an end, the message
"Scanning and calibrating" will disappear.
* As a result of the above steps, the copy image quality will be corrected in the Full Color mode and
Black and White mode simultaneously.
* To correct variations in image density by performing automatic calibration for each paper type, refer
to " (1) Perform automatic calibration for each paper type to correct variations in image density" in
"2.13 To Obtain a Good Color Balance on Thick Paper".
To adjust the print image quality
Use steps (a) through (j) to perform automatic calibration.
(a) Press the [USER FUNCTIONS] button on the Control Panel to enter the "User Functions" menu.
(b) Press the [ADMIN] tab.
(c) Enter the 6 to 10 digit administrator password. Press the [ENTER] button.
(d) Press the [GENERAL] button.
(e) Press the [CALIBRATION] button.
(f) Press the [PRINT] button.
(g) Press the [CALIBRATION] button to print out the test chart.
(h) Place the printed test chart on the original glass.
(i) Press the [START] button to perform calibration. When the calibration comes to an end, the message
"Scanning and calibrating" will disappear.
(j) The message "Is a result made to reflect?" will appear. Press the [YES] button.
* To correct variations in image density by performing automatic calibration for each paper type, refer
to "3.2 To Maintain a Steady Color Balance on Thick Paper or Special Paper".
After performing automatic calibration, print and check the image quality.
If further image quality adjustments are still necessary, use the next procedure.

e-STUDIO5520C/6520C/6530C © 2008 TOSHIBA TEC CORPORATION All rights reserved
1-3
1. General Adjustments – Copying, Printing and e-Filing (Output from Box)
(2) Enter adjustment mode [05]. Change the values for codes [2934 to 2937] to adjust the transfer (2nd
transfer) roller bias output.
(Adjust the offset voltage of transfer roller bias so as to increase the density of the image.)
• The code to use varies depending on the paper type. Adjust the value for [05] code corresponding to the
paper type for which you would like to improve the image quality. Set the value within a range of "2" to
"8" to obtain the highest density of the image.
Paper type [05] code Subcode
Recommended
value
Acceptable
value range
Default
Plain paper 0
Thick 1 1
Thick 2 2
Thick 3 3
OHP 4
Special 1 5
Special 2 6
Recycled paper
7
Front
Thick 4
05-2934
8
2 to 8 0 to 10 5
Plain paper 0
Thick 1 1
Thick 2 2
Thick 3 3
OHP 4
Special 1 5
Special 2 6
Recycled paper
7
Full color
Back
Thick 4
05-2935
8
2 to 8 0 to 10 5
Plain paper 0
Thick 1 1
Thick 2 2
Thick 3 3
OHP 4
Special 1 5
Special 2 6
Recycled paper
7
Front
Thick 4
05-2936
8
2 to 8 0 to 10 5
Plain paper 0
Thick 1 1
Thick 2 2
Thick 3 3
OHP 4
Special 1 5
Special 2 6
Recycled paper
7
Black
Back
Thick 4
05-2937
8
2 to 8 0 to 10 5
* "Front" refers to the printed side in the simplex mode or the side that is delivered facing upwards in the duplex mode.
"Back" refers to the printed side that is delivered facing downwards in the duplex mode.

e-STUDIO5520C/6520C/6530C © 2008 TOSHIBA TEC CORPORATION All rights reserved
1-4
1. General Adjustments – Copying, Printing and e-Filing (Output from Box)
* The table below shows you the acceptable paper weight for the paper type.
Paper type Acceptable paper weight
Plain paper 64 to 105 g/m² 16 to 20 lb. Bond
Thick 1 106 to 163 g/m² Max. 60 lb. Cover
Thick 2 164 to 209 g/m² Max. 110 lb. Index
Thick 3 210 to 256 g/m² Max. 140 lb. Index
Thick 4 257 to 300 g/m² Max. 110 lb. Cover
• After adjusting the transfer roller bias output, perform automatic calibration in the same manner as in
procedure (1).
<Hint> The transfer voltage increases as the set value is increased. It is usually recommended that the
set value be increased, when you print on thick paper or paper with asperities on its surface. On
the other hand, the set value should be decreased, when you print on thin paper.
After adjusting the density, print and check the image quality.
If further image quality adjustments are still necessary, use the next procedure.
(3) Check the life of the consumables (particularly the drum and fuser unit) and replace them, if necessary.
• When replacing any consumable, use steps (a) to (c).
(a) Enter the PM support mode. Reset the counter corresponding to the replaced consumable to "0."
* For further information regarding the PM support mode, refer to the Service Manual.
(b) Enter adjustment mode [05], select code [396], and then press the [START] button.
• Image quality control will be performed and the image quality control value will be initialized.
(c) Perform automatic calibration in the same manner as in procedure (1).
* After replacing any consumable, remember to reset the counter corresponding to it to "0." Otherwise, it
may cause a loss in MFP performance, including degradation in the image quality and a reduction in the
life of the consumables.
* While replacing any consumable, also check the slit glass in the laser optical unit, and thoroughly clean it,
if it is soiled.
Caution after the adjustment
Nothing in particular.
Remarks
• Enter the value mentioned in the procedures or one within the recommended value range for the adjustment.
Otherwise, it may cause a loss in MFP performance, including degradation in the image quality and a reduction
in the life of the consumables.
• If printing on another type of paper causes a problem with the image quality after the adjustment, return the set
values (for codes 05-2934 to 2937) to the default (set value: 5) and then perform the adjustment again.
• When replacing any consumable, refer to the relevant information in the Service Manual and Service
Handbook.

e-STUDIO5520C/6520C/6530C © 2008 TOSHIBA TEC CORPORATION All rights reserved
1-5
1. General Adjustments – Copying, Printing and e-Filing (Output from Box)
1.2 To Adjust the Density on a Solid Colored Image
If the density is decreased If the density is increased
The solid colored area becomes lighter. The solid colored area becomes darker.
Explanation
In thick paper printing, the density of a solid colored image can be made darker to enhance it or lighter in order
to match with the type or color of the original.
<Notes> • The function described in this chapter cannot be used for plain paper 1 and 2 in the full color
mode.
The type of plain paper 1 and 2 is as follows.
Paper type not available Acceptable paper weight
Plain paper 1 64 to 80g/m² Max. 20 lb. Bond
Full color
Plain paper 2 81 to 105g/m² Max. 28 lb. Bond
Do not use the following code corresponding to plain paper 1 and 2 for the adjustment.
Paper type Color to adjust [08] code Subcode
Y (yellow) 0
M (magenta) 1
C (cyan) 2
Full color /
Black
Plain paper 1, 2
K (black)
08-2513
3
• When performing the adjustment in accordance with the procedure, note that the density of a
gradation area (halftone), such as a photograph, is adjusted as well as that of a solid colored
image.

e-STUDIO5520C/6520C/6530C © 2008 TOSHIBA TEC CORPORATION All rights reserved
1-6
1. General Adjustments – Copying, Printing and e-Filing (Output from Box)
Procedures
* The service technician must perform the adjustment in accordance with the procedures below.
(1) Enter setting mode [08]. Change the value to adjust the density of a solid area during the copying/printing
operation.
• Use steps (a) to (b) to perform the adjustment.
(a) Enter setting mode [08]. Change the values for codes [2514/2515/2546] to adjust the developer bias
output value.
* The value to use varies depending on the paper type and color to adjust. Check the code to use in
accordance with the following "Code" list, and refer to the "Value" list to select a proper value.
In the Full color mode
Paper type Color to adjust [08] code Subcode
Y (yellow) 0
M (magenta) 1
C (cyan) 2
Thick 1, 2
K (black)
08-2514
3
Y (yellow) 0
M (magenta) 1
C (cyan) 2
Full color
Thick 3, 4
Special 1, 2
K (black)
08-2546
3
In the Black mode
Paper type Color to adjust [08] code Subcode
Plain paper 1, 2 K (single color) 08-2515 * ---
Thick 1 to 4
K (single color: When thick
paper is used in the Black
mode)
08-2514 3
Black
Special 1, 2
K (single color: When
special paper is used in the
Black mode)
08-2546 3
* 08-2515 is available for e-STUDIO6530C only.
* The table below shows you the acceptable paper weight for the paper type.
Paper type Acceptable paper weight
Thick 1 106 to 163 g/m² Max. 60 lb. Cover
Thick 2 164 to 209 g/m² Max. 110 lb. Index
Thick 3 210 to 256 g/m² Max. 140 lb. Index
Full color /
Black
Thick 4 257 to 300 g/m² Max. 110 lb. Cover
Special 1 Water-resistant paper (CoLaCa) Full color /
Black
Special 2 Glossy paper (Eco-crystal)

e-STUDIO5520C/6520C/6530C © 2008 TOSHIBA TEC CORPORATION All rights reserved
1-7
1. General Adjustments – Copying, Printing and e-Filing (Output from Box)
Code setting values
Value
Correction value for developer bias
output
Density of the solid colored
area
0 Value automatically set −80 Light
1 Value automatically set −60
↑
2 Value automatically set −40
↑
3 Value automatically set −20
↑
4 Value automatically set −10
↑
5 Value automatically set
↑
6 Value automatically set +10 Default
7 Value automatically set +20
↓
8 Value automatically set +40
↓
9 Value automatically set +60
↓
10 Value automatically set +80 Dark
* Decreasing the value will make the solid colored area become lighter (decrease the amount of toner
on the solid colored area). On the other hand, increasing the value will make the solid colored area
become darker (increase the amount of toner on the area).
(b) Enter adjustment mode [05], select code [396], and then press the [START] button.
After the image quality control is finished, perform printing to check the image quality of the solid
colored area.
* The changed setting values for 08-2514/2515/2546 will be effective for the image printed
immediately after the change. When these values are changed, performing image quality control
with 05-396 is recommended.
Repeat procedures (a) to (b) as required in order to change the setting value so that the solid colored area
becomes your desired density.
Since the density of a gradation area (halftone), such as a photograph, is adjusted as well as that of a solid
colored image, follow the procedure below.
(2) Perform automatic calibration for each type of paper whose density has been adjusted by means of the
following flowchart.
* This flowchart is common for the Full color and Black modes.
0: No automatic
calibration for each
paper type
Set "1" for code 08-9059.
Start (Offsetting correction of contrast potential has been set.)
Perform automatic calibration
Finish
1: Automatic calibration
for each paper type
Value for 08-9059

e-STUDIO5520C/6520C/6530C © 2008 TOSHIBA TEC CORPORATION All rights reserved
1-8
1. General Adjustments – Copying, Printing and e-Filing (Output from Box)
<Hint> Automatic calibration
In paper types whose density has been adjusted, automatic calibration is performed for
all MFP modes in the following table. However, automatic calibration for each paper
type can be performed separately by changing the value of 08-9059 from "0" (default) to
"1". Automatic calibration only for paper types whose density has been adjusted can also
be performed; however, it is recommended to perform it for other paper types as well.
MFP mode How to perform automatic calibration
Copy
Perform step (1) referring to "2.13 To Obtain a Good Color Balance on
Thick Paper". Perform step (2) and later if required.
Print
(600dpi)
Print
(1200dpi)
Perform step (2) referring to "3.2 To Maintain a Steady Color Balance on
Thick Paper or Special Paper".
After automatic calibration, perform printing and check the image quality.
If further image quality adjustments are necessary, perform the next step.
(3) Check the life of the consumables (particularly the drum and transfer belt unit) and replace them, if
necessary.
• When replacing any consumable, use steps (a) to (b).
(a) Enter the PM support mode. Reset the counter corresponding to the replaced consumable to "0."
* For further information regarding the PM support mode, refer to the Service Manual.
Be sure to reset the counter. Otherwise, it may cause a loss in performance, including degradation
in the image quality and a reduction in the life of the consumables.
(b) Perform automatic calibration.
* Be sure to perform automatic calibration not only with the paper types adjusted in step (1) and (2),
but also all paper types. Refer to the following table for adjustment.
MFP mode How to perform automatic calibration
Copy
Perform step (1) referring to "To Obtain a Good Color Balance on
Thick Paper". Perform step (2) if required.
Print
(600dpi)
Print
(1200dpi)
Perform step (2) referring to "To Maintain a Steady Color Balance on
Thick Paper or Special Paper".
* After replacing any consumable, remember to reset the counter corresponding to it to "0." Otherwise, it
may cause a loss in MFP performance, including degradation in the image quality and a reduction in the
life of the consumables.
* While replacing any consumable, also check the slit glass in the laser optical unit, and thoroughly clean it,
if it is soiled.

e-STUDIO5520C/6520C/6530C © 2008 TOSHIBA TEC CORPORATION All rights reserved
1-9
1. General Adjustments – Copying, Printing and e-Filing (Output from Box)
Caution after the adjustment
• The adjustment may possibly cause an increase in the amount of toner consumed, scattering of the toner,
diminished photo images or gradations (less accurate reproducibility of halftones), extremely dark images
(decreased resolving power), extremely light images (faint thin lines), and shorten the life of the consumables.
Therefore, carefully perform the adjustment, while checking the copy or print image.
• No effect of the adjustment may appear, depending on the operating environment of the MFP. Therefore,
carefully perform the adjustment, while checking the copy or print image.
Remarks
• The effect of the adjustment may vary, depending on the usage pattern of the consumables, such as the
developer material and drum, and the operating environment of the MFP.
• When replacing any consumable, refer to the relevant information in the Service Manual and Service Handbook.

e-STUDIO5520C/6520C/6530C © 2008 TOSHIBA TEC CORPORATION All rights reserved
1-10
1. General Adjustments – Copying, Printing and e-Filing (Output from Box)
1.3 To Achieve the Image Quality Most Suitable for the Paper Used
(To eliminate blur and graininess from an image)
Before the adjustment After the adjustment
The image looks grained, depending on the
type of paper.
A clear image quality, most suitable for a type
of paper used, is obtained.
Explanation
The image sometimes looks slightly blurred or grained on the copy or printout, depending on the type of paper
used. Adjust the transfer roller bias output and the fuser temperature, in order to achieve the image quality most
suitable for the paper used.
Procedures
* All the steps in the adjustment must be performed by the service technician. The procedure to be followed
differs depending on the purpose as follows:
• To adjust halftone image: Go to step (1)
• To adjust images on the high-density area (only when recycled paper is used): Go to step
(1) Enter adjustment mode [05]. Change the values for codes [2934 to 3937] to adjust the transfer (2nd
transfer) roller bias output.
(Adjust the offset voltage of transfer roller bias so as to optimize the halftones.)
• The code to use varies depending on the paper type. Adjust the value for [05] code corresponding to the
paper type for which you would like to improve the image quality. Set the value within a range of "2" to
"8" to optimize the halftones.
Page is loading ...
Page is loading ...
Page is loading ...
Page is loading ...
Page is loading ...
Page is loading ...
Page is loading ...
Page is loading ...
Page is loading ...
Page is loading ...
Page is loading ...
Page is loading ...
Page is loading ...
Page is loading ...
Page is loading ...
Page is loading ...
Page is loading ...
Page is loading ...
Page is loading ...
Page is loading ...
Page is loading ...
Page is loading ...
Page is loading ...
Page is loading ...
Page is loading ...
Page is loading ...
Page is loading ...
Page is loading ...
Page is loading ...
Page is loading ...
Page is loading ...
Page is loading ...
Page is loading ...
Page is loading ...
Page is loading ...
Page is loading ...
Page is loading ...
Page is loading ...
Page is loading ...
Page is loading ...
Page is loading ...
Page is loading ...
Page is loading ...
Page is loading ...
Page is loading ...
Page is loading ...
Page is loading ...
Page is loading ...
Page is loading ...
Page is loading ...
Page is loading ...
Page is loading ...
Page is loading ...
Page is loading ...
Page is loading ...
Page is loading ...
Page is loading ...
Page is loading ...
Page is loading ...
Page is loading ...
Page is loading ...
Page is loading ...
Page is loading ...
Page is loading ...
Page is loading ...
Page is loading ...
Page is loading ...
Page is loading ...
Page is loading ...
Page is loading ...
Page is loading ...
Page is loading ...
Page is loading ...
Page is loading ...
Page is loading ...
Page is loading ...
Page is loading ...
Page is loading ...
Page is loading ...
Page is loading ...
Page is loading ...
Page is loading ...
Page is loading ...
Page is loading ...
Page is loading ...
Page is loading ...
Page is loading ...
Page is loading ...
Page is loading ...
Page is loading ...
Page is loading ...
Page is loading ...
Page is loading ...
Page is loading ...
Page is loading ...
Page is loading ...
Page is loading ...
Page is loading ...
Page is loading ...
Page is loading ...
Page is loading ...
Page is loading ...
Page is loading ...
Page is loading ...
Page is loading ...
Page is loading ...
Page is loading ...
Page is loading ...
Page is loading ...
Page is loading ...
Page is loading ...
Page is loading ...
Page is loading ...
Page is loading ...
Page is loading ...
Page is loading ...
Page is loading ...
Page is loading ...
Page is loading ...
Page is loading ...
Page is loading ...
Page is loading ...
Page is loading ...
Page is loading ...
Page is loading ...
Page is loading ...
Page is loading ...
Page is loading ...
Page is loading ...
Page is loading ...
Page is loading ...
Page is loading ...
Page is loading ...
Page is loading ...
Page is loading ...
Page is loading ...
Page is loading ...
Page is loading ...
Page is loading ...
Page is loading ...
Page is loading ...
Page is loading ...
Page is loading ...
Page is loading ...
Page is loading ...
Page is loading ...
Page is loading ...
Page is loading ...
Page is loading ...
Page is loading ...
Page is loading ...
Page is loading ...
Page is loading ...
Page is loading ...
Page is loading ...
Page is loading ...
Page is loading ...
Page is loading ...
Page is loading ...
Page is loading ...
Page is loading ...
Page is loading ...
Page is loading ...
Page is loading ...
Page is loading ...
Page is loading ...
Page is loading ...
Page is loading ...
Page is loading ...
Page is loading ...
Page is loading ...
Page is loading ...
Page is loading ...
Page is loading ...
Page is loading ...
Page is loading ...
Page is loading ...
Page is loading ...
Page is loading ...
Page is loading ...
Page is loading ...
Page is loading ...
Page is loading ...
Page is loading ...
Page is loading ...
Page is loading ...
Page is loading ...
Page is loading ...
Page is loading ...
Page is loading ...
Page is loading ...
Page is loading ...
Page is loading ...
Page is loading ...
Page is loading ...
Page is loading ...
Page is loading ...
Page is loading ...
Page is loading ...
Page is loading ...
Page is loading ...
Page is loading ...
Page is loading ...
Page is loading ...
Page is loading ...
Page is loading ...
Page is loading ...
Page is loading ...
Page is loading ...
Page is loading ...
Page is loading ...
Page is loading ...
Page is loading ...
Page is loading ...
Page is loading ...
Page is loading ...
Page is loading ...
Page is loading ...
Page is loading ...
Page is loading ...
Page is loading ...
Page is loading ...
Page is loading ...
Page is loading ...
Page is loading ...
Page is loading ...
Page is loading ...
Page is loading ...
Page is loading ...
Page is loading ...
Page is loading ...
Page is loading ...
Page is loading ...
Page is loading ...
Page is loading ...
Page is loading ...
Page is loading ...
Page is loading ...
Page is loading ...
Page is loading ...
Page is loading ...
Page is loading ...
Page is loading ...
Page is loading ...
Page is loading ...
Page is loading ...
Page is loading ...
Page is loading ...
Page is loading ...
Page is loading ...
Page is loading ...
Page is loading ...
Page is loading ...
Page is loading ...
Page is loading ...
Page is loading ...
Page is loading ...
Page is loading ...
Page is loading ...
Page is loading ...
Page is loading ...
Page is loading ...
Page is loading ...
Page is loading ...
Page is loading ...
Page is loading ...
Page is loading ...
Page is loading ...
-
 1
1
-
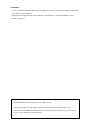 2
2
-
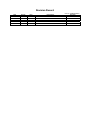 3
3
-
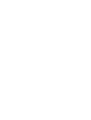 4
4
-
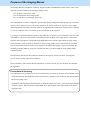 5
5
-
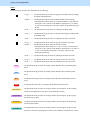 6
6
-
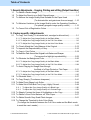 7
7
-
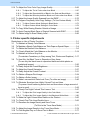 8
8
-
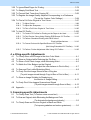 9
9
-
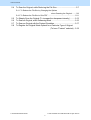 10
10
-
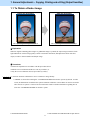 11
11
-
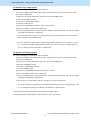 12
12
-
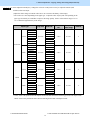 13
13
-
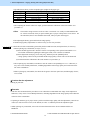 14
14
-
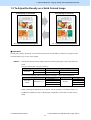 15
15
-
 16
16
-
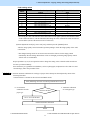 17
17
-
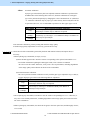 18
18
-
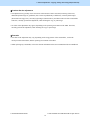 19
19
-
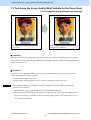 20
20
-
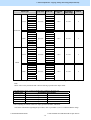 21
21
-
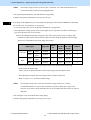 22
22
-
 23
23
-
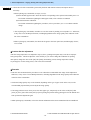 24
24
-
 25
25
-
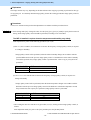 26
26
-
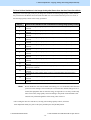 27
27
-
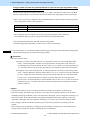 28
28
-
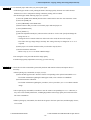 29
29
-
 30
30
-
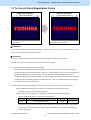 31
31
-
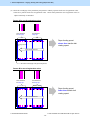 32
32
-
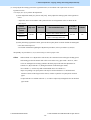 33
33
-
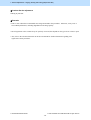 34
34
-
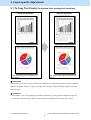 35
35
-
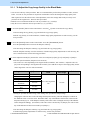 36
36
-
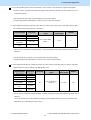 37
37
-
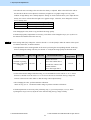 38
38
-
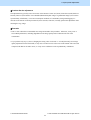 39
39
-
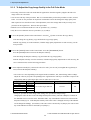 40
40
-
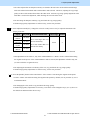 41
41
-
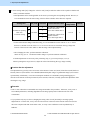 42
42
-
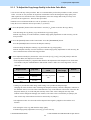 43
43
-
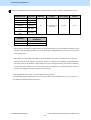 44
44
-
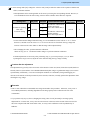 45
45
-
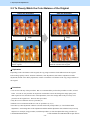 46
46
-
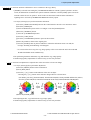 47
47
-
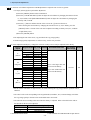 48
48
-
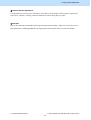 49
49
-
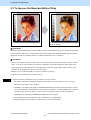 50
50
-
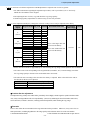 51
51
-
 52
52
-
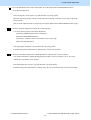 53
53
-
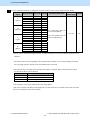 54
54
-
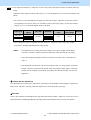 55
55
-
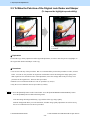 56
56
-
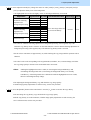 57
57
-
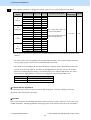 58
58
-
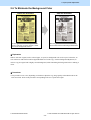 59
59
-
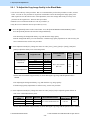 60
60
-
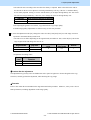 61
61
-
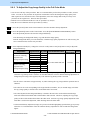 62
62
-
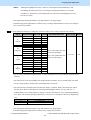 63
63
-
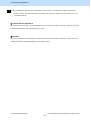 64
64
-
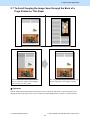 65
65
-
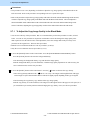 66
66
-
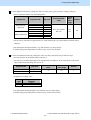 67
67
-
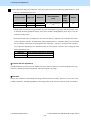 68
68
-
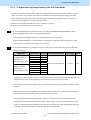 69
69
-
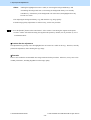 70
70
-
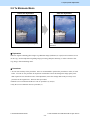 71
71
-
 72
72
-
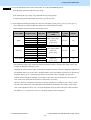 73
73
-
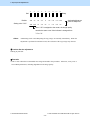 74
74
-
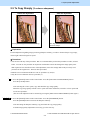 75
75
-
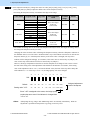 76
76
-
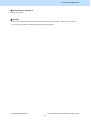 77
77
-
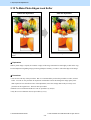 78
78
-
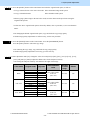 79
79
-
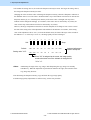 80
80
-
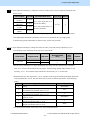 81
81
-
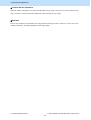 82
82
-
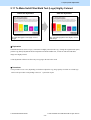 83
83
-
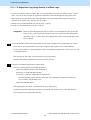 84
84
-
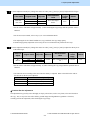 85
85
-
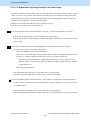 86
86
-
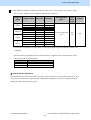 87
87
-
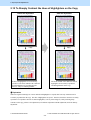 88
88
-
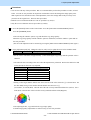 89
89
-
 90
90
-
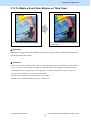 91
91
-
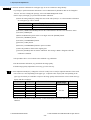 92
92
-
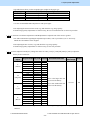 93
93
-
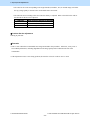 94
94
-
 95
95
-
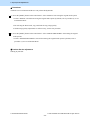 96
96
-
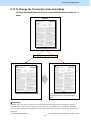 97
97
-
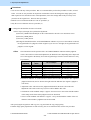 98
98
-
 99
99
-
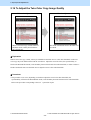 100
100
-
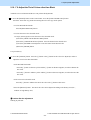 101
101
-
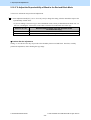 102
102
-
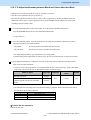 103
103
-
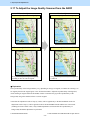 104
104
-
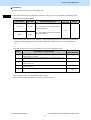 105
105
-
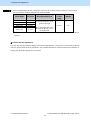 106
106
-
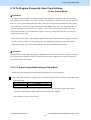 107
107
-
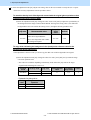 108
108
-
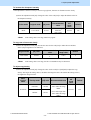 109
109
-
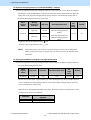 110
110
-
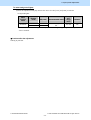 111
111
-
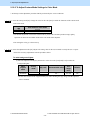 112
112
-
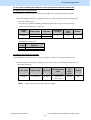 113
113
-
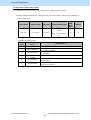 114
114
-
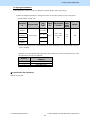 115
115
-
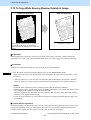 116
116
-
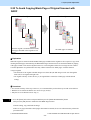 117
117
-
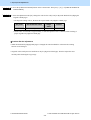 118
118
-
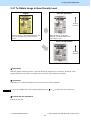 119
119
-
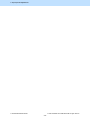 120
120
-
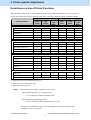 121
121
-
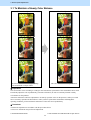 122
122
-
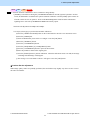 123
123
-
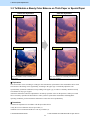 124
124
-
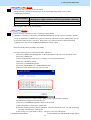 125
125
-
 126
126
-
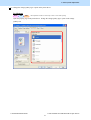 127
127
-
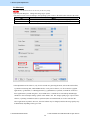 128
128
-
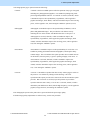 129
129
-
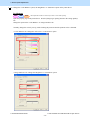 130
130
-
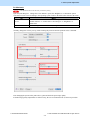 131
131
-
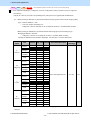 132
132
-
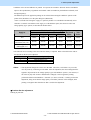 133
133
-
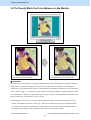 134
134
-
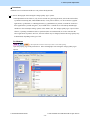 135
135
-
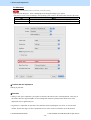 136
136
-
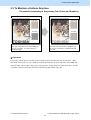 137
137
-
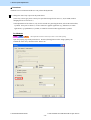 138
138
-
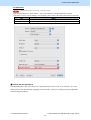 139
139
-
 140
140
-
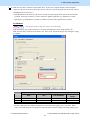 141
141
-
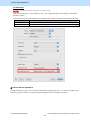 142
142
-
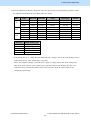 143
143
-
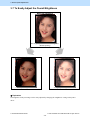 144
144
-
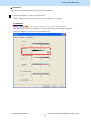 145
145
-
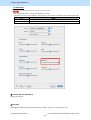 146
146
-
 147
147
-
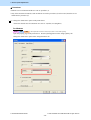 148
148
-
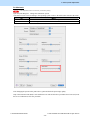 149
149
-
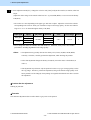 150
150
-
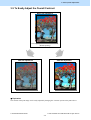 151
151
-
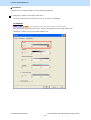 152
152
-
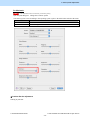 153
153
-
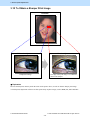 154
154
-
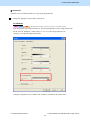 155
155
-
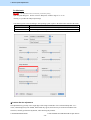 156
156
-
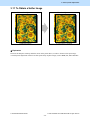 157
157
-
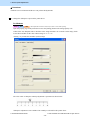 158
158
-
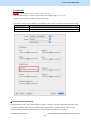 159
159
-
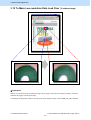 160
160
-
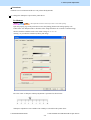 161
161
-
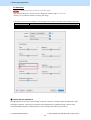 162
162
-
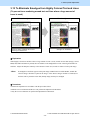 163
163
-
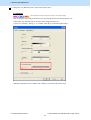 164
164
-
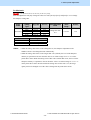 165
165
-
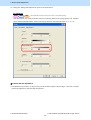 166
166
-
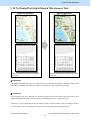 167
167
-
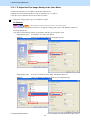 168
168
-
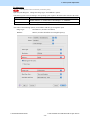 169
169
-
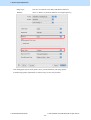 170
170
-
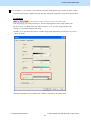 171
171
-
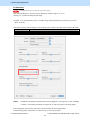 172
172
-
 173
173
-
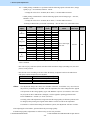 174
174
-
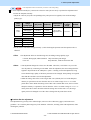 175
175
-
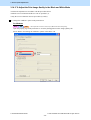 176
176
-
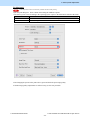 177
177
-
 178
178
-
 179
179
-
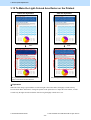 180
180
-
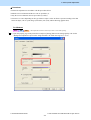 181
181
-
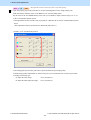 182
182
-
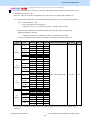 183
183
-
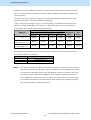 184
184
-
 185
185
-
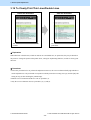 186
186
-
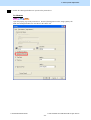 187
187
-
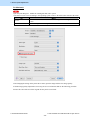 188
188
-
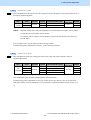 189
189
-
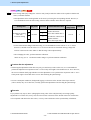 190
190
-
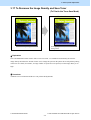 191
191
-
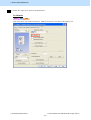 192
192
-
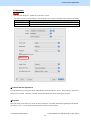 193
193
-
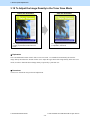 194
194
-
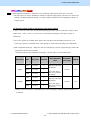 195
195
-
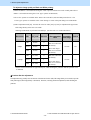 196
196
-
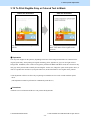 197
197
-
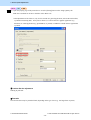 198
198
-
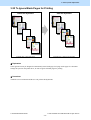 199
199
-
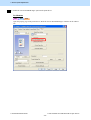 200
200
-
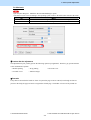 201
201
-
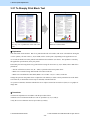 202
202
-
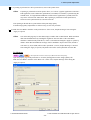 203
203
-
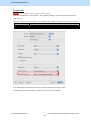 204
204
-
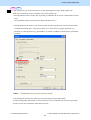 205
205
-
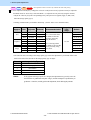 206
206
-
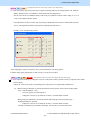 207
207
-
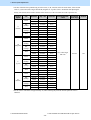 208
208
-
 209
209
-
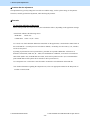 210
210
-
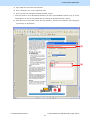 211
211
-
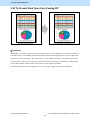 212
212
-
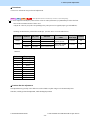 213
213
-
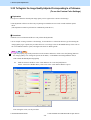 214
214
-
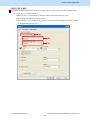 215
215
-
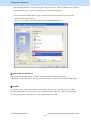 216
216
-
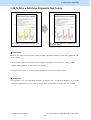 217
217
-
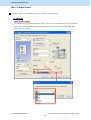 218
218
-
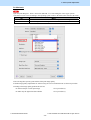 219
219
-
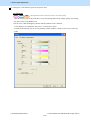 220
220
-
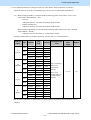 221
221
-
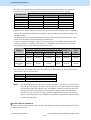 222
222
-
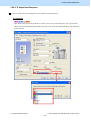 223
223
-
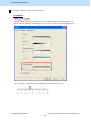 224
224
-
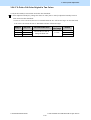 225
225
-
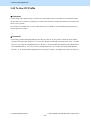 226
226
-
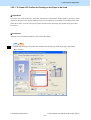 227
227
-
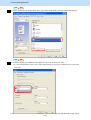 228
228
-
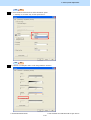 229
229
-
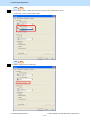 230
230
-
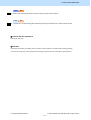 231
231
-
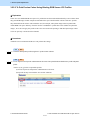 232
232
-
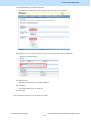 233
233
-
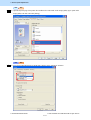 234
234
-
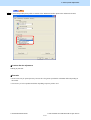 235
235
-
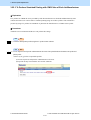 236
236
-
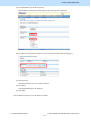 237
237
-
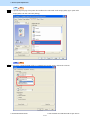 238
238
-
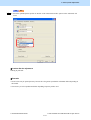 239
239
-
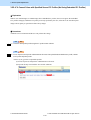 240
240
-
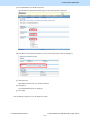 241
241
-
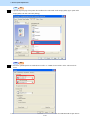 242
242
-
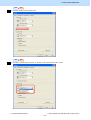 243
243
-
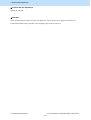 244
244
-
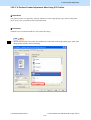 245
245
-
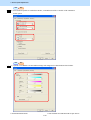 246
246
-
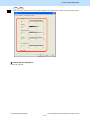 247
247
-
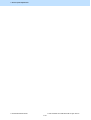 248
248
-
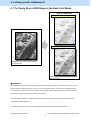 249
249
-
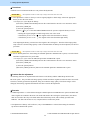 250
250
-
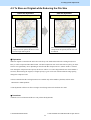 251
251
-
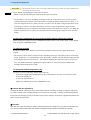 252
252
-
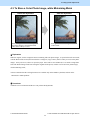 253
253
-
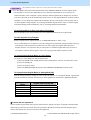 254
254
-
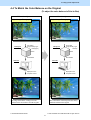 255
255
-
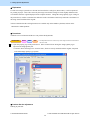 256
256
-
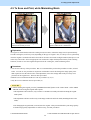 257
257
-
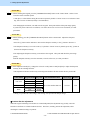 258
258
-
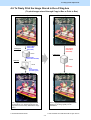 259
259
-
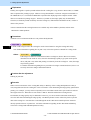 260
260
-
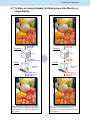 261
261
-
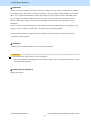 262
262
-
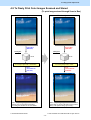 263
263
-
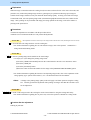 264
264
-
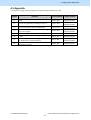 265
265
-
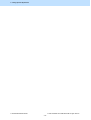 266
266
-
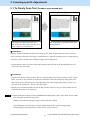 267
267
-
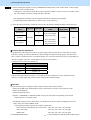 268
268
-
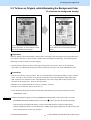 269
269
-
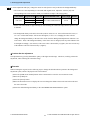 270
270
-
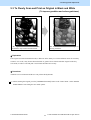 271
271
-
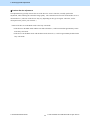 272
272
-
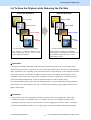 273
273
-
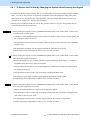 274
274
-
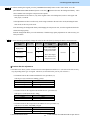 275
275
-
 276
276
-
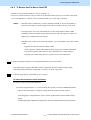 277
277
-
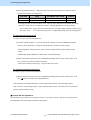 278
278
-
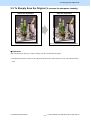 279
279
-
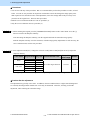 280
280
-
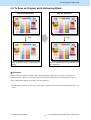 281
281
-
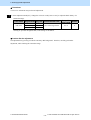 282
282
-
 283
283
-
 284
284
-
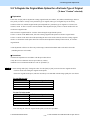 285
285
-
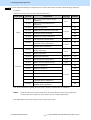 286
286
-
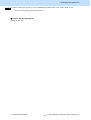 287
287
-
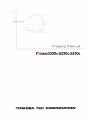 288
288
Toshiba 6520c User manual
- Category
- Multifunctionals
- Type
- User manual
- This manual is also suitable for
Ask a question and I''ll find the answer in the document
Finding information in a document is now easier with AI
Related papers
-
Toshiba estudio 3510c User manual
-
Toshiba e-STUDIO211c/311c User manual
-
Toshiba Fax Machine GD-1160 User manual
-
Toshiba 4520C User manual
-
Toshiba e-studio 550/650/810 User manual
-
Toshiba e-studio 3540c Imaging Manual
-
Toshiba Copier 5520c User manual
-
Toshiba E-STUDIO281C User manual
-
Toshiba e-STUDIO3530C Service Handbook
-
Toshiba e-Studio 350 User manual
Other documents
-
QMS Magicolor 6100 Supplementary Manual
-
KYOCERA TASKalfa 550c User manual
-
KYOCERA KM-C4008 Quick start guide
-
CTA Digital SPS3-MFB Datasheet
-
Lanier DIGITAL COLOR PRINTER/COPIER 5722 User manual
-
Vizio 210C User manual
-
OKI MPS4242 Owner's manual
-
Xerox 6705 Wide Format Solution User guide
-
OKI MC560n User manual
-
Sharp BP-30C25 Operating instructions