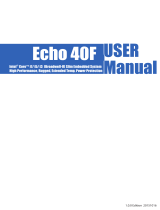Page is loading ...

1
KSM-AL Installation Guide
Package Contents
•
One 7", 15", 19", or 21.5" Modular Touch Panel PC
•
3-pin and 2-pin Terminal Block Connectors
•
SATA and Mini PCIe Installation Screws
DFI reserves the right to change the specications at any time prior to the
product's release. For the latest revision and more details of the installation
procedure, please refer to the user's manual on the website.
www.d.com

2
Panel
Top View
Front OSD Functions
Notes on OSD Settings:
1. System Power On/Off: Press the Backlight on/off button for 3 seconds.
2. Light Sensor On/Off: Press the Brightness up arrow for 3 seconds.
3. OSD Lock/Unlock: Press the Brightness down arrow for 3 seconds.
4. Both the Status LED (on the box module) and Power LED (on the front OSD) will ash when the
power on/off delay has been set in the BIOS.
VGA
COM 2
(RS232/RS422/RS485)
Power Button
COM 1
(RS232/RS422/RS485)
LAN 1 LAN 2
Antenna Hole
Notes on Power Management Settings:
1. AT Mode: The system powers on when power is applied.
2. ATX Mode: The system powers on via the power button or the auto power-on setting in the BIOS.
3. IGN Mode: The system powers on via the ignition control with settings of on/off delay in the
BIOS, plus low-voltage protection (i.e. the system will not power on if the car battery's voltage is
below 10.5, 21V and 42V for 12V input, 24V and 48V input respectively). Note that for this mode
to work, please switch the AT/ATX mode to ATX. Also note this mode is not available for systems
with a DC-in jack (optional).
Backlight or Power
on/off
Volume Control Brightness
Control
Power HDD Alarm LED
(green) (orange)
Grounding
DP++
Bottom View
Power Management Switch
SATA Drive Bay
Power
Connector
Reset Switch
Line-out
Mic-in
HDD LED
Distant Switch
USB 3.0 USB 2.0
Status LED

3
Installing a SIM Card
The SIM card socket can be accessed without opening the chassis. It is lo-
cated on the side of the box module.
1. Remove the screw to open the slot.
2. Insert the SIM card into the slot. Please place the card with the IC fac-
ing down and the angled corner facing toward the socket so that it will
be in contact with the system board.
Note:
Make sure that the SIM card is inserted completely into the socket; you should feel a
force of the spring that locks the card in place. To release the card, push it inward to un-
lock it.
Side View
SIM Card Slot Screw

4
2. Position the HDD on the drive tray and align the mounting holes of the
HDD with the mounting holes of the drive tray.
The SATA drive tray can be easily accessed without opening the system.
However, the system does not support hot-swapping hard drives; turn off
the system rst.
1. Locate the drive tray on the bottom panel and open it by releasing
the thumbscrews.
SATA Drive Tray
Thumbscrew
Mounting Screw
Installing a SATA Drive

5
3. Slide the HDD into the drive bay by aligning the HDD's data and power
connectors with the system's SATA data and power connectors. Then
close the drive tray and secure the drive in place with the thumbscrews.
SATA Power / Data Cable

6
Removing the Chassis Cover
Installing internal components requires you to remove the chassis. Please
use the following procedure to open the chassis cover.
1. Make sure the system and all other peripheral devices connected to it
have been powered-off.
2. Disconnect all power cords and cables.
3. The 4 mounting screws on the rear side of the system are used to se-
cure the cover to the chassis. Remove these screws and put them in a
safe place for later use.
4. Lift the cover to open the system.
5. The Mini PCIe and the SODIMM slots are readily accessible after remov-
ing the chassis cover.
Mounting Screw
Mounting Screw
SODIMM
Socket
Mini PCIe
Sockets

7
Installing a Mini PCIe Card/mini-mSATA
Note:
The system also has one additional half-size Mini PCIe slot that supports Mini PCIe and
mSATA interfaces. You can switch between these interfaces via the BIOS setup utility.
The system board is equipped with 2 Mini PCIe slots: one full-size (black)
and one half-size (white) slots. Here we will demonstrate the installation
of a full-size Mini PCIe card (working in conjunction with a SIM card) for
3G/4G connectivity.
1. Grasp the Mini PCIe card by its edges and align the notch in the con-
nector of the PCIe card with the notch in the connector on the system
board.
2. Push the Mini PCIe card down and use the provided mounting screws to
secure the card on the system board.
Mounting Screw

8
Installing a SODIMM
The system supports one DDR3L SODIMM socket. To install a memory
module, grasp the memory module by its edges and align the module’s
notch with the socket’s notch; then insert the memory into the socket at
an angle and push it down until you feel a click.
Insert the Memory
at an Angle
SODIMM Module
Installed into
the Socket

9
Assembling the Modular Panel PC
The modular panel PC comprises two parts: a box module and a panel mod-
ule. The assembly of these two parts is easy thanks to DFI's ADP (Adaptive
Display Platform) innovation, which makes the box modules and the pane
modules interchangeable.
1. Take off the cover of the ADP connector of the box module.
Note:
If the orientation of the assembly is not correct, the box module will not seat evenly on top
of the panel module, which results in some space in between them and indicates that the
ADP connectors are not engaged. When this is the case, please turn the box module the
other way around.
ADP
Connector
Cover Screw
Alignment
Post
2. Hold the box module with its ADP connector in line with the ADP
connector of the panel module. Align the box module with the panel
module using the alignment posts.

10
Mounting Screw
3. Make sure that the box module seats on top of the panel module with
the alignment post effortlessly sliping into the designated holes on
the box module. Press to install these two modules and secure the
installation with 4 mouting screws.

11
2. Select a place on the wall where you will mount the Panel PC.
3. Use the provided mounting screws to attach “wall mount bracket 1” to
the wall.
Mounting Options
Wall mount
Wall Mount Bracket 1
Wall Mount Bracket 2
Wall Mount Bracket 1
Mounting Screw
1. Before starting any installation procedures, attach the poron foam to
the Panel PC.
Poron Foam
The VESA-mount specications for this device is 75 x 75 (mm).
Please use a compatible VESA mount kit that can sustain the weight
and size of this device.

12
4. Attach the other bracket (wall mount bracket 2) to the rear of the
Panel PC.
5. Slide the Panel PC to "wall mount bracket 1" to attach the two brackets
with the hooks. Then tighten the thumb screw to secure the assembly
in place. Note that the following diagram is for illustration only and may
not resemble the actual product.
Wall mount Bracket 2
Thumb Screw
Hooks
Mounting Screw
Thumb Screw

13
Panel mount
The panel mounting kit includes the following:
• 10 mounting clamps
2. Select a place on the panel (or wall) where you will mount the Panel PC.
3. Cut out a shape on the panel that corresponds to the Panel PC’s rear
dimensions (7": 206mm x 145.6mm; 15": 367mm x 300mm; 19":
447mm x 380mm; 21.5": 526.2mm x 342.6mm) and ensure that the
Panel PC can be tted into the panel properly.
4. Insert the Panel PC from the outside surface of the panel into the
mounting hole until it is properly tted against the panel.
5. Position the mounting clamps along the rear edges of the Panel PC and
insert them into the slits around the Panel PC.
1. Before starting any installation procedures, attach the poron foam to the
Panel PC.
272
169
Panel
Mounting Hole

14
6. The rst and second clamps must be positioned and secured diagonally
prior to mounting the rest of the clamps. Tighten the clamp’s screw
using an electric screwdriver by pressing the white plastic cap onto the
back of the panel. Note that the following diagram is for illustration only
and may not resemble the actual product.
Note:
The maximum thickness of your panel’s mounting wall should be 10 mm for secure
panel mount.
Cap
Slit for Mounting the Clamp
Mounting Clamp
132.20
210.50
5

15
Board Layout and Jumper Settings
DDR3L_ SODIMM
1
Digital I/O
(J7)
Digital I/O Power
(J9)
1
1
COM 4
USB2_6/7
COM 3
1
9
1
9
1
1
10
COM 1
USB 3_1/2
LAN 1
LAN 2
DP
USB 2_3/4
COM 2
VGA
MIC
Line-out
JP2
1
2
JP1
Intel
Atom
LPC
1
14
Mini PCIe 1 (half-size)
Mini PCIe 2 (full-size)
1
Battery
12
SIM
LED
DP
1
2
20
1
2
5
6
LED
Reset
Connector to
the power board
1
2
1
2
ON
PCIe//USB/mSATA
PCIe/USB
Power Connector
(J11)
SMBus
(J6)
CMOS
(SW2)
power mode
(SW4)
5
6
RS232 Power Select: COM1 (JP1), COM2 (JP2)
RS232 (default) 3-4 (RI: No.9 pin)
RS232 with power 5-6 (+5V), 1-2 (+12V) On
SMBus Connector (J6)
1 3V3SB 2 Ground
3 SMB_CLK 4 SMB_DATA
5 SMBALERT- 6 NC
Power Connector (J11)
1 12V 2 5V
3 Ground 4 Ground
COM 3/COM 4 (RS232)
1 DCD 2 RXD
3 TXD 4 DTR
5 GND 6 DSR
7 RTS 8 CTS
9 RI
DIO Power (J9)
1 +12V 2 GND
3 5VSB 4 +5V
USB 2.0 6/7 (J5)
1 VCC 2 VCC
3 Data0- 4 Data1-
5 Data0+ 6 Data1+
7 Ground 8 Ground
9 Key 10 NC
Clear CMOS Data SW2
Normal (default) SW2-2 Off
Clear CMOS SW2-2 On
Power-on Mode Select SW4
Power on via Ignition On/Off (default)
Power-on via AT/ATX power On (AT)/
Off (ATX, default)
Note: To clear CMOS, power off the system and adjust SW2-2 to "on" for 3
seconds and back to "off", and then power on the system.
DCD
COM 1/COM 2 (RS232/422/485 with power)
(or+12V)
Power Board:
Remote Power-on Connector (CN7)
1 PowerBNT 2 GND
Power Board:
DC-in Connector (CN3)
1 V+
2
V- 3 IGN
1
DC-in
SW
1 2
DC-in
(3-pin terminal)
1 2 3
Connector to
the mainboard
2
1
19
20
Distant
Switch
DIO (J7)
1 DIO0 2 DIO1
3 DIO2 4 DIO3
5 DIO4 6 DIO5
7 DIO6 8 DIO7
GND
Power Button
V+
V-
IGN

16
Ignition Power-on/off Delay Settings
The system comes with in-vehicle power management. The BIOS setup
utility can be used to turn on or off the system with a specic on/off delay
time. Use the following procedure to enable this function.
1. Press “Delete” to enter the BIOS menu when the system powers on.
2. Go to “Advanced” > “IGN Conguration.”
IGN Mode Low Voltage Protection: Enables low-voltage protection to
protect your car battery (default: Enabled).
Power on/Power off Delay: Enables it to allow the system to power on
or off after the specied number of seconds (default: Disabled).

17
Power on/Power off Delay Time: Specify the number of seconds after
which the system will start the power-on or power-off process.
Notes:
1. Please save your changes of the BIOS settings: Exit-> Exit Saving Changes.
2. The "Status LED" on the bottom panel will start blinking once the above settings
take effect.
3. Please refer to the next page for system on/off process with
in-vehicle power
management.

18
System shutdown with power management setting set to IGN mode
(please refer to page 2)
System startup with power management setting set to IGN mode
(please refer to page 2)
System off
ACC on
Counts down
System-on Delay Time
System boots
System on
Flowcharts for Ignition Power Control
Yes
System on
Low
Voltage
Protection
Enabled?
No
Power-off
Signal
ACC off
Counts down
System-off delay time
System off
Battery
>10.5 V (12V
input)
or
>21V (24V input)
or
>42 V (48V input)
No
Yes
Disconnects
standby power
These owcharts illustrate the startup and shutdown processes that the
system goes through using ignition power control.
After 30 seconds
After 30 seconds
/