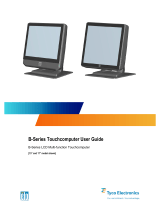Page is loading ...

USER MANUAL
Elo Touch Solutions
E-Series 2 All-in-one Touch computer

User Manual: E-Series 2
UM600597 Rev A, page 1 of 35
Copyright © 2021 Elo Touch Solutions, Inc. All Rights Reserved.
No part of this publication may be reproduced, transmitted, transcribed, stored in a retrieval system, or translated into any language or computer language, in any
form or by any means, including, but not limited to, electronic, magnetic, optical, chemical, manual, or otherwise without prior written permission of Elo Touch
Solutions, Inc.
Disclaimer
The information in this document is subject to change without notice. Elo Touch Solutions, Inc. and its Affiliates (collectively “Elo”) makes no representations or
warranties with respect to the contents herein, and specifically disclaims any implied warranties of merchantability or fitness for a particular purpose. Elo reserves the
right to revise this publication and to make changes from time to time in the content hereof without obligation of Elo to notify any person of such revisions or
changes.
Trademark Acknowledgments
Elo, Elo (logo), Elo Touch, Elo Touch Solutions, TouchPro are trademarks of Elo and its Affiliates. Windows is a trademark of Microsoft Corporation.

User Manual: E-Series 2
UM600597 Rev A, page 2 of 35
Table of Contents
Section 1: Introduction ......................................................................................................................................................................................................... 3
Section 2: Installation ......................................................................................................................................................................................................... 10
Section 3: Operation .......................................................................................................................................................................................................... 12
Section 4: Options and Upgrades .................................................................................................................................................................................... 21
Section 5: Technical Support ............................................................................................................................................................................................ 23
Section 6: Safety & Maintenance .................................................................................................................................................................................... 24
Section 7: Regulatory Information .................................................................................................................................................................................... 27
Section 8: Warranty Information ....................................................................................................................................................................................... 33

User Manual: E-Series 2
UM600597 Rev A, page 3 of 35
Section 1: Introduction
Product Description
The versatile E-Series 2 System combines modern aesthetics, modular flexibility and commercial-grade reliability. Purpose-built for point of
sale, E-Series 2 offers a size 15.6” HD touchscreen display, a choice of Intel’s Gemini Lake Refresh Celeron processor. All models include TPM
2.0 for maximum system security and manageability. All models utilize an integrated expansion hub stand. These hubs provide the flexibility
need for peripheral you need for any application- whether a customer facing display, payment reader, printer, cash drawer, barcode
scanner or scale, E-Series 2 has it covered. From traditional POS to self-service applications. E-Series 2 delivers the durability needed to survive
continuous public use and is backed by Elo’s standard 3-year warranty.
Precautions
Follow all warnings, precautions and maintenance tips as recommended in this user manual to maximize the life of your unit and prevent risks to user
safety. See Chapter 6 for more information on safety.
This manual contains information that is important for the proper setup and maintenance of the E-Series 2 All-in-one touch computers. Before setting
up and powering on your unit, please read through this manual in detail seriously and carefully.

User Manual: E-Series 2
UM600597 Rev A, page 4 of 35
E-Series 2 Layout

User Manual: E-Series 2
UM600597 Rev A, page 5 of 35

User Manual: E-Series 2
UM600597 Rev A, page 6 of 35
1
Display with Touch
11
Kensington Lock
2
Power Indicator LED
12
Serial Port (COM1/RJ-45)/
Serial Port (COM2/RJ-45)
3
Stand Module
13
Power Connector (DC-IN)
4
Edge Micro USB Port for Elo Peripherals
14
USB Type C Port
5
Wall Mount/Arm Screw Hole
15
Cash Drawer Port (A/B)
6
Speaker
16
+12 Volt Powered USB Port
7
Power Button
17
+24 Volt Powered USB Port
8
Headset
18
USB 3.0 Port
9
USB 3.0 Port
19
USB 2.0 Port
10
Ethernet LAN Port
1. Display with Touch
The model is available with the following touch technologies.
- TouchPro, zero-bezel projective capacitive (PCAP)
2. Power Indicator LED
The power indicator LED shows the state of the touch computer. See Section 3 for more details.
3. Stand Module
The stand module is a robust design supporting Elo All-in-one touch computers.
4. Edge Micro USB Port (Accessory kit - connections)
The E-Series 2 includes four edge USB ports on the display for mounting optional peripherals. The peripherals can be mounted and fixed at the
edge to meet many IO peripheral requirements.
5. VESA Mount
A four-hole 75x75mm for the rest size mounting pattern for M4 screws is provided on the rear of the monitor.
The VESA FDMI-compliant counting is coded: VESA MIS-D, C
6. Speaker

User Manual: E-Series 2
UM600597 Rev A, page 7 of 35
Two, integrated, 2 watt speakers provide audio output for playback.
7. Power Button
Press the power button to turn on/off the touch computer system.
8. Headset
The audio port is designed for headset and microphone connectivity.
9. USB 3.0 Port
A standard Super Speed USB 3.0 port is available on the rear side of the touch computer system.
10. Ethernet LAN Port
The E-Series 2 Ethernet LAN Port provides up to 1 Gbps speed capability for networking.
11. Kensington Lock
Kensington Lock is a standard anti-theft mechanism to secure the desktop to the desired mounting location. The Kensington cable lock is not
included.
12. Serial Port (COM1/RJ-45)/Serial Port (COM2/RJ-45)
The serial port is a RS-232 specification for RJ-45 interface connection.
13. Power Connector (DC-IN)
To power up the touch computer, plug the DC connector of the AC/DC power adaptor kit into the power connection on the device.
Note: When you need to detach the DC plug from the stand module, grip it as the picture shown below and remove it carefully.

User Manual: E-Series 2
UM600597 Rev A, page 8 of 35
14. USB Type-C Port
The USB Type-C port allows connection to other type-C compatible devices.
15. Cash Drawer Port (A/B)
The main cash drawer port is a RJ-12 interface design and provides switchable operation at +12VOLTs and +24VOLTs. The default setting is at
+24 Volts and the settings are adjustable from the bottom of the stand module, or the back of monitor.
a. Cash Drawer Port Pin assignment
Pin#
Signal Name
Pin#
Signal Name
1
GND
2
CD1-
3
CD1 Sense
4
CD Drive (+24/12V)
5
CD2-
6
Reserve
b. Switching between the +12VOLTs and +24VOLTs
i. Remove the cover from the bottom of the stand module, or the back of the touch computer to reveal the switch.
ii. Slide the switch between 24V or 12V for the cash drawer power.
16. +12 Volt Powered USB Port
The maximum power rating of the +12 Volt Powered USB would be limited to 12 Volts at 1.5 Amps.
17. +24 Volt Powered USB Port
The +24 Volt Powered USB Port spec is design for all E-Series 2 models. The maximum power rating of the +24 Volt Power USB is 24 Volt at 2.3
Amps. In special circumstance, please use an external power adapter for your 24V peripheral (DO NOT USE on board 24V Powered USB port)
when both your system is running 100% loading and all I/O ports except 24V Powered USB port are connected for the maximum power load of
each port.

User Manual: E-Series 2
UM600597 Rev A, page 9 of 35
Please ensure your overall peripheral power consumption does not exceed the following (assuming system is running at max power
consumption which is not common for POS applications): Not exceed 156W.
18. USB 3.0 Port
Two standard Super Speed USB 3.0 ports are available on the input/output panel of the touch computer system.
19. USB 2.0 Port
Two USB 2.0 ports are available on the input/output panel of the touch computer system

User Manual: E-Series 2
UM600597 Rev A, page 10 of 35
Section 2: Installation
Unpacking the Touch Computer
Open the carton and verify that the following items are present:
⚫ E-Series 2 Touchcomputer
⚫ Power Cable US/Canada
⚫ Power Cable Europe
⚫ +24 Volt Power Adaptor
⚫ Quick Install Guide
⚫ Cable Management kit
E-Series 2
Touchcomputer
Power Cable US/Canada
Power Cable Europe
+24 Volt Power Adaptor
Quick Install Guide
Cable Management Kit

User Manual: E-Series 2
UM600597 Rev A, page 11 of 35
Adjusting the Display to a Suitable Position
The touch computer provides tilt adjustment to the monitor for different deployment scenarios. The tilt adjustment is shown below.
When the display is set to portrait mode, ensure you install your display head in the drawing shown below (Power key is in the bottom
side).

User Manual: E-Series 2
UM600597 Rev A, page 12 of 35
Section 3: Operation
General Information
This section describes unique features of the Elo all-in-one Touch computer.
Power LED
The E-Series 2 has a Power LED indicating the state of the touch computer. The table below shows LED state and corresponding color.
Touch Computer Status
LED Status
AC off
Off
Off mode
Red
Sleep mode
Orange
On
Green
Touching the screen will bring the system out of SLEEP mode (similar to moving the mouse or pressing a keyboard key).
Ethernet LAN LED

User Manual: E-Series 2
UM600597 Rev A, page 13 of 35
LAN Speed Status
LAN LED Status
10 Mbps
No Color
100 Mbps
Orange Color
1 Gbps
Green Color
Activity Status
ACT LED Status
No Link
No Color
Linked
Solid (Green Color)
Data Activity
Blinking (Green Color)
Touch
Your touchscreen display is factory-calibrated and does not need any additional manual calibration.
Setting Up the Operating System
If configured with an operating system, the initial setup of the operating system takes approximately 5-10 minutes. Additional time may be needed
depending on the touch computer hardware configurations and connected devices.
To set up the Microsoft® Windows® Operating System for the touch computer, turn on the touch computer by pressing the power button, and then
follow the on-screen instructions.
Elo has taken time to ensure all drivers are correct and loaded for your Windows operating system. If you decide to create your own image to
reproduce on many systems, be sure to start with the Elo image or Elo driver packs under support. Or contact our support team for help.

User Manual: E-Series 2
UM600597 Rev A, page 14 of 35
Creating the Recovery Flash Drive
All Windows 10 touch computers come with the built-in Elo Restore Utility on the Windows Desktop. The utility is able to create a recovery flash drive
based on the operating system you purchased. Please create your recovery flash drive immediately. In the event the HDD/SSD recovery partition is
accidentally deleted or becomes inaccessible, you will need to use the recovery flash drive to recover your system.
The following procedures demonstrate how to use the utility to create a recovery flash drive.
1. Right-click the EloRestoreUtility icon on the Desktop and select “Run as administrator”.
2. Click “Start” button to begin the process.
3. Once completed, you shall see a pop-up window to ask to insert a blank flash drive to any of available USB ports on your system.

User Manual: E-Series 2
UM600597 Rev A, page 15 of 35
4. After the flash drive is inserted, you shall see a window as shown below. Click “Format Drive” to continue the process. PLEASE NOTE THAT ALL
DATA WILL BE LOST DURING THIS PROCESS.
5. Click “Create Restore Media” to proceed. This step will take 10-20 minutes depending on your system configurations and flash drive
performance.

User Manual: E-Series 2
UM600597 Rev A, page 16 of 35
6. Once the message shows "Creation Restore Media success...", please remove the flash drive and click "Exit" to exit the program.
7. In case the system is crashed and you have to use the recovery flash drive, reboot the system and press F11 several times to enter DeviceBoot
Menu. Then, choose “boot from flash drive”.
8. When the following UI is presented, click “Install Recovery Solution” button.

User Manual: E-Series 2
UM600597 Rev A, page 17 of 35
9. Follow the on-screen instructions to complete the installation process and then exit the program.
Note: All data is deleted during the recovery process. The user must back up files when necessary. Elo Touch Solutions does not accept liability for
lost data or software.
Note: The end user must adhere to Microsoft's Licensing Agreement.

User Manual: E-Series 2
UM600597 Rev A, page 18 of 35
Recovering the Operating System
If for any reason the touch computer's operating system needs to be recovered to FACTORY SETTINGS, you can recover your system by following the
procedures below. PLEASE NOTE THAT ALL CUSTOMER SETTINGS AND DATA WILL BE LOST DURING THIS PROCESS. Please be sure to completely backup
all of your data, settings, and customer-installed software before proceeding.
1. Power off your system completely.
2. Power on your system.
3. When the following screen appears, tap to select “UEFI – Recover Operating System”.

User Manual: E-Series 2
UM600597 Rev A, page 19 of 35
4. The following User Interface (UI) will be presented.
5. Select Restore OS. The system will test your hardware automatically. Once the process completes, click Start button to perform the system
recovery function.
/