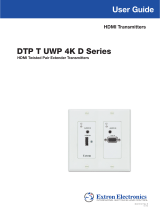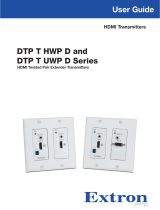Page is loading ...

Sx2WEB24 Quick guide connection 1
QUICK GUIDE CONNECTION
UWP 3.0 CONTROLLER
QUICK GUIDE – HOW TO CONNECT TO THE
UWP 3.0 CONTROLLER
REV 0.2 – 29/06/2021

Sx2WEB24 Quick guide connection 2
1
INDEX
1 INDEX ............................................................................................................................................... 2
2 HOW TO CONNECT TO THE UWP 3.0 CONTROLLER ........................................................................... 3
EQUIPMENT REQUIREMENTS.................................................................................................................. 4
SYSTEM REQUIREMENTS ....................................................................................................................... 4
ETHERNET CONNECTION AND TCP/IP NETWORKING .................................................................................. 5
Power ON the UWP 3.0 controller ............................................................................................. 5
Network setup and tuning ......................................................................................................... 5
CONNECTING WITH DYNAMIC IP ADDRESS THOUGHT A LAN (OR VLAN) ....................................................... 6
CONNECTING WITH STATIC IP ADDRESS THOUGHT A LAN (OR VLAN) ........................................................... 7
CONNECTING WITH SECONDARY IP ADDRESS WITH AN ETHERNET CABLE ........................................................ 9
CONNECTING THE UWP 3.0 AND PC DIRECTLY WITH AN ETHERNET CABLE ................................................... 11
Automatically discovers the UWP 3.0s in the network ............................................................ 14
CONNECT TO THE UWP 3.0 BY MEANS OF A MODEM ............................................................................... 15
Modem configuration .............................................................................................................. 15
Set the DynDNS parameters .................................................................................................... 15
How to see the Dynamic IP address ......................................................................................... 17
How to connect to the UWP 3.0 by means of a modem .......................................................... 18
CONNECT TO THE CONTROLLER WITH A MINI-USB CABLE .......................................................................... 19
How to install the mini-USB driver for Windows 10 / 8.1 / 8 ................................................... 20
How to install the mini-USB driver for Windows 7 / Vista ....................................................... 28
3 TROUBLESHOOTING ........................................................................................................................ 31
FACTORS CONTRIBUTING TO AN UNRECOGNIZED USB DRIVE OR CONFIGURATION FILE .................................... 31
How to change the IP address when a modem is used ............................................................ 32
HOW TO WRITE A BLANK CONFIGURATION .............................................................................................. 32
4 APPENDIX ....................................................................................................................................... 33
How to Connect the USB Dongle Module SH2DSP24 ............................................................... 33
How to connect the universal mobile modem SH2UMMF124 ................................................. 34

Sx2WEB24 Quick guide connection 3
2
HOW TO CONNECT TO THE UWP 3.0 CONTROLLER
To access the UWP 3.0 controller, you first need to establish a connection between your
PC and the UWP 3.0. Ethernet method is the preferred choice as it supports a reliable,
high-speed connection with minimal configuration required. When a network connection
is not available (no Router/LAN), several alternatives exist for networking them in this
manner, as shown as follows in the table below:
Connection
type
Procedure
Ethernet cable
Connecting with Dynamic address through a LAN (or VLAN)
Note: each device has a Dynamic IP address configured and both
devices are connected to the same local network
Connecting with Static IP address through a LAN (or VLAN)
Note: the devices are configured with a Dynamic/Static IP address
and both are connected to the same local network
Connecting with Secondary Static IP address with an Ethernet cable
Note: The Static IP address 192.168.253.254 is used to get a direct
connection via Ethernet
Connecting the UWP 3.0 and the PC directly with an Ethernet cable
Note: A Static IP address must be assigned to both devices and they
are connected by means a direct connection
Modem dongle
Connect the PC to the UWP 3.0 by means of a Modem
Mini-USB cable
Connect to the controller with a mini-USB cable

UWP 3.0 Quick guide connection 4
Equipment requirements
To make a connection with Ethernet, Modem or mini-USB cable requires that:
Connection type
Equipment requirements
PC requirements
Ethernet
LAN connection
2x Ethernet cable
1x USB flash drive or SD card
1x Ethernet port
1x USB port 2.0 or
higher
or SD card reader
Ethernet
Direct
connection
1x Ethernet cable
1x USB flash drive or SD card
Note: older PC requires a Crossover
Ethernet cable
Modem
connection
1x SH2DSP24 adapter
1x 3G Modem dongle
1x DynDNS account
1x USB port 2.0 or higher
or SD card reader
Mini-USB cable
1x USB 2.0 cable-Type-A / Mini-B
1x USB port 2.0 or
higher
1x Driver Linux package
System requirements
These are the minimum recommended specifications for a Computer to run the
UWP3 Tool:
Minimum Computer requirements
Hardware
A Microsoft® Windows®-based PC
Display with a resolution capability of minimum 1024x768 pixels
1 GB of disk-space
Software
Microsoft® Windows® 10/8.1/8/7/Vista (32 or 64-bit)
Microsoft Dot-Net Framework 4.5

UWP 3.0 Quick guide connection 5
Things to know
Ethernet connection and TCP/IP networking
Power ON the UWP 3.0 controller
After a Power ON, the UWP 3.0 controller is ready to work after about 1 minute. Only when
the yellow BUS Led starts flashing the UWP 3.0 is ready. The UWP 3.0 is factory-
configured to start in DHCP mode.
Network setup and tuning
Ethernet technology offers the most general-purpose solution, allowing networks with more
than two computers and UWP 3.0 controllers to be built fairly easily later, however, if your
PC is running the Windows Firewall or a Third-Party Firewall/Antivirus, make sure that the
ports shown in the table below are not blocked (input/output communication).
Inbound communication:
Port number
Protocol
Description
Purpose
80/443
TCP
HTTP/HTTPS
Access to the internal web-server, API functions
10000
TCP
UWP 3.0
Configuration and maintenance (UWP 3.0 Tool)
10002
TCP
UWP 3.0
Configuration and maintenance (UWP 3.0 Tool)
52325
TCP
SSH
Remote service (reserved to support personnel)
52326
TCP
UWP 3.0
Firmware update (UWP 3.0 Tool)
Outbound communication:
Port number
Protocol
Description
Purpose
53
TCP
DNS
Domain name resolution
123
TCP
NTP
Network time services access
21
TCP
FTP
Data upload to FTP server
25
TCP
SMTP
Email message dispatching
80
TCP
HTTP
DP (data push communication)

UWP 3.0 Quick guide connection 6
Procedures
Connecting with Dynamic IP address thought a LAN (or VLAN)
The UWP 3.0 controller and the PC are connected directly to a router (or Wi-Fi router). The
router has the DHCP server enable inside, so the UWP 3.0 must be configured to
automatically acquiring a Dynamic IP address from the DHCP server.
You can follow this procedure to set the controller with a Dynamic IP address:
Step
Action
1
Run the UWP3 Tool, click on Program Setup menu, IP setup icon and check
Enable DHCP green V icon

UWP 3.0 Quick guide connection 7
2
Click on Create configuration file button to Save the file in a USB stick
Note: The USB drive must be formatted in FAT32 and the file must be saved
in the root of the USB stick
3
Plug it into the UWP 3.0’s USB port: when the blue LED is lit, the IP settings
are changed and you can remove the USB drive
Note: see Troubleshooting if the Blue LED does not light up
4
See how to connect to the UWP 3.0 controller to automatically connect
Connecting with Static IP address thought a LAN (or VLAN)
The UWP 3.0 is connected to a local area network with a Static IP address according to
the LAN parameters and your PC is connected to the same network with a Dynamic/Static
IP address. This scenario is valid when the controller is working with a Static IP. Be sure
that the UWP 3.0’s IP settings match the IP settings of your PC: they must have the same
IP class and the same net mask address.
Follow this procedure to configure the Static IP address for UWP 3.0 controller:
Step
Action
1
Run the UWP3 Tool, click on Program Setup menu and click on IP setup icon
2
Set the following settings (Gateway and DNS are not mandatory, the
UWP3 Tool automatically adds them by obtaining the missing information
from the PC settings)

UWP 3.0 Quick guide connection 8
3
Click on Create configuration file button to Save the file in a USB drive
Note: The USB drive must be formatted in FAT32 and the file must be saved
in the root of the USB drive
4
Plug it into the UWP 3.0’s USB port: when the blue LED is lit, the IP is changed
and you can remove the USB
Note: see Troubleshooting if the Blue LED does not light up
5a
See How to get connection with UWP3 Tool to connect automatically or see
the next step (5b) for manual connection
5b
Run the UWP3 Tool and type in the address bar the IP of the controller. Click
Connect
The green small dot confirms the connection has been established

UWP 3.0 Quick guide connection 9
Connecting with Secondary IP address with an Ethernet cable
When there is no mini-USB cable available, there is another way to connect with the
UWP 3.0 controller. You must make a point to point connection by using the
SECONDARY STATIC IP ADDRESS 192.168.253.254 inside the UWP 3.0 controller.
NOTE: This address is fixed and cannot be changed.
Follow this procedure to manage the connection using this secondary IP address:
Step
Action
1
Open Windows Control Panel by right-clicking on the Start button , click on
Control Panel and Network and Sharing Centre icon
2
Locate the wired network interface that is physically connected to the UWP 3.0
controller via an Ethernet cable. Click on Properties

UWP 3.0 Quick guide connection 10
3
Open the network settings then select TCP/IPVv4 and click on Properties
4
Set a Static IP address in your PC in the class 192.168.253.xxx, (e.g. IP
192.168.253.1, Subnet mask 255.255.255.0) as shown in the example below:
5
Connect the Ethernet cable in the PC and the UWP 3.0 Ethernet ports
6
Go to the UWP3 Tool and type the IP 192.168.253.254. Click Connect
A
B

UWP 3.0 Quick guide connection 11
Connecting the UWP 3.0 and PC directly with an Ethernet cable
To connect the devices that don't have access to a local area network, or if the router does
not have the DHCP server enabled, you can use an Ethernet cable to make a direct
connection between the UWP 3.0 controller and your PC. The network settings on each
device are appropriately configured with a static IP address for PC and controller.
You can use this procedure to configure a Static IP address for UWP 3.0 and your PC:
Step
Action
1
Open Windows Control Panel by right-clicking on the Start button , click on
Control Panel and Network and Sharing Centre icon
2
Locate the wired network interface that is physically connected to the UWP 3.0
controller via an Ethernet cable. Click on Properties

UWP 3.0 Quick guide connection 12
3
Open the network settings then select TCP/IPVv4
4
Check Use the following IP address, then enter a Static IP like the one below
and press Confirm
5
Close the Network properties, then Control panel to store the changes
A
B

UWP 3.0 Quick guide connection 13
6
Run UWP3 Tool, click on Program Setup menu, click on IP setup icon, and set
the following settings (Gateway and DNS are not mandatory)
7
Click on Create configuration file button to Save the file in a USB stick
Note: The USB drive must be formatted in FAT32 and the file must be saved
in the root of the USB stick
8
Plug it into the UWP 3.0’s USB port: when the blue LED is lit, the IP is changed
and you can remove the USB
Note: see Troubleshooting if the UWP 3.0’s blue LED does not light up
9
Plug each end of the Ethernet cable into an Ethernet network port on the PC
and the UWP 3.0 to connect they together with the cable.
10
Go to the UWP3 Tool and type the IP of the controller. Then click Connect
The green small dot confirms the right connection

UWP 3.0 Quick guide connection 14
Automatically discovers the UWP 3.0s in the network
To connect to a UWP 3.0 you can follow this procedure: The UWP3 Tool will start the
discovery of the UWP 3.0s connected to the Ethernet network.
Step
Action
1
Open the UWP3 Tool and click on the icon Controllers to search the UWP 3.0s
available in the LAN
2
If the PC has more than one network card or has many IP addresses, select
the right network in the network list
Note: you must select the same network where the controller is connected
3
The UWP3 Tool starts looking for the controller(s). If one or more units are
found, a window will pop-up, allowing you to make a selection of which
controller to connect to
4
Select the required UWP 3.0 controller on the list, the selected controller will be
highlighted in light blue colour and press Connect
5
The red LED on the selected UWP 3.0 starts flashing and the connection will
be established

UWP 3.0 Quick guide connection 15
Connect to the UWP 3.0 by means of a modem
The Universal Mobile Modem SH2UMMF124 or the USB Dongle Connection Module
SH2DSP24 must be connected to the UWP 3.0 through the auxiliary bus on the left side
of the UWP 3.0. The modem can be used when the LAN connection is not available.
The modem is configured by means of the UWP3 tool software: when it is connected to
the controller for the first time it is not available, so first it must be configured.
Check the list of compatible modems in the UWP 3.0 datasheet
Modem configuration
You need to install the SH2DSP24 adapter module before configuring the modem, then
follow this procedure:
Step
Action
1
Run the UWP3 Tool, click on General setting from System settings menu
2
Click on Communication settings tab
3
Select the preferred option in the Data connection in progress check box to
enable data communication via the Internet
4
Select the modem used in the project in the Modem type combo-box
5
Select a value from 1 to 24 hours in the Modem periodic reset (hh) combo-box
6
Set the preferred option in Modem ping reset field
7
Enter service Provider name in APN box
8
Enter *99# or *99***1# in Phone Number box
9
Leave Username box blank if the username is not required by the ISP
10
Leave Password box blank if the password is not required by the ISP
11
Click on Confirm to store the modem settings
Set the DynDNS parameters
These settings will allow access to the UWP 3.0 by using the dynamic IP delivered by the
Internet Service Provider from which the SIM card has been bought.
To enable the management of the dynamic public IP address, follow this procedure:
Step
Action

UWP 3.0 Quick guide connection 16
1
Register for an account with one of the Dynamic DNS service providers whose
URLs are in the Service provider list
For example, for DynDNS.org, select www.dyndns.org
2
Run the UWP3 Tool, then click on the icon DynDNS in the Program setup menu
Note: the icon is active only when the UWP3 Tool is connected to a UWP 3.0
3
Select the green V to Enable DynDNS check box
4
Select the chosen DynDNS provider from the combo-box
5
Type the Username provided during account registration
6
Type the Password provided during account registration
7
Type the DynDNS domain defined during account registration
8
Click on Set DynDNS settings to the controller to save the new network settings.
Note: the service will be available after about 6 minutes

UWP 3.0 Quick guide connection 17
How to see the Dynamic IP address
The present dynamic IP address, assigned by the Internet Service Provider, can be seen
in the Help menu in the UWP 3.0 network information fields, as shown in the red rectangle
in the picture below.

UWP 3.0 Quick guide connection 18
How to connect to the UWP 3.0 by means of a modem
Follow this procedure to connect to the UWP3 Tool via modem connection:
Step
Action
1
Run the UWP3 Tool on your PC
2
I. In the address bar type the DynDNS domain name registered
II. Or type the Dynamic IP address delivered by the ISP:
Note: First option is preferable since the UWP3 Tool is able to auto-update the
Dynamic IP address delivered for the DynDNS account each time the modem
is reset
3
Click Connect
When a connection is established with the modem, the network signal strength
will be shown by a set of bars. The higher the number of red bars, the stronger
the network signal.

UWP 3.0 Quick guide connection 19
Connect to the controller with a mini-USB cable
The PC can be connected to the UWP 3.0 controller by means of the mini-B port available
on the front of the housing, protected by the front cover. Please refer to the Hardware
manual for technical information.
The following items are required to obtain the connection:
Item requirement
A
USB 2.0 cable-Type-A / Mini-B (this is not provided with the UWP 3.0
controller).
B
A mini-USB driver.zip package
The driver installation procedure can change slightly depending on the operating system
in the user’s PC: please follow the instructions below:
Windows
10 / 8.1 / 8
How to install the mini-USB driver for Windows 10 / 8.1 / 8
7 / Vista
How to install the mini-USB driver for Windows 7 / Vista

UWP 3.0 Quick guide connection 20
How to install the mini-USB driver for Windows 10 / 8.1 / 8
Follow this procedure to install the driver on window 10/8.1/8:
Step
Action
1
Open Windows 10 Control Panel by right-clicking on the Start button and
click on Control Panel
2
In View by: Small icons, click on Device Manager
/