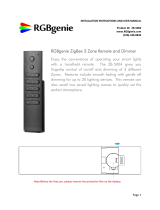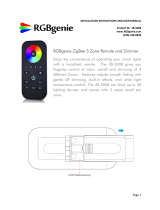Page is loading ...

INSTALLATION INSTRUCTIONS AND USER MANUAL
Product ID: ZB-3009
www.RGBgenie.com
(520)-338-8849
RGBgenie Glass Touch Panel, 3 Scene
RGB and RGBW In-Wall Controller and
Dimmer with Built-In Repeater
Enjoy the convenience of operating your smart
lights with a wall mounted touch panel. The ZB-
3010 gives you fingertip control of color,
dimming, on/off and white color temperature.
Features include smooth fading between colors
with gentle off dimming and built-in effects.
Designed to operate 3 scenes and up to 30
lighting devices.
DANGER! - SHOCK HAZARD - RISK OF FIRE - RISK OF BURNS - DANGER!
IT IS IMPORTANT TO READ AND UNDERSTAND THESE INSTRUCTIONS
PRIOR TO INSTALLATION. USE A QUALIFIED LICENSED ELECTRICIAN TO
PERFORM INSTALLATION. MORE THAT ONE DISCONNECT MAY BE
REQUIRED TO DE-ENERGIZE THE SYSTEM. ALWAYS TEST FOR ENERGIZED PARTS
PRIOR TO ANY WORK PERFORMED. ALWAYS USE PERSONAL PROTECTIVE
EQUIPMENT AND A SAFETY ASSISTANT.
WARNING!
• THERE ARE NO SERVICABLE PARTS IN THIS UNIT.


INTRODUCTION
Thank you for choosing RGBgenie as your lighting control provider. This
device is compliant with the ZigBee 3.0 standard which is the unification of the HA
(Home Automation) and LL (Light Link) profile. This is a Full Function Device that
can perform all available operations within the standard and is an always-on
device that doubles as a network repeater.
Using wireless signals at 2.4 GHz this product is also suitable for global
operation. It has a line of sight transmission range of up to 100 feet.
Transmission range is affected by dense objects, such as brick walls, refrigerators,
solid doors or the like. For optimal performance, consideration should be given
to placement.
This device supports one zone (also known as a group) and can bind up to 30
lighting devices for RGBW control. It is compatible with universal ZigBee gateway
products and universal ZigBee lighting devices.
1. Adding to ZigBee Network
2. Checking for Network Inclusion
3. Pairing to ZigBee Lighting Device Through Touch-Link
4. Using the Touch Panel to Reset a Device (ZIIResetToFactoryNewRequest)
5. Pairing a Device Through Find and Bind Mode
6. Unpair a Device Through Find and Bind Mode
7. Clear All Paired Lighting Devices of a Group
8. Binding the Touch Panel with a Device in a Coordinator (Hub)
9. Unbinding the Touch Panel with a Device
10. Unbinding the Touch Panel with a Device Controller or Gateway
11. Factory Reset Touch Panel (Remove from a ZigBee Network)
12. Supported ZigBee Clusters
13. Installation Breakdown
14. Dimensions
15. Diagram
16. Products Data

1. ADDING TO A ZIGBEE NETWORK
Before adding to a ZigBee network, please make sure that the Touch Panel
does not belong to any prior network. When new, the Touch Panel will be set
to inclusion mode by default. If the Touch Panel has been previously added
to another ZigBee network it will need to be reset.
From your ZigBee controller select the option to add a new device. Please
refer to the instruction manual that came with the controller for adding a
device.
From the Touch Panel press and hold the power button until the LED
status indicator turns on.
Immediately press the Red Channel button once to enable the Touch
Panel to search for nearby networks. The LED indicator will flash once
every second.
Network pairing will begin automatically. The Touch Panel will blink 6 times
quickly when it has found your network and then turn off. The Touch Panel
should now appear in your controller's menu.
IMPORTANT: For the Philips Hue Bridge, no Touch Panel information will
appear in the App menu. The only indication of inclusion will come from the
Touch Panel so make sure to watch for the 6 quick blinks of the LED indicator.
You can check for inclusion by quickly pressing any button and the LED
indicator will blink once. If the indicator does not blink when quickly pressing
a button it is still in factory default mode and not included in any network.
If no network is available, or one is not found, the touch panel will timeout
after 20 seconds and the indicator LED will turn off without blinking 6 times
quickly. Repeat the inclusion operation from the beginning.
2. CHECKING FOR NETWORK INCLUSION
Quickly press any button and the LED indicator should blink once. If the LED
indicator does not respond, the Touch Panel is not paired with a network.

3. PAIRING TO LIGHTING WITH TOUCH-LINK
The Touch Panel can pair with lighting devices that support Touch-Link
commissioning. Touch-Link is a proximity base mechanism which makes it
easy to associate the devices with each other.
Note: This Touch Panel does not need to be added to a ZigBee controller to
be bound to another device via Touch-Link. However, the Touch Panel
is limited to pairing with only a single device when it is not included in
a ZigBee network. When added to a network, the Touch Panel can be
paired with up to 30 devices.
Note: For Philips Hue and Amazon Echo Plus, add the Touch Panel and
lighting device(s) prior to attempting Touch-Link pairing.
Note: Philips Hue lighting needs to be cycled on to initiate the Touch-Link
protocol.
To start, the lighting device will need to be put into the Touch-Link mode.
Please consult the device manual for this process.
Bring the lighting device to within 4 inches of the Touch Panel.
Press and hold down the power button on the Touch Panel until the
LED indicator turns on
Immediately press the Green channel button once to initiate Touch-Link
commissioning on the Touch Panel
The LED indicator on the Touch Panel will flash quickly for 3 seconds to
indicate the start of the process. The lighting device will flash twice to
indicate a successful connection.
4. USING THE TOUCH PANEL TO RESET A DEVICE
Many lighting devices, such as Philips Hue, do not have a physical means to
reset them to factory specifications if the controller becomes damaged or is
missing. In this case, you can use the Touch Panel to initiate a

[ZIIResetToFactoryNewRequest] command. The Touch Panel can either be
part of the same ZigBee network or not added to any network at all. This
command may not function if the Touch Panel is part of a different ZigBee
network and may need to be reset. This is only recommended when a device
reset is impossible with any other method.
To start, the lighting device will need to be put into the Touch-Link mode.
Please consult the device manual for this process.
Bring the lighting device to within 4 inches of the Touch Panel.
Press and hold down the power button on the Touch Panel until the
LED indicator turns on
Immediately press the Green channel button twice to send the factory
reset command
The LED indicator on the Touch Panel will flash quickly for 3 seconds and then
flash 3 times slowly to indicate a successful reset.
5. PAIR A DEVICE THROUGH FIND AND BIND MODE
Finding and Binding a ZigBee device is different than Touch-Link in that it is
not proximity based. Typically association between devices with this method
is done through a hub or coordinator.
For a lighting device to find and bind a target it needs to scan for nodes in
the network. The lighting device will be the initiator node. Please consult the
device manual for this process.
Press and hold down the power button on the Touch Panel until the
LED indicator turns on.
Immediately press the Blue channel button once to enable the Touch
Panel to find and bind the lighting device, or initiator. The Touch Panel
will be the target node.

The binding will be successful within 4 seconds and the LED on the Touch
Panel will flash 4 times. If binding fails the LED indicator will flash twice.
6. UNPAIR A DEVICE THROUGH FIND AND BIND MODE
Set the lighting device to find and bind a target in the network. The lighting
device will be the initiator node. Please consult the device manual for this
process.
Press and hold down the power button on the Touch Panel until the
LED indicator turns on.
Immediately press the Blue channel button twice to enable the Touch
Panel to find and unbind the lighting device, or initiator. The Touch
Panel will be the target node.
The unbinding will be successful within 4 seconds and the LED on the Touch
Panel will flash 4 times. If unbinding fails the LED indicator will flash twice.
7. CLEAR ALL PAIRED LIGHTING DEVICES OF A GROUP
Press and hold down the power button on the Touch Panel until the
LED indicator turns on.
Immediately press the Blue channel button five times continuously to
clear all bound lighting devices within the group.
The LED indicator on the Touch Panel will flash 4 times to indicate successful
unbinding.
8. BINDING THE TOUCH PANEL WITH A LIGHTING DEVICE IN A
CONTROLLER (HUB)
After the Touch Panel and target device have been added to the same
network, click any button to activate the Touch Panel. Then from your ZigBee
controller interface choose to bind the device to the Touch Panel as instructed
by the manufacturer. The device can now be controlled by the Touch Panel.

Once the binding operation is done, the Touch Panel can still control the
device in the event of coordinator (hub) loss or failure.
Note: Philips Hue and Amazon Echo Plus do not support this function,
please use Touch-Link for pairing.
9. UNBINDING THE TOUCH PANEL WITH A DEVICE IN A
CONTROLLER (HUB)
To unbind the Touch Panel and lighting device, first, click any button to
activate the Touch Panel. Then from your ZigBee controller interface, choose
to unbind the device from the Touch Panel as instructed by the manufacturer.
10. FACTORY RESET THE TOUCH PANEL
If the Touch Panel has been added to a ZigBee controller (hub), it is always
best to remove the device from within the controller interface. If that is not
possible or is unsuccessful, the Touch Panel can be manually reset.
Note: All stored scenes and devices will be lost when the Touch Panel is
reset. The Touch Panel will be restored to the factory default settings.
Press and hold down the power button on the Touch Panel until the
LED indicator turns on.
Immediately and quickly press the power button 5 times. The LED
indicator will flash three times quickly to indicate successful removal
from the network and is now reset to factory default.
11. SUPPORTED ZIGBEE CLUSTERS
Input Clusters:
• Basic
•
Power configuration
• Identify
•
Diagnostics
Output Clusters:
•
Identify
• Scene
• Color Control
•
On/off
• Level Control
• OTA

12. INSTALLATION BREAKDOWN
13. DIMENSIONS

14. DIAGRAM

15. PRODUCT DATA
Operation Frequency
2.4GHz
Operating temperature
32-85°F
Power Supply
100-240Vac
Relative humidity
8% to 80%
Transmission Range
100 Feet
Dimming Range
1%-100%
Protection Type
IP20
Dimensions
120x75x29.1mm
/