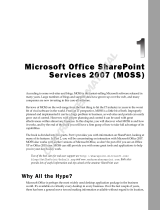Page is loading ...

Chapter 1
Overview from 10,000 Feet
In This Chapter
Deciding which of the three editions of Office 2008 for Mac to buy
Installing Office 2008
Getting set up using the Setup Assistant
Removing Office 2008
O
ver the next several hundred pages, you can find out about the applica-
tions that make up the Microsoft Office 2008 for Mac suite in detail. But
first, you need to decide which version of the suite you want or need (there
are three of ’em), acquire a copy of it, and then install it and learn how to
update it to ensure that you’re always running the latest and greatest (not to
mention the most stable) version.
So, without further ado, dig in!
The Three Faces of Office 2008 for Mac
Microsoft Office 2008 for Mac comes in three tasty flavors: Office 2008 for
Mac Home and Student Edition, plain ol’ Office 2008 for Mac, and Office 2008
for Mac Special Media Edition.
The three editions have four things in common — the big four applications,
namely, Word, Excel, PowerPoint, and Entourage. All three editions have
the exact same versions of all four programs, plus a copy of Microsoft
Messenger (an Instant Messaging program that you can download from
the Microsoft Web site for free). The differences lie in what you get in addi-
tion to the big four.
05_270325 ch01.qxp 4/7/08 2:31 PM Page 9
COPYRIGHTED MATERIAL

Here’s the scoop:
Office 2008 for Mac Home and Student Edition retails for $149.95. As
the least expensive edition, it includes the big four applications (and
Messenger), but nothing more. Of course, many (if not most) users don’t
need anything more, so unless you can find a compelling reason to spend
two or three times more money for the same four applications, this is
the edition you should probably choose.
Office 2008 for Mac retails for $399.95. What do you get for the additional
$250? You get Microsoft Server Exchange Support and Automator
Actions for Workflows in Microsoft Office.
What’s that, you say? You don’t know what those things mean? Well
then, I suggest you save yourself $250 and get the Home and Student
Edition.
Okay, I’d be remiss if I didn’t explain that just a little. What it means is
that in this edition, Entourage can integrate with corporate Exchange
e-mail servers, and the entire suite supports Mac OS X’s built-in automa-
tion software, better known as Automator.
Office 2008 for Mac Special Media Edition retails for $499.95. It includes
everything that the Office 2008 for Mac edition offers, plus Microsoft
Expression Media, which is “a professional digital asset management
tool to visually catalog and organize all of the elements associated with
your creative workflow,” according to Microsoft.
The Special Media Edition is based on the product formerly known as
iView MediaPro, which was acquired by Microsoft back in 2006.
So, there you have it: three editions for three budgets.
By the way, you don’t have to prove you’re a student (or live in a home) to
purchase the Home and Student Edition for under $150. So, for most users,
that edition provides the most cost-effective way to acquire the big four
Office applications.
Installing Office 2008
When you insert the Office 2008 DVD, you launch the Office Installer by
double-clicking it.
The first screen you see is Welcome to the Microsoft Office 2008 for Mac
Installer, which informs you that in order to install Microsoft Office, you need
10
Part I: Introduction to the Microsoft Office 2008 Suite
05_270325 ch01.qxp 4/7/08 2:31 PM Page 10

the username and password for an Administrator account on this Mac. If you
don’t have an Administrator account and password handy, it would behoove
you to get one now.
This screen also recommends that you temporarily disable any virus protec-
tion applications on this computer before you continue. That’s a good idea,
so if you are running any anti-virus software, disable it before you proceed, or
it could interfere with your installation.
When you have both aforementioned ducks in a row (that is, you have an
Administrator account name and password, and have disabled any anti-virus
software), click the Continue button.
The second screen is the Software License Agreement. Because you must
accept its terms to use the software, you should read every word before you
even think about clicking the Continue button.
I’m only half kidding. I know that nobody reads this stuff. But because you are
about to enter into a legally binding agreement, I’d be remiss if I didn’t at
least pretend to urge you to read every word.
When you’re done reading, click the Continue button. A sheet with three
buttons — Agree, Disagree, and Read License — appears. Assuming that
you’ve read the agreement already, I strongly suggest that you click Agree. If
you haven’t read the agreement, click Read License button to return to the
second screen, where you can read the fine print. Or, if you read it and dis-
agree, click the Disagree button, and the Installer will quit. In other words,
unless you agree, you can’t install the software.
The next screen requires you to type your product key, which you’ll find in
the box with your installation disc. When you’re done, click the Continue
button.
The Installer warns you that it’s a good idea to quit any other applications
that are currently running. That’s probably a good idea because this Installer
is going to install a bunch of new fonts, which can cause some applications to
freak out. So, quit them all now and click the Continue button.
The next screen says Standard Install on [your hard drive’s name] at the top.
The Microsoft Office 2008 folder will be installed in your Applications folder
by default. If you want to install it elsewhere, click the Change Install
Location button and select another destination.
Before you click the Install button, you might want to click the Customize
button and deselect any items you don’t want to install.
11
Chapter 1: Overview from 10,000 Feet
05_270325 ch01.qxp 4/7/08 2:31 PM Page 11

If you’re short on disk space, you might want to consider not installing some
of the proofing tools. By default, all languages — including Danish, Dutch,
Finnish, German, two flavors of Portuguese, and more — will be installed. To
save some disk space, click the little triangle to the left of Proofing Tools and
deselect the check boxes for the languages you don’t speak. If you don’t
install these languages, you won’t save a ton of disk space, but why install
them if you’re never going to use them?
Now, click the Install button and go get yourself some coffee or a soft drink.
You’ve got some time.
When the Installer is done installing files, a Remove Office screen appears. It
searches and (optionally) destroys previously installed versions of Office,
including those infernal Test Drives that come pre-installed on many Macs.
You have no other choice but to click the Continue button at this point. Don’t
worry, though — nothing will be removed unless and until you say so.
After a few moments of searching, the Installer informs you of how many (if
any) previous versions of Office it found. Again, you have no other choice, so
click the Continue button. And, again, don’t worry — nothing is removed
until the next step, and then only if you say so.
The third Remove Office screen will have the names of any previous versions
of Office the Installer found. Select the check box for any you want removed.
If you don’t remove old versions, the wrong version of an application may
open when you double-click a document. To avoid confusion, you should
probably remove all but the current version. If you’re not ready to delete an
older version just yet, I suggest that you compress the folder that contains
the older version into a .zip file, save the .zip file someplace safe, and then
delete the folder.
The good news is that the Installer moves any of your personal templates
from an earlier version of Office (assuming that they’re stored in the default
location — the MyTemplates subfolder) to a separate location before you get
to the Remove Office screens, so you can drag them to the Office 2008
MyTemplates subfolder and use them with this version.
After you decide on your selections here, click the Continue button, and the
Installation Completed Successfully screen appears. Click the Close button,
and the Installer quits. The Setup Assistant then launches itself.
12
Part I: Introduction to the Microsoft Office 2008 Suite
05_270325 ch01.qxp 4/7/08 2:31 PM Page 12

Setting Up with Setup Assistant
The first screen you see in the Setup Assistant asks whether you want to par-
ticipate in Microsoft’s Customer Experience Improvement Program. What
that means is that Office will occasionally send information about your hard-
ware and how you use Office (as well as information on crashes, freezes, and
quitting unexpectedly) to Microsoft via the Internet. No personal information
is sent; it’s totally anonymous. Click the radio button for Yes or No, and then
click the Continue button.
The Get Started screen appears with the following three options:
Learn More: Click this button, and your Web browser launches and dis-
plays a page filled with Help and How To information for Office 2008. It’s
worth checking out.
Register: Click this button, and your Web browser launches and displays
a page where you can register your copy of Office 2008.
Check For Updates: Although I consider the Learn More and Register
buttons optional, I strongly recommend that you click the Check For
Updates button. When you do, the Microsoft AutoUpdate application
launches and asks how you want to check for software updates,
Manually or Automatically. I urge you to click Automatically and then
choose an interval — daily, weekly, or monthly — from the pop-up
menu.
Here’s the deal: The DVD you just installed Office 2008 from was manufac-
tured several months (or longer) ago. In the meantime, Microsoft may have
discovered bugs in the software and issued software updates to correct
them. If you never run the AutoUpdate application, you’ll never receive the
benefits of updated software, which are usually good things, such as
increased reliability or enhanced performance. If you choose Automatically,
however, it will launch itself and check for updates every day, week, or
month, according to what you decide.
If you choose not to run AutoUpdate at this time, or you clicked the Manually
button, I recommend that you run the Microsoft AutoUpdate application
every few weeks by choosing Help➪Check for Updates in any of the Office
applications.
13
Chapter 1: Overview from 10,000 Feet
05_270325 ch01.qxp 4/7/08 2:31 PM Page 13

Removing Office 2008
In the unlikely event that you wish to remove Office 2008 from your hard
drive, or if you forgot to remove an older version during installation, never
fear. There’s a little-known program called Remove Office in the Additional
Tools folder inside your Microsoft Office 2008 folder. Launch it, and you can
search and optionally remove previously installed versions of Office, just as
described earlier in the chapter.
If you still have more than one version of Office on your hard drive, I recom-
mend that you reread the warning that follows that earlier passage.
14
Part I: Introduction to the Microsoft Office 2008 Suite
05_270325 ch01.qxp 4/7/08 2:31 PM Page 14
/