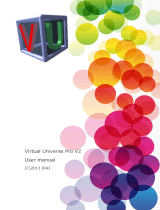Page is loading ...

E+HMI
150
Panel Configuration
E+HMI
150
Panel Configuration
The E+HMI150 panels are intended for use with the E+PLC400 precision PLC.
From time to time upgrades may be available. These may be downloaded from www.eurotherm.com/ehmi
.
Configuration means:
• Setting the IP address
• Loading the settings for the HMI
For related information please refer to the E+PLC400 Hardware Reference Guide part number HA031923. This may be downloaded from
www.eurotherm.co.uk
.
1.
Connections
Connect the panel to external equipment in
accordance with your particular set up.
An example is shown for a local connection. A
PC may be connected if it is considered of extra
help.
2.
Procedure
1. Switch on
2. The panel will normally boot up into the ‘Main OS’, however, network
configuration needs to be carried out in the ‘Configuration OS’. To enter
this mode, at the instant of power up, tap the E+HMI screen rapidly and
repeatedly until a message ‘Tap Tap is Detected Going to
Config Mode’ appears. This is followed by the Systems Settings tool
shown - this may take several seconds.
3. Tap ‘Next’ (or’ Back’) until ‘Network’ is shown.
3.
Set up the IP address
1. Tap on’ Network’. A window appears which allows an IP address to be entered.
2. The default is ‘Obtain an IP address via DHCP’. For the network example shown here select ‘Specify an IP Address’.
3. Tap into the IP address, this opens a keyboard on the E+HMI screen. Enter a valid IP address either through the E+HMI screen or it
may be found more convenient to use an external keyboard.
4. It may only be necessary to enter a Gateway address if an external router is used in your particular system.
5. Tap ‘OK’. An error message, ‘Invalid IP Address’, may appear if a Gateway address has not been entered. This may be accepted by
pressing ‘OK’.
6. Press ‘Back’ (or ‘Next’) to select ‘Restart’. A ‘Restart pop up’ window gives the choice to restart ‘Main OS’, ‘Configuration OS or
‘Force Restart’. Select ‘Main OS’ and click OK.
4.
Import/Export ‘RemoteVisu’ Configuration file to/from the HMI Panel.
The configuration file is copied to a memory stick for editing and then copied back to the HMI panel.
4.1
Preparing a USB memory stick.
The following steps are carried out on a PC.
1. Select a USB memory stick with FAT32 format.
2. Using a text editor such as Notepad create the following line:
cmd /C \Flash\RemoteVisu\import_export.bat
3. Save the text file with the name “autoexec.bat” on the root directory of the USB memory stick. (Make sure that system files can be
viewed). The memory stick may now be safely unplugged.
Note: The memory stick must not contain any other configuration files in the RemoteVisu folder.
E+PLC400
0V
This is a built in switch and may be daisy chained to other displays/devices
24V Power
supply
8
1
1
9
8
1
+24V
1 2 3
HA032099ENG Issue 3 July 14 CN31816 1

Configuration E+HMI150 Panel
4.2
Carrying out the Import/export process.
1. Start HMI panel and wait until it is booted into the HMI application, for example, CODESYSRemoteVisuWinCEV3. Note: error
messages will be shown if the panel is not configured/connected to the E+PLC400.
2. Plug the USB memory stick into the HMI panel. The import/export process will start automatically.
Since no configuration file is found, the current
configuration is copied from the HMI to the
memory stick. The message shown here is
displayed.
3. Close the window. Use File Close or X in
the top right hand corner of the HMI or any key
on the keyboard.
4. The configuration file (“CodesysControl.cfg”) is
now exported to the USB memory stick, which
can now be safely unplugged. The file can be
modified on a PC using a text editor. This file
is stored in the following location of the USB
memory stick.
“\RemoteVisu\CodesysControl.cfg”
5. Using the text editor, open the file to edit the
three lines shown here.
Example:
Note: the configuration file is saved in the exact same location of the USB memory stick as below.
“\RemoteVisu\CodesysControl.cfg”
1. Make sure that the HMI panel is running the RemoteVisu application.
2. Plug the USB memory stick back into the HMI panel. The import/export process of the configuration file is started automatically.
3. This utility executes the following:
a) Backs up the current configuration file found on the HMI onto the memory stick.
b) Copies the new configuration file from memory stick to the of the HMI.
This message is displayed:
4. Once the import is complete, close the window
and safely unplug the memory stick.
5. Close the RemoteVisu application, using the
‘Commands’ ’ Shutdown’ menu or power
cycle the panel. The application will then
restart with the new configuration file.
6. If the settings are correct then RemoteVisu
should find the E+PLC400 in the network and display the correct visualisation.
7.
“Communication.TcpAddressDest” set the ip address of the E+PLC400.
“VisuClient.VisuAppName” set the application name of the CoDeSys project.
“VisuClient.StartVisu” set the specific visualisation screen which is displayed on start up.
A new RemoteVisu config file has been detected...
- Backing-up current config file to
\USBMemory\RemoteVisu\CodesysControl.cfg.bak
- Importing the new RemoteVisu configuration file...
- Copy completed.
- Please unplug the USB stick and restart the HMI panel to start RemoteVisu with
the new config file.
Press any key to continue
Version 1.0
RemoteVisu Import/Export utility ………………………………..
…………………………………………………………………………………………………………
………………………………………………………………………………………….……………
…………………………………………………………………………..
Exporting RemoteVisu configuration file...
RemoteVisu configuration file exported correctly to
\USBMemory\RemoteVisu\CodesysControl.cfg.
Please unplug the USB stick and close window to return to RemoteVisu application
Press any key to continue…
[CmpVisuHandlerRemote]
Communication.TcpAddressDest=192.168.111.222
Communication.TcpAddressDestPort=-1
;Communication.AddressDest=
;Communication.PlcNameDest=N01H0001
VisuClient.VisuAppName=Application
VisuClient.StartVisu=Visualization
;VisuClient.BestFit=1
;Credentials.UserName=
;Credentials.Password=
;VisuClient.AntiAliasing=
[SysFile]
FilePath.1=\Flash\RemoteVisu
[CmpBitmapPool]
;BitMapPath=
CODESYS Project
© Copyright Eurotherm Limited 2014
Eurotherm by Schneider Electric, the Eurotherm logo, Chessell, EurothermSuite, Mini8, Eycon, Eyris, EPower, EPack, nanodac,
piccolo, versadac, optivis, Foxboro and Wonderware are trademarks of Schneider Electric, its subsidiaries and affiliates. All other
brands may be trademarks of their respective owners.
All rights are strictly reserved. No part of this document may be reproduced, modified, or transmitted in any form by any means,
nor may it be stored in a retrieval system other than for the purpose to act as an aid in operating the equipment to which the
document relates, without the prior written permission of Eurotherm Limited.
Eurotherm Limited pursues a policy of continuous development and product improvement. The specifications in this document
may therefore be changed without notice. The information in this document is given in good faith, but is intended for guidance
only.
Eurotherm Limited will accept no responsibility for any losses arising from errors in this document.
Contact Information
Eurotherm Limited
Faraday Close
WORTHING
BN13 3PL
UK
℡ +44 1903 268500
℻ +44 1903 265982
Scan for local contacts
WorldwideOffices
www.eurotherm.com/worldwide
2 HA032099ENG Issue 3 July 14 CN31816
/