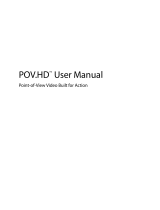5
23
23
23
24
24
25
25
26
26
26
27
27
27
27
28
29
29
30
30
31
32
32
32
33
33
GET CREATIVE
Camera ..................................................34
Taking a quick photo .............................. 34
After you’ve taken your photo ................. 34
Getting to know the viewfi nder................35
Using the fl ash ...................................... 36
Using the quick settings ......................... 36
Adjusting the contrast ............................ 36
Choosing a shot type ............................. 37
Taking a panoramic shot ........................ 37
Using the advanced settings ................... 38
Changing the image size ........................39
Choosing a colour tone .......................... 40
Using the inner camera .......................... 40
Viewing your saved photos ..................... 41
Viewing the details of a photo ................. 41
Video camera ........................................... 42
Shooting a quick video ........................... 42
After you’ve shot your video ...................42
Getting to know the viewfi nder................43
Adjusting the contrast ............................ 44
Using the advanced settings ................... 44
Changing the video image size ............... 45
Choosing a colour tone .......................... 46
Using the inner video camera .................46
Watching your saved videos ................... 47
Watching your videos on your TV ............ 47
Your photos and videos ............................ 48
Viewing your photos and videos .............. 48
Using zoom when viewing a video
or photo ................................................ 48
Adjusting the volume when viewing
a video .................................................. 48
Capturing an image from a video ............ 48
Viewing the details of a video or photo ... 49
Sending a photo or video from
the gallery .............................................49
Viewing your photos as a slide show .......50
Setting a photo as wallpaper .................. 50
Editing your photos ................................ 51
Adding text to a photo ............................ 52
Adding an effect to a photo ....................52
Morphing a photo .................................. 53
Adding a colour accent to a photo...........53
Swapping the colours in a photo ............. 53
Editing your videos ................................. 54
Trimming the length of your video ........... 54
Merging two videos together .................. 54
Merging a photo with a video .................54
Adding text to a video ............................ 55
Overlaying a photo ................................. 55
Adding a voice recording ........................56
Adding a soundtrack to your video ..........56
Changing the speed of your video ..........56
Adding a dimming effect ........................57