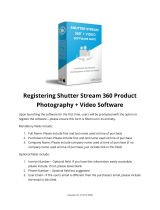7
New version notification
FileMaker Pro 12 automatically checks for new software versions every
30 days and informs you if a new version is available for purchase.
To turn off new version notification, do one of the following:
1 In the New Version Notification dialog box, select
Don’t tell me about new versions again.
1 In Windows, choose Edit menu > Preferences. In the Mac OS,
choose FileMaker
Pro menu > Preferences. In the General tab,
deselect the Notify me when a new version is available option. To
turn on new version notification again, select this preference.
If you disable new version notification, the New Version Notification
dialog box will not display.
About the license key
FileMaker software comes with a unique, 35-digit alphanumeric license
key. Do not lose this license key. We recommend that you keep the license
key in a safe place in case the software ever needs to be reinstalled.
You can find your license key(s) on the back of the DVD sleeve. If you are
installing the software using an electronic download, follow the
instructions in your order confirmation email. You must enter a valid
license key to install the software.
The license key ensures adherence to the FileMaker Pro or
FileMaker
Pro Advanced Software License, which allows for use of one
(1) copy of the software on a single computer at a time along with a
second copy for use on a home or portable computer, subject to the
restrictions in the Software License. For more information, refer to the
FileMaker
Pro or FileMaker Pro Advanced Software License located in
the application folder where you installed your software.
If another copy of the application installed with the same license key is
running on the network, the FileMaker
Pro application displays this error
message: “The maximum number of licensed users are currently using
this copy of FileMaker
Pro.”
To install FileMaker Pro on multiple computers, you must have a unique
license key for each installation, or obtain a volume license for multiple
computers. You must license one copy of FileMaker
Pro for each computer.