Page is loading ...

READ ME FIRST
Fo ld Fo ld Fo ld
QUICK INSTALL GUIDE
AV Series Multi-WAN
Gigabit Router
ABR-4400
Includes:
One: ABR-4400 AV Series Multi-WAN Gigabit Router
Two: Rack Mounting Ears
Four: Rubber Feet
One: Power Cord
SETUP AND CONFIGURATION
1
Physical Installation
The ABR-4400 can be rack-mounted or used as a desktop router. Install the
ABR-4400 in a stable/safe place to avoid any possible damage. Make sure
there is adequate space around the ABR-4400 for ventilation and proper
heat dissipation. Avoid placement in direct sunlight. Do not place heavy
articles on the ABR-4400 and verify the ground connection of the outlet
is functioning properly.
Desktop/Shelf Installation
For desktop/shelf installation, attach the four rubber feet to the corner
indentations on the bottom of the ABR-4400, then place the router on
a solid, level platform.
Rack Installation
Use the included L brackets for convenient installation in a 19-inch server or
AV rack. As shown below, use four screws to attach the L-shaped brackets on
either sides of the ABR-4400, and mount the switch horizontally in the rack.
Use your desired hardware to affix the router supports to the rack.
Install Brackets for Rack-Mounting Attach Feet for Desktop Installation
2
Connecting Ethernet and Power
Before installing the ABR-4400, test the Internet connection to verify that
it is functioning properly. Once Internet access is confirmed to be working,
follow the steps below for installation and configuration.
Connecting Ethernet
Luxul recommends Category-5, super Category-5 or Category-6 unshielded
twisted pair (CAT5/CAT5e/CAT6 UTP). To ensure best performance and
stable data transmission at 1000 Mbps, use Category-6 shielded twisted pair.
1. Connect the WAN: Connect the Internet cable from a telco/ISP
modem/router to the dedicated WAN 1 port on the ABR-4400.
2. Connect the LAN: Connect a cable from the dedicated LAN 1 port on
the ABR-4400 to a switch, access point, or computer.
For best performance, and to maximize available ports, Luxul recommends
connecting all LAN devices to a Luxul switch, then connecting that switch
to the ABR-4400 LAN port via a single Ethernet cable.
n NOTE: WAN 1 and LAN 1-4 are configured by default. The ABR-4400
must be configured to provide additional WAN ports
.
n NOTE: Connect all LAN devices to a Luxul switch, then connect that
switch to the ABR-4400 for best results.
Connecting Power
Use the included power cable to connect the ABR-4400 to a surge-protect-
ed outlet. The AC input socket and power switch are on the rear panel. The
built-in power supply supports 100~240VAC at 50/60Hz.
LEGAL AND REGULATORY INFORMATION
FCC Compliance
This device complies with Part 15 of the FCC Rules. Operation is subject to
the following two conditions: (1) this device may not cause harmful inter-
ference, and (2) this device must accept any interference received, including
interference that may cause undesired operation.
Hereby, Luxul, 14203 Minuteman Drive, Suite 201, Draper, Utah,
84020, declares that this Luxul ABR-4400 is in compliance with the
essential requirements and other relevant provisions of Directive
1995/5/EC.
For a copy of this report send a self addressed stamped envelope
to: Luxul CE, 14203 Minuteman Drive, Suite 201, Draper, Utah, 84020.
Industry Canada (RSS-Gen Issue 4)
CAN ICES-3(B)/NMB-3(B)
Sales
P: 801-822-5450
Technical Support
P: 801-822-5450 Option 3
Copyright and Trademark Notices
No part of this document may be modified or adapted in any way, for any purposes without permission
in writing from Luxul. The material in this document is subject to change without notice. Luxul reserves
the right to make changes to any product to improve reliability, function, or design. No license is granted,
either expressly or by implication or otherwise under any Luxul intellectual property rights. An implied
license only exists for equipment, circuits and subsystems contained in this or any Luxul product.
© Copyright 2015 Luxul. All rights reserved. The name Luxul, the Luxul logo, the Luxul logo mark and
Simply Connected are all trademarks and or registered trademarks of Luxul Wireless, Inc. All other
trademarks and registered trademarks are property of their respective holders.
LUX-QIG-ABR-4400 12181510

READ ME FIRST
Fo ld Fo ld Fo ld
QUICK INSTALL GUIDE
AV Series Multi-WAN
Gigabit Router
ABR-4400
Includes:
One: ABR-4400 AV Series Multi-WAN Gigabit Router
Two: Rack Mounting Ears
Four: Rubber Feet
One: Power Cord
SETUP AND CONFIGURATION
1
Physical Installation
The ABR-4400 can be rack-mounted or used as a desktop router. Install the
ABR-4400 in a stable/safe place to avoid any possible damage. Make sure
there is adequate space around the ABR-4400 for ventilation and proper
heat dissipation. Avoid placement in direct sunlight. Do not place heavy
articles on the ABR-4400 and verify the ground connection of the outlet
is functioning properly.
Desktop/Shelf Installation
For desktop/shelf installation, attach the four rubber feet to the corner
indentations on the bottom of the ABR-4400, then place the router on
a solid, level platform.
Rack Installation
Use the included L brackets for convenient installation in a 19-inch server or
AV rack. As shown below, use four screws to attach the L-shaped brackets on
either sides of the ABR-4400, and mount the switch horizontally in the rack.
Use your desired hardware to affix the router supports to the rack.
Install Brackets for Rack-Mounting Attach Feet for Desktop Installation
2
Connecting Ethernet and Power
Before installing the ABR-4400, test the Internet connection to verify that
it is functioning properly. Once Internet access is confirmed to be working,
follow the steps below for installation and configuration.
Connecting Ethernet
Luxul recommends Category-5, super Category-5 or Category-6 unshielded
twisted pair (CAT5/CAT5e/CAT6 UTP). To ensure best performance and
stable data transmission at 1000 Mbps, use Category-6 shielded twisted pair.
1. Connect the WAN: Connect the Internet cable from a telco/ISP
modem/router to the dedicated WAN 1 port on the ABR-4400.
2. Connect the LAN: Connect a cable from the dedicated LAN 1 port on
the ABR-4400 to a switch, access point, or computer.
For best performance, and to maximize available ports, Luxul recommends
connecting all LAN devices to a Luxul switch, then connecting that switch
to the ABR-4400 LAN port via a single Ethernet cable.
n NOTE: WAN 1 and LAN 1-4 are configured by default. The ABR-4400
must be configured to provide additional WAN ports
.
n NOTE: Connect all LAN devices to a Luxul switch, then connect that
switch to the ABR-4400 for best results.
Connecting Power
Use the included power cable to connect the ABR-4400 to a surge-protect-
ed outlet. The AC input socket and power switch are on the rear panel. The
built-in power supply supports 100~240VAC at 50/60Hz.
LEGAL AND REGULATORY INFORMATION
FCC Compliance
This device complies with Part 15 of the FCC Rules. Operation is subject to
the following two conditions: (1) this device may not cause harmful inter-
ference, and (2) this device must accept any interference received, including
interference that may cause undesired operation.
Hereby, Luxul, 14203 Minuteman Drive, Suite 201, Draper, Utah,
84020, declares that this Luxul ABR-4400 is in compliance with the
essential requirements and other relevant provisions of Directive
1995/5/EC.
For a copy of this report send a self addressed stamped envelope
to: Luxul CE, 14203 Minuteman Drive, Suite 201, Draper, Utah, 84020.
Industry Canada (RSS-Gen Issue 4)
CAN ICES-3(B)/NMB-3(B)
Sales
P: 801-822-5450
Technical Support
P: 801-822-5450 Option 3
Copyright and Trademark Notices
No part of this document may be modified or adapted in any way, for any purposes without permission
in writing from Luxul. The material in this document is subject to change without notice. Luxul reserves
the right to make changes to any product to improve reliability, function, or design. No license is granted,
either expressly or by implication or otherwise under any Luxul intellectual property rights. An implied
license only exists for equipment, circuits and subsystems contained in this or any Luxul product.
© Copyright 2015 Luxul. All rights reserved. The name Luxul, the Luxul logo, the Luxul logo mark and
Simply Connected are all trademarks and or registered trademarks of Luxul Wireless, Inc. All other
trademarks and registered trademarks are property of their respective holders.
LUX-QIG-ABR-4400 12181510

READ ME FIRST
Fo ld Fo ld Fo ld
QUICK INSTALL GUIDE
AV Series Multi-WAN
Gigabit Router
ABR-4400
Includes:
One: ABR-4400 AV Series Multi-WAN Gigabit Router
Two: Rack Mounting Ears
Four: Rubber Feet
One: Power Cord
SETUP AND CONFIGURATION
1
Physical Installation
The ABR-4400 can be rack-mounted or used as a desktop router. Install the
ABR-4400 in a stable/safe place to avoid any possible damage. Make sure
there is adequate space around the ABR-4400 for ventilation and proper
heat dissipation. Avoid placement in direct sunlight. Do not place heavy
articles on the ABR-4400 and verify the ground connection of the outlet
is functioning properly.
Desktop/Shelf Installation
For desktop/shelf installation, attach the four rubber feet to the corner
indentations on the bottom of the ABR-4400, then place the router on
a solid, level platform.
Rack Installation
Use the included L brackets for convenient installation in a 19-inch server or
AV rack. As shown below, use four screws to attach the L-shaped brackets on
either sides of the ABR-4400, and mount the switch horizontally in the rack.
Use your desired hardware to affix the router supports to the rack.
Install Brackets for Rack-Mounting Attach Feet for Desktop Installation
2
Connecting Ethernet and Power
Before installing the ABR-4400, test the Internet connection to verify that
it is functioning properly. Once Internet access is confirmed to be working,
follow the steps below for installation and configuration.
Connecting Ethernet
Luxul recommends Category-5, super Category-5 or Category-6 unshielded
twisted pair (CAT5/CAT5e/CAT6 UTP). To ensure best performance and
stable data transmission at 1000 Mbps, use Category-6 shielded twisted pair.
1. Connect the WAN: Connect the Internet cable from a telco/ISP
modem/router to the dedicated WAN 1 port on the ABR-4400.
2. Connect the LAN: Connect a cable from the dedicated LAN 1 port on
the ABR-4400 to a switch, access point, or computer.
For best performance, and to maximize available ports, Luxul recommends
connecting all LAN devices to a Luxul switch, then connecting that switch
to the ABR-4400 LAN port via a single Ethernet cable.
n NOTE: WAN 1 and LAN 1-4 are configured by default. The ABR-4400
must be configured to provide additional WAN ports
.
n NOTE: Connect all LAN devices to a Luxul switch, then connect that
switch to the ABR-4400 for best results.
Connecting Power
Use the included power cable to connect the ABR-4400 to a surge-protect-
ed outlet. The AC input socket and power switch are on the rear panel. The
built-in power supply supports 100~240VAC at 50/60Hz.
LEGAL AND REGULATORY INFORMATION
FCC Compliance
This device complies with Part 15 of the FCC Rules. Operation is subject to
the following two conditions: (1) this device may not cause harmful inter-
ference, and (2) this device must accept any interference received, including
interference that may cause undesired operation.
Hereby, Luxul, 14203 Minuteman Drive, Suite 201, Draper, Utah,
84020, declares that this Luxul ABR-4400 is in compliance with the
essential requirements and other relevant provisions of Directive
1995/5/EC.
For a copy of this report send a self addressed stamped envelope
to: Luxul CE, 14203 Minuteman Drive, Suite 201, Draper, Utah, 84020.
Industry Canada (RSS-Gen Issue 4)
CAN ICES-3(B)/NMB-3(B)
Sales
P: 801-822-5450
Technical Support
P: 801-822-5450 Option 3
Copyright and Trademark Notices
No part of this document may be modified or adapted in any way, for any purposes without permission
in writing from Luxul. The material in this document is subject to change without notice. Luxul reserves
the right to make changes to any product to improve reliability, function, or design. No license is granted,
either expressly or by implication or otherwise under any Luxul intellectual property rights. An implied
license only exists for equipment, circuits and subsystems contained in this or any Luxul product.
© Copyright 2015 Luxul. All rights reserved. The name Luxul, the Luxul logo, the Luxul logo mark and
Simply Connected are all trademarks and or registered trademarks of Luxul Wireless, Inc. All other
trademarks and registered trademarks are property of their respective holders.
LUX-QIG-ABR-4400 12181510

Fo ld Fo ld Fo ld
3
Access and Setup
Default IP Address
The ABR-4400’s default IP address is 192.168.0.1. This can be modified,
however, we recommend you retain the default IP address if possible
for hassle-free installation of other Luxul products.
n NOTE: In the event another device on your network shares the
192.168.0.1 address, you’ll need to temporarily reassign or
remove that device while you configure the ABR-4400.
Connecting a Client Device
Connect a client device to one of the ABR-4400 LAN ports or to a switch
that is connected to an ABR-4400 LAN port. The DHCP server on the
ABR-4400 is configured by default. If your client device is set to obtain an
address automatically, no further configuration is required and you may
skip to the next step, Logging In.
If your computer is not configured to obtain an address automatically,
you’ll need to configure it manually to connect to the ABR-4400’s
192.168.0.x network. To do so, set the IP address of your computer to
an address in the 192.168.0.X range, then set the Gateway/Router
address to 192.168.0.1 (the default IP address of the ABR-4400), and
proceed with configuration.
Once you’re finished configuring the switch, you can return your comput-
er’s IP configuration to normal, typically “Obtain Automatically/DHCP.”
n Note: Visit http://luxul.com/ip-addressing to learn more about
changing your computer’s IP address and getting connected.
Logging In
To access the ABR-4400 web configuration, open your web browser and enter
the router’s default 192.168.0.1 IP address in the address field. Log in to the
router using the default user name and password:
Default IP: 192.168.0.1
Username: admin
Password: admin
Select the menu items on the left to view and/or modify the configuration.
For information on configuring the ABR-4400 and routers in general, review
the Support Resources at luxul.com.
4
Hardware Operation
The front panel of the ABR-4400 features Power, System and USB LEDs, and
port status indicators for each of the router’s five built-in ports.
The rear panel of the ABR-4400 features five RJ-45 Ethernet ports: A single
dedicated WAN port, a dedicated LAN port, and three more ports which can
be configured as either WAN or LAN ports. Using the dedicated WAN port
along with all three shared WAN/LAN ports, the ABR-4400 can be connected
to up to four independent Internet connections simultaneously.
The rear panel also features a power switch and socket, recessed Reset button,
and a switch for selecting blue or green front-panel LED colors to match
other equipment in an audio/video rack. There is also a USB port to support
future expandability.
Front Panel
Back Panel
Reset Button
The Reset button (located on the rear panel) can be used to reset (reboot) the
switch, or to restore the switch factory default settings.
X
To Reset the Router: With the ABR-4400 powered on, press and release
the Reset button.
c CAUTION: Do not hold the button for more than a second. Doing so
could erase all settings and restore factory defaults.
X
To Restore the Default Settings: With the ABR-4400 powered on, press
and hold the Reset button for 15 seconds, then release the button. The
switch automatically restores factory default settings. A factory reset may
take approximately a minute to complete. A successful factory reset is
indicated by all of the port LEDs flashing once. When the System LED begins
to flash, the unit is ready.
c CAUTION: Restoring default settings will remove any/all
custom configuration.
LED Indicators
Indicator State Description
POWER
On ABR-4400 is powered and switched on.
SYSTEM
Flashing
On
Off
ABR-4400 is functioning.
ABR-4400 is booting.
ABR-4400 is not functioning correctly.
USB
On A USB device is connected.
WAN/
LAN
Front
Top Row On
Bottom Row On
Flashing
10/100 Mbps device connected.
1000 Mbps device connected.
Data packets are being transferred.
WAN/
LAN
Rear
Yellow On
Green On
Flashing
10/100 Mbps device connected.
1000 Mbps device connected.
Data packets are being transferred.
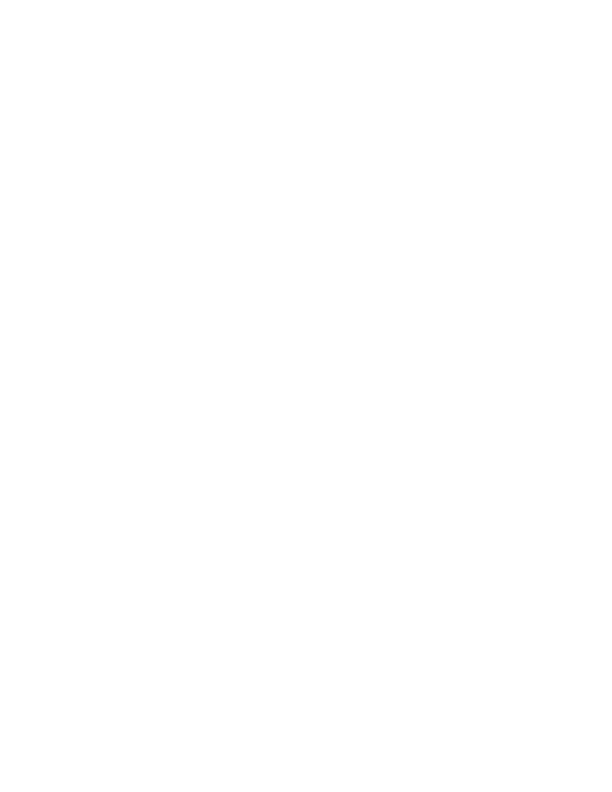
Fo ld Fo ld Fo ld
3
Access and Setup
Default IP Address
The ABR-4400’s default IP address is 192.168.0.1. This can be modified,
however, we recommend you retain the default IP address if possible
for hassle-free installation of other Luxul products.
n NOTE: In the event another device on your network shares the
192.168.0.1 address, you’ll need to temporarily reassign or
remove that device while you configure the ABR-4400.
Connecting a Client Device
Connect a client device to one of the ABR-4400 LAN ports or to a switch
that is connected to an ABR-4400 LAN port. The DHCP server on the
ABR-4400 is configured by default. If your client device is set to obtain an
address automatically, no further configuration is required and you may
skip to the next step, Logging In.
If your computer is not configured to obtain an address automatically,
you’ll need to configure it manually to connect to the ABR-4400’s
192.168.0.x network. To do so, set the IP address of your computer to
an address in the 192.168.0.X range, then set the Gateway/Router
address to 192.168.0.1 (the default IP address of the ABR-4400), and
proceed with configuration.
Once you’re finished configuring the switch, you can return your comput-
er’s IP configuration to normal, typically “Obtain Automatically/DHCP.”
n Note: Visit http://luxul.com/ip-addressing to learn more about
changing your computer’s IP address and getting connected.
Logging In
To access the ABR-4400 web configuration, open your web browser and enter
the router’s default 192.168.0.1 IP address in the address field. Log in to the
router using the default user name and password:
Default IP: 192.168.0.1
Username: admin
Password: admin
Select the menu items on the left to view and/or modify the configuration.
For information on configuring the ABR-4400 and routers in general, review
the Support Resources at luxul.com.
4
Hardware Operation
The front panel of the ABR-4400 features Power, System and USB LEDs, and
port status indicators for each of the router’s five built-in ports.
The rear panel of the ABR-4400 features five RJ-45 Ethernet ports: A single
dedicated WAN port, a dedicated LAN port, and three more ports which can
be configured as either WAN or LAN ports. Using the dedicated WAN port
along with all three shared WAN/LAN ports, the ABR-4400 can be connected
to up to four independent Internet connections simultaneously.
The rear panel also features a power switch and socket, recessed Reset button,
and a switch for selecting blue or green front-panel LED colors to match
other equipment in an audio/video rack. There is also a USB port to support
future expandability.
Front Panel
Back Panel
Reset Button
The Reset button (located on the rear panel) can be used to reset (reboot) the
switch, or to restore the switch factory default settings.
X
To Reset the Router: With the ABR-4400 powered on, press and release
the Reset button.
c CAUTION: Do not hold the button for more than a second. Doing so
could erase all settings and restore factory defaults.
X
To Restore the Default Settings: With the ABR-4400 powered on, press
and hold the Reset button for 15 seconds, then release the button. The
switch automatically restores factory default settings. A factory reset may
take approximately a minute to complete. A successful factory reset is
indicated by all of the port LEDs flashing once. When the System LED begins
to flash, the unit is ready.
c CAUTION: Restoring default settings will remove any/all
custom configuration.
LED Indicators
Indicator State Description
POWER
On ABR-4400 is powered and switched on.
SYSTEM
Flashing
On
Off
ABR-4400 is functioning.
ABR-4400 is booting.
ABR-4400 is not functioning correctly.
USB
On A USB device is connected.
WAN/
LAN
Front
Top Row On
Bottom Row On
Flashing
10/100 Mbps device connected.
1000 Mbps device connected.
Data packets are being transferred.
WAN/
LAN
Rear
Yellow On
Green On
Flashing
10/100 Mbps device connected.
1000 Mbps device connected.
Data packets are being transferred.
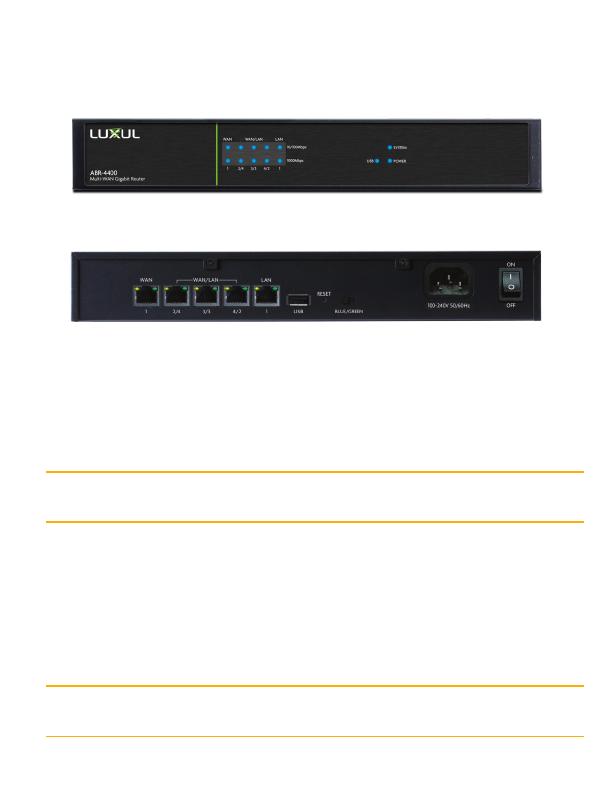
Fo ld Fo ld Fo ld
3
Access and Setup
Default IP Address
The ABR-4400’s default IP address is 192.168.0.1. This can be modified,
however, we recommend you retain the default IP address if possible
for hassle-free installation of other Luxul products.
n NOTE: In the event another device on your network shares the
192.168.0.1 address, you’ll need to temporarily reassign or
remove that device while you configure the ABR-4400.
Connecting a Client Device
Connect a client device to one of the ABR-4400 LAN ports or to a switch
that is connected to an ABR-4400 LAN port. The DHCP server on the
ABR-4400 is configured by default. If your client device is set to obtain an
address automatically, no further configuration is required and you may
skip to the next step, Logging In.
If your computer is not configured to obtain an address automatically,
you’ll need to configure it manually to connect to the ABR-4400’s
192.168.0.x network. To do so, set the IP address of your computer to
an address in the 192.168.0.X range, then set the Gateway/Router
address to 192.168.0.1 (the default IP address of the ABR-4400), and
proceed with configuration.
Once you’re finished configuring the switch, you can return your comput-
er’s IP configuration to normal, typically “Obtain Automatically/DHCP.”
n Note: Visit http://luxul.com/ip-addressing to learn more about
changing your computer’s IP address and getting connected.
Logging In
To access the ABR-4400 web configuration, open your web browser and enter
the router’s default 192.168.0.1 IP address in the address field. Log in to the
router using the default user name and password:
Default IP: 192.168.0.1
Username: admin
Password: admin
Select the menu items on the left to view and/or modify the configuration.
For information on configuring the ABR-4400 and routers in general, review
the Support Resources at luxul.com.
4
Hardware Operation
The front panel of the ABR-4400 features Power, System and USB LEDs, and
port status indicators for each of the router’s five built-in ports.
The rear panel of the ABR-4400 features five RJ-45 Ethernet ports: A single
dedicated WAN port, a dedicated LAN port, and three more ports which can
be configured as either WAN or LAN ports. Using the dedicated WAN port
along with all three shared WAN/LAN ports, the ABR-4400 can be connected
to up to four independent Internet connections simultaneously.
The rear panel also features a power switch and socket, recessed Reset button,
and a switch for selecting blue or green front-panel LED colors to match
other equipment in an audio/video rack. There is also a USB port to support
future expandability.
Front Panel
Back Panel
Reset Button
The Reset button (located on the rear panel) can be used to reset (reboot) the
switch, or to restore the switch factory default settings.
X
To Reset the Router: With the ABR-4400 powered on, press and release
the Reset button.
c CAUTION: Do not hold the button for more than a second. Doing so
could erase all settings and restore factory defaults.
X
To Restore the Default Settings: With the ABR-4400 powered on, press
and hold the Reset button for 15 seconds, then release the button. The
switch automatically restores factory default settings. A factory reset may
take approximately a minute to complete. A successful factory reset is
indicated by all of the port LEDs flashing once. When the System LED begins
to flash, the unit is ready.
c CAUTION: Restoring default settings will remove any/all
custom configuration.
LED Indicators
Indicator State Description
POWER
On ABR-4400 is powered and switched on.
SYSTEM
Flashing
On
Off
ABR-4400 is functioning.
ABR-4400 is booting.
ABR-4400 is not functioning correctly.
USB
On A USB device is connected.
WAN/
LAN
Front
Top Row On
Bottom Row On
Flashing
10/100 Mbps device connected.
1000 Mbps device connected.
Data packets are being transferred.
WAN/
LAN
Rear
Yellow On
Green On
Flashing
10/100 Mbps device connected.
1000 Mbps device connected.
Data packets are being transferred.

Fo ld Fo ld Fo ld
3
Access and Setup
Default IP Address
The ABR-4400’s default IP address is 192.168.0.1. This can be modified,
however, we recommend you retain the default IP address if possible
for hassle-free installation of other Luxul products.
n NOTE: In the event another device on your network shares the
192.168.0.1 address, you’ll need to temporarily reassign or
remove that device while you configure the ABR-4400.
Connecting a Client Device
Connect a client device to one of the ABR-4400 LAN ports or to a switch
that is connected to an ABR-4400 LAN port. The DHCP server on the
ABR-4400 is configured by default. If your client device is set to obtain an
address automatically, no further configuration is required and you may
skip to the next step, Logging In.
If your computer is not configured to obtain an address automatically,
you’ll need to configure it manually to connect to the ABR-4400’s
192.168.0.x network. To do so, set the IP address of your computer to
an address in the 192.168.0.X range, then set the Gateway/Router
address to 192.168.0.1 (the default IP address of the ABR-4400), and
proceed with configuration.
Once you’re finished configuring the switch, you can return your comput-
er’s IP configuration to normal, typically “Obtain Automatically/DHCP.”
n Note: Visit http://luxul.com/ip-addressing to learn more about
changing your computer’s IP address and getting connected.
Logging In
To access the ABR-4400 web configuration, open your web browser and enter
the router’s default 192.168.0.1 IP address in the address field. Log in to the
router using the default user name and password:
Default IP: 192.168.0.1
Username: admin
Password: admin
Select the menu items on the left to view and/or modify the configuration.
For information on configuring the ABR-4400 and routers in general, review
the Support Resources at luxul.com.
4
Hardware Operation
The front panel of the ABR-4400 features Power, System and USB LEDs, and
port status indicators for each of the router’s five built-in ports.
The rear panel of the ABR-4400 features five RJ-45 Ethernet ports: A single
dedicated WAN port, a dedicated LAN port, and three more ports which can
be configured as either WAN or LAN ports. Using the dedicated WAN port
along with all three shared WAN/LAN ports, the ABR-4400 can be connected
to up to four independent Internet connections simultaneously.
The rear panel also features a power switch and socket, recessed Reset button,
and a switch for selecting blue or green front-panel LED colors to match
other equipment in an audio/video rack. There is also a USB port to support
future expandability.
Front Panel
Back Panel
Reset Button
The Reset button (located on the rear panel) can be used to reset (reboot) the
switch, or to restore the switch factory default settings.
X
To Reset the Router: With the ABR-4400 powered on, press and release
the Reset button.
c CAUTION: Do not hold the button for more than a second. Doing so
could erase all settings and restore factory defaults.
X
To Restore the Default Settings: With the ABR-4400 powered on, press
and hold the Reset button for 15 seconds, then release the button. The
switch automatically restores factory default settings. A factory reset may
take approximately a minute to complete. A successful factory reset is
indicated by all of the port LEDs flashing once. When the System LED begins
to flash, the unit is ready.
c CAUTION: Restoring default settings will remove any/all
custom configuration.
LED Indicators
Indicator State Description
POWER
On ABR-4400 is powered and switched on.
SYSTEM
Flashing
On
Off
ABR-4400 is functioning.
ABR-4400 is booting.
ABR-4400 is not functioning correctly.
USB
On A USB device is connected.
WAN/
LAN
Front
Top Row On
Bottom Row On
Flashing
10/100 Mbps device connected.
1000 Mbps device connected.
Data packets are being transferred.
WAN/
LAN
Rear
Yellow On
Green On
Flashing
10/100 Mbps device connected.
1000 Mbps device connected.
Data packets are being transferred.
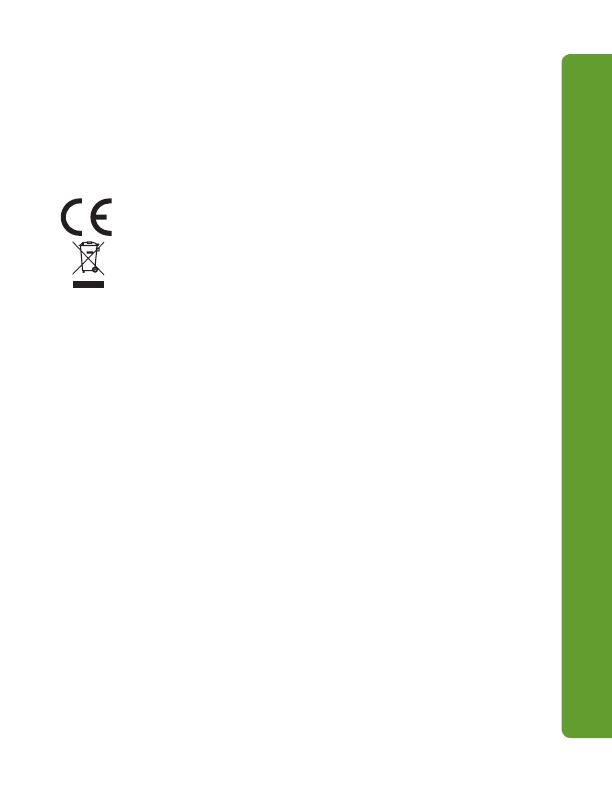
READ ME FIRST
Fo ld Fo ld Fo ld
QUICK INSTALL GUIDE
AV Series Multi-WAN
Gigabit Router
ABR-4400
Includes:
One: ABR-4400 AV Series Multi-WAN Gigabit Router
Two: Rack Mounting Ears
Four: Rubber Feet
One: Power Cord
SETUP AND CONFIGURATION
1
Physical Installation
The ABR-4400 can be rack-mounted or used as a desktop router. Install the
ABR-4400 in a stable/safe place to avoid any possible damage. Make sure
there is adequate space around the ABR-4400 for ventilation and proper
heat dissipation. Avoid placement in direct sunlight. Do not place heavy
articles on the ABR-4400 and verify the ground connection of the outlet
is functioning properly.
Desktop/Shelf Installation
For desktop/shelf installation, attach the four rubber feet to the corner
indentations on the bottom of the ABR-4400, then place the router on
a solid, level platform.
Rack Installation
Use the included L brackets for convenient installation in a 19-inch server or
AV rack. As shown below, use four screws to attach the L-shaped brackets on
either sides of the ABR-4400, and mount the switch horizontally in the rack.
Use your desired hardware to affix the router supports to the rack.
Install Brackets for Rack-Mounting Attach Feet for Desktop Installation
2
Connecting Ethernet and Power
Before installing the ABR-4400, test the Internet connection to verify that
it is functioning properly. Once Internet access is confirmed to be working,
follow the steps below for installation and configuration.
Connecting Ethernet
Luxul recommends Category-5, super Category-5 or Category-6 unshielded
twisted pair (CAT5/CAT5e/CAT6 UTP). To ensure best performance and
stable data transmission at 1000 Mbps, use Category-6 shielded twisted pair.
1. Connect the WAN: Connect the Internet cable from a telco/ISP
modem/router to the dedicated WAN 1 port on the ABR-4400.
2. Connect the LAN: Connect a cable from the dedicated LAN 1 port on
the ABR-4400 to a switch, access point, or computer.
For best performance, and to maximize available ports, Luxul recommends
connecting all LAN devices to a Luxul switch, then connecting that switch
to the ABR-4400 LAN port via a single Ethernet cable.
n NOTE: WAN 1 and LAN 1-4 are configured by default. The ABR-4400
must be configured to provide additional WAN ports
.
n NOTE: Connect all LAN devices to a Luxul switch, then connect that
switch to the ABR-4400 for best results.
Connecting Power
Use the included power cable to connect the ABR-4400 to a surge-protect-
ed outlet. The AC input socket and power switch are on the rear panel. The
built-in power supply supports 100~240VAC at 50/60Hz.
LEGAL AND REGULATORY INFORMATION
FCC Compliance
This device complies with Part 15 of the FCC Rules. Operation is subject to
the following two conditions: (1) this device may not cause harmful inter-
ference, and (2) this device must accept any interference received, including
interference that may cause undesired operation.
Hereby, Luxul, 14203 Minuteman Drive, Suite 201, Draper, Utah,
84020, declares that this Luxul ABR-4400 is in compliance with the
essential requirements and other relevant provisions of Directive
1995/5/EC.
For a copy of this report send a self addressed stamped envelope
to: Luxul CE, 14203 Minuteman Drive, Suite 201, Draper, Utah, 84020.
Industry Canada (RSS-Gen Issue 4)
CAN ICES-3(B)/NMB-3(B)
Sales
P: 801-822-5450
Technical Support
P: 801-822-5450 Option 3
Copyright and Trademark Notices
No part of this document may be modified or adapted in any way, for any purposes without permission
in writing from Luxul. The material in this document is subject to change without notice. Luxul reserves
the right to make changes to any product to improve reliability, function, or design. No license is granted,
either expressly or by implication or otherwise under any Luxul intellectual property rights. An implied
license only exists for equipment, circuits and subsystems contained in this or any Luxul product.
© Copyright 2015 Luxul. All rights reserved. The name Luxul, the Luxul logo, the Luxul logo mark and
Simply Connected are all trademarks and or registered trademarks of Luxul Wireless, Inc. All other
trademarks and registered trademarks are property of their respective holders.
LUX-QIG-ABR-4400 12181510
/