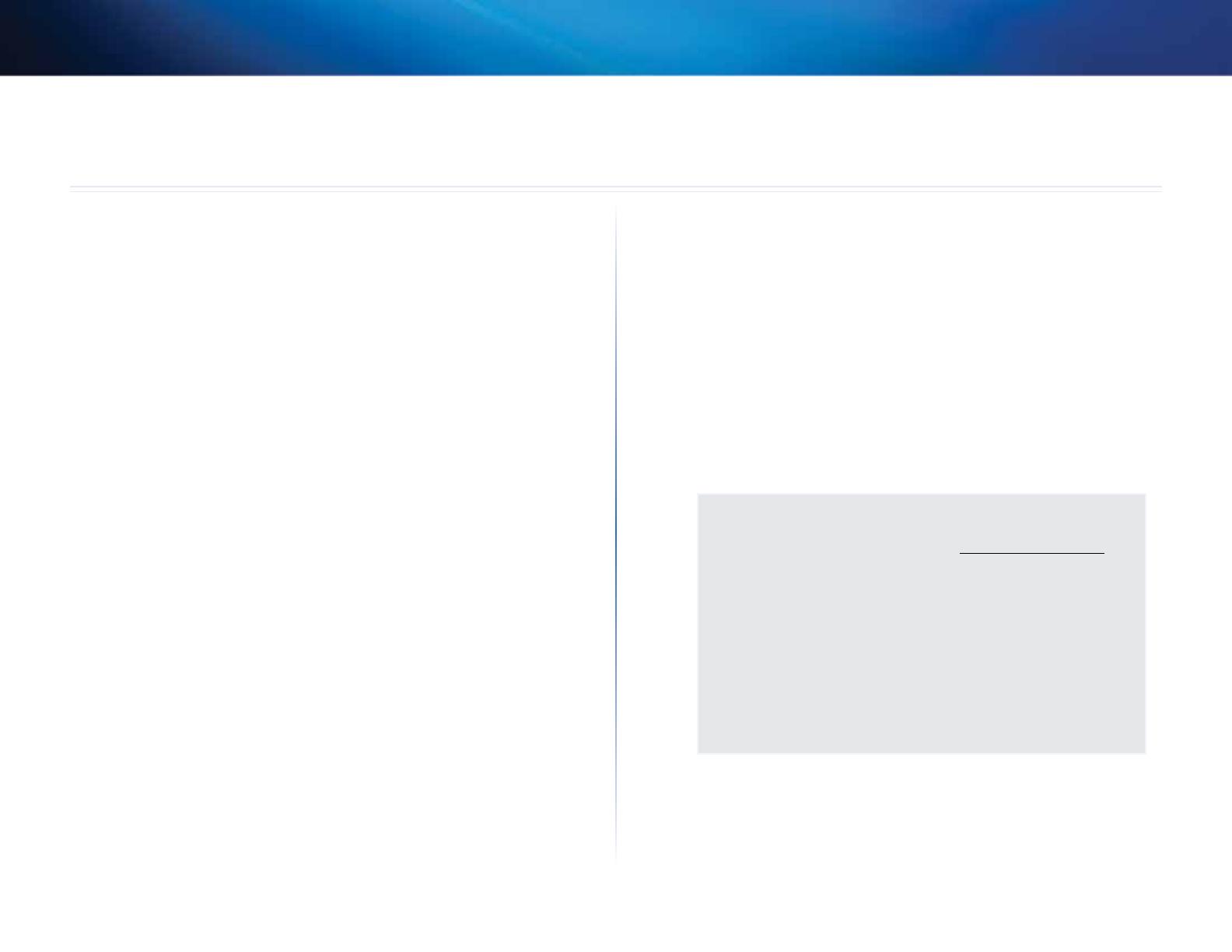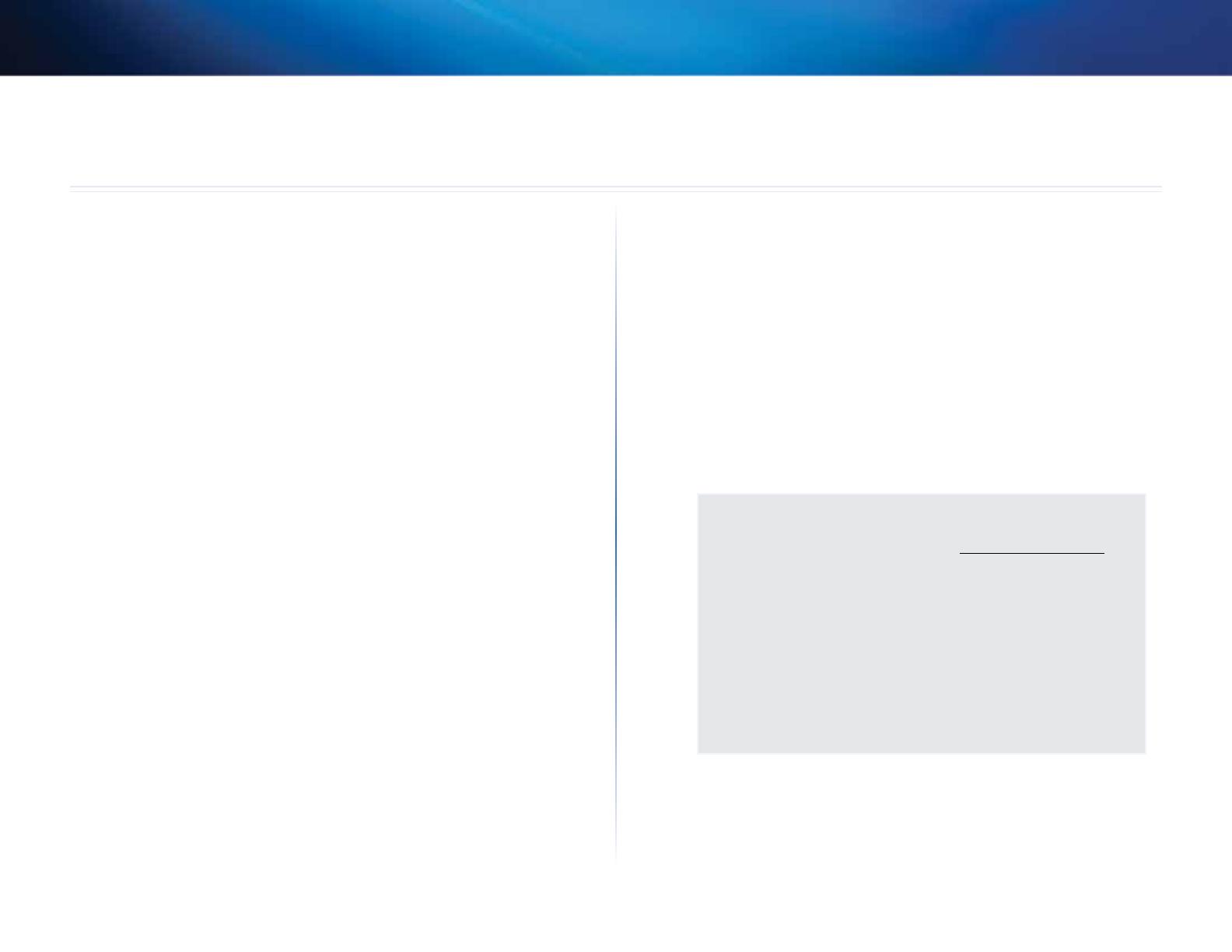
21
Specifications
Linksys X2000
21
X2000
Standards WLAN: 802.11n, 802.11g, 802.11b
Ethernet: 802.3, 802.3u
ADSL: T1.413i2, G.992.1 (G.DMT), G.992.2
(G.Lite), G.992.3 (ADSL2), G.992.5 (ADSL2+)
for Annex A, B, M, L, U-R2 for Annex B
Ports DSL, Cable, Ethernet (1-3), Power
Buttons On/Off, Reset, Wi-Fi Protected Setup™
LEDs Power, Ethernet (1-3), Wi-Fi Protected Setup,
Wireless, Internet
Cabling Type CAT5, RJ-11 (for Annex A), RJ-45 (for Annex B)
Antennas 2 Internal
Modulations 802.11b: CCK/QPSK, BPSK
802.11g: OFDM/BPSK, QPSK, 16-QAM, 64-QAM
802.11n: OFDM/BPSK, QPSK, 16-QAM, 64-QAM
Transmit Power 802.11b: 16 ± 1.5 dBm
802.11g: 16 ± 1.5 dBm
802.11n: 18 ± 1.5 dBm
Receive Sensitivity 802.11b: -87 dBm (typical) @ 11 Mbps
802.11g: -72 dBm (typical) @ 54 Mbps
802.11n HT20: -71 dBm (typical) @ 130 Mbps
802.11n HT40: -68 dBm (typical) @ 270 Mbps
Security Features
WPA2™/WPA™ Personal and Enterprise;
128, 64 bits WEP; MAC Address Filtering;
SPI Firewall
OS Requirements Windows 7, Windows Vista, Windows Vista
(for Setup wizard) 64-bit edition (with Network Magic and Setup
Wizard), or Windows XP
Mac OS X 10.5 or higher
Environmental
Dimensions 202 x 34 x 160 mm (8.0” x 1.3” x 6.3”)
Weight 287 g (10.1 oz)
Power 12VDC, 1A
Certification FCC, CE, Telepermit, K.21, UL, CB,
Wi-Fi (802.11b/g), WPA™, WPA2™, WMM,
Wi-Fi Protected Setup™
Operating Temperature 0 to 40°C (32 to 104°F)
Storage Temperature -20 to 70°C (-4 to 158°F)
Operating Humidity 10 to 85% Noncondensing
Storage Humidity 5 to 90% Noncondensing
NOTES
For regulatory, warranty, and safety information, see the CD that
came with your modem router or go to Linksys.com/support.
Specifications are subject to change without notice.
Maximum performance derived from IEEE Standard 802.11
specifications. Actual performance can vary, including lower
wireless network capacity, data throughput rate, range and
coverage. Performance depends on many factors, conditions and
variables, including distance from the access point, volume of
network traffic, building materials and construction, operating
system used, mix of wireless products used, interference and other
adverse conditions.
Specifications