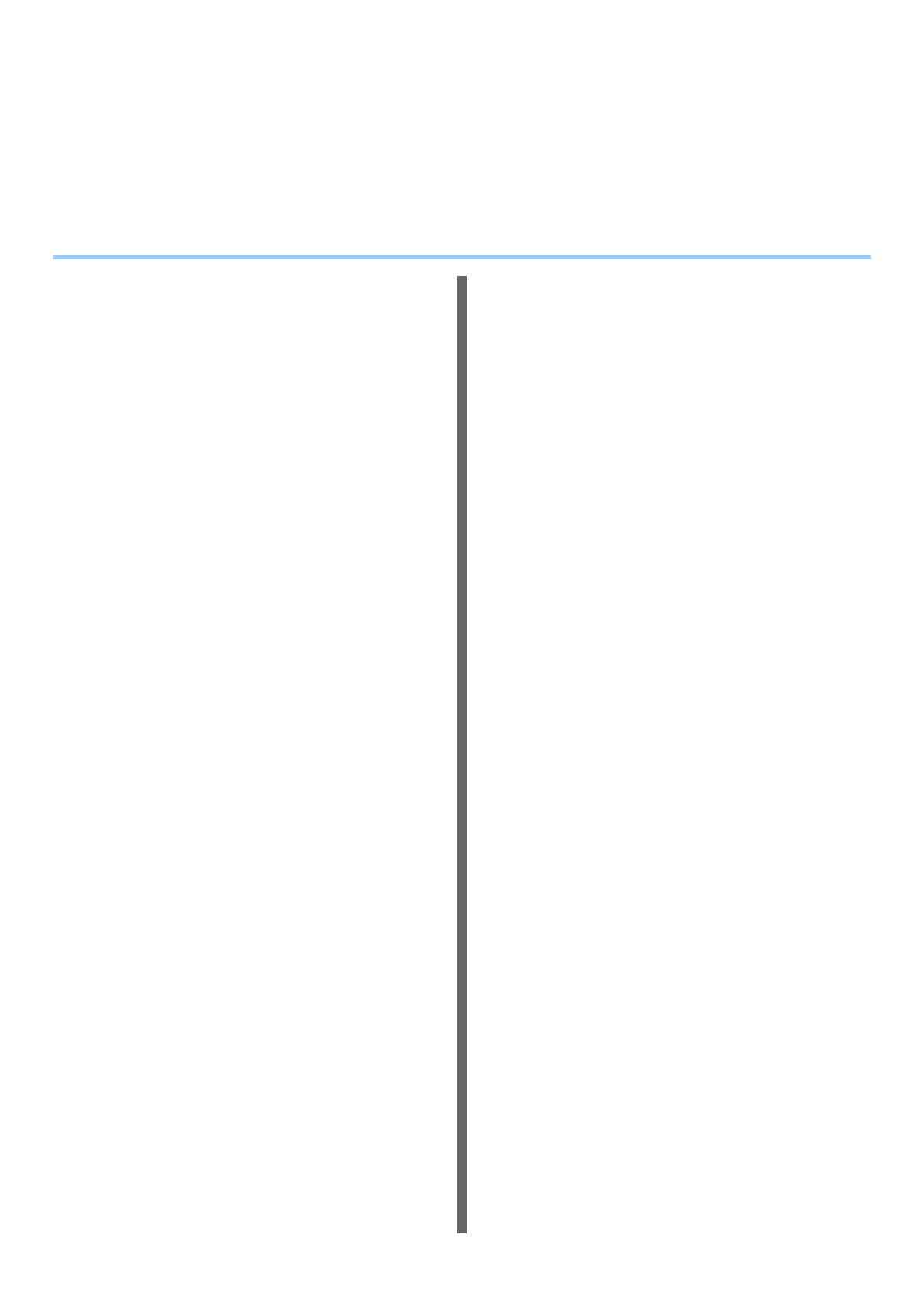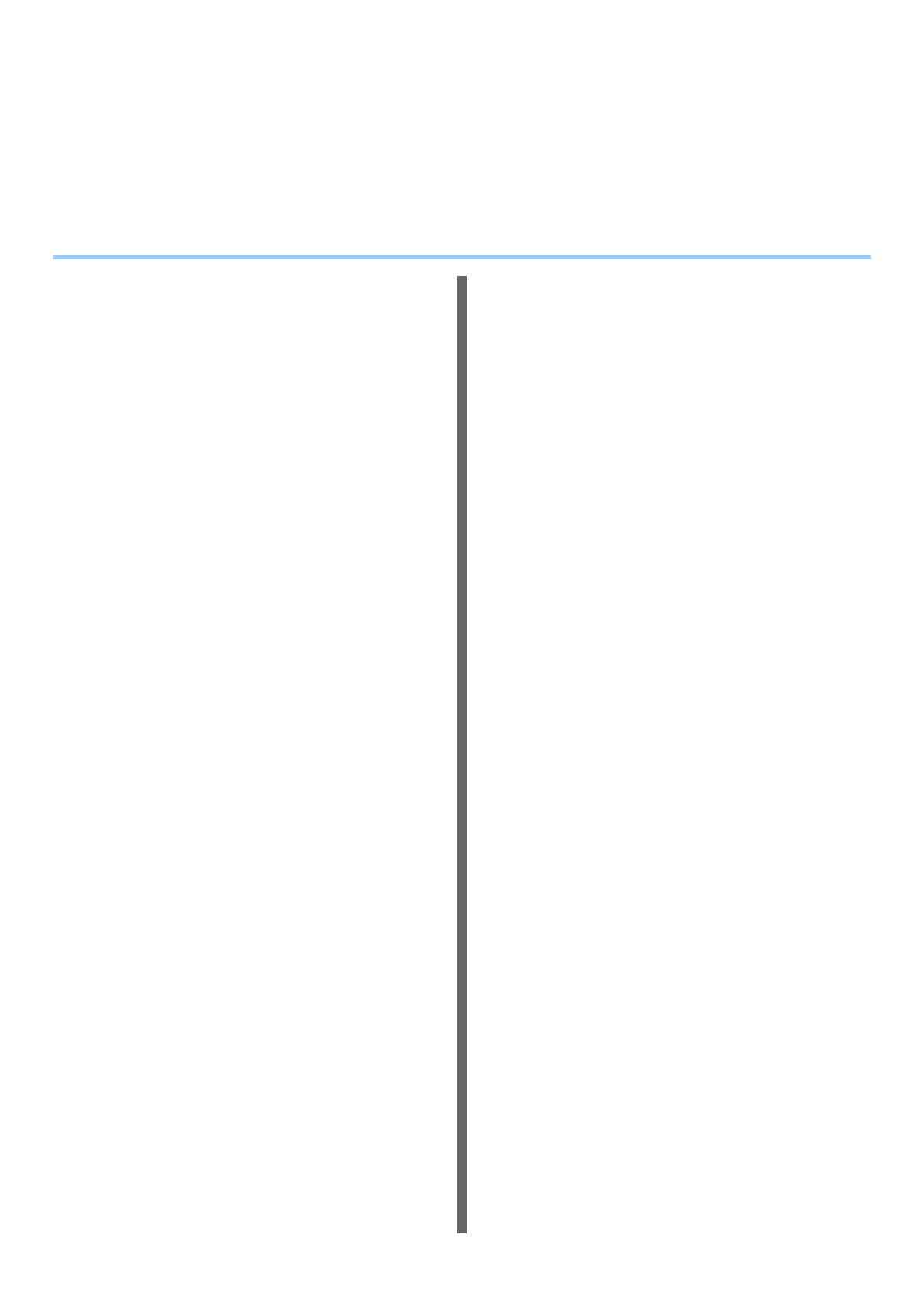
- 2 -
This manual supports the following models.
MC760x, MC770x, MC780x, ES7470x MFP, ES7480x MFP, MPS3537mc, MPS4242mc
The illustrations of the machine used in this document may be different from what you actually see
on your machine.
Table of contents
1 Troubleshooting............................. 4
When a Paper Jam Occurs.......................5
During Paper Jams ..............................................5
When a paper jam occurs in Tray 1, Multi-Purpose
Tray (MPT).............................................................5
When Paper Jam Occurs Inside the Machine..........6
When an Error Remains After Removing Jammed
Paper .....................................................................8
Paper Jam on Both Sides of the Printer Unit ........... 9
When Paper Jam Occurs in Tray 2/3/4 (Option)....10
When Paper Jam Occurs in Inner Finisher
(Option)................................................................ 11
When a Document is Jammed ...........................12
When a Staple Jammed.....................................14
When Staple Jam Occurs in Inner Finisher
(Option)................................................................ 14
When Staple Jam Occurs in Offline Stapler
(Option)................................................................ 14
TROUBLESHOOTING FOR THE
HARDWARE ...........................................16
When This Screen Is Displayed .........................16
Messages Displayed on the Touch Panel..........17
TROUBLESHOOTING FOR PRINTING...20
Print Job Problems.............................................20
Clearing print job errors ......................................... 20
Cannot remember the document password for a
Private Print job ................................................... 21
Printing a document including many graphics takes
time......................................................................21
Printer Driver Problems......................................21
Cannot print (port setting problems) ...................... 21
Cannot print (SNMP Community Name problems)
... 21
Command line options not processed.................... 22
Retrieval of printer configuration failed .................. 22
Cannot change settings on the [Device Settings]
tab........................................................................ 22
Network Connection Problems ..........................22
Cannot print with the equipment (network
connection problems) ..........................................22
Cannot print with SMB print ................................... 23
Client Problems..................................................23
Checking the client status ...................................... 23
Hardware Problems ...........................................24
Print jobs not output............................................... 24
TROUBLESHOOTING FOR COPYING ...25
Copying Problems..............................................25
TROUBLESHOOTING for FAX ...............27
Troubleshooting .................................................27
Error codes ............................................................ 27
Error messages ..................................................... 27
Transmission/reception trouble.............................. 28
TROUBLESHOOTING FOR SCANNING
....29
Scanning Problems ............................................29
Cannot E-mail my scans........................................ 29
Cannot find the data saved in the shared folder .... 29
TROUBLESHOOTING FOR e-Filing.......30
e-Filing Web Utility Problems .............................30
e-Filing Web Utility terminates the session............ 30
Numerous sub windows repeatedly appear........... 30
Displaying the items in the Contents Frame
takes a long time ................................................. 30
Error messages ..................................................... 30
TROUBLESHOOTING FOR NETWORK
CONNECTIONS .....................................32
Locating the Equipment in the Network .............32
Cannot locate the equipment in the network ......... 32
Cannot locate the equipment with Local Discovery
... 33
Equipment does not respond to ping command .... 34
LDAP Search and Authentication Problems ......34
Network shutdown occurs or touch panel disabled
after LDAP search ............................................... 34
LDAP authentication takes a long time.................. 34
Printing Problems (Network Related).................35
SMB print in a Windows operating system
environment......................................................... 35
Raw TCP or LPR print in a Windows operating
system environment ............................................ 35
IPP print in a Windows operating system
environment......................................................... 36
Novell print in a NetWare environment .................. 36
Macintosh environment.......................................... 37
Network Fax (N/W-Fax) Driver Problems...........37
N/W-Fax Driver Installation Error Messages ......... 37