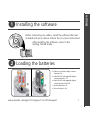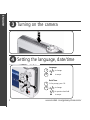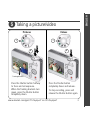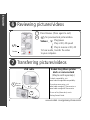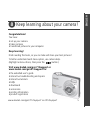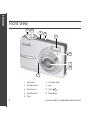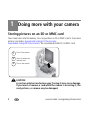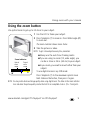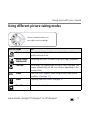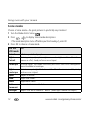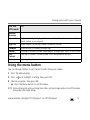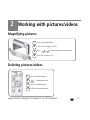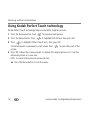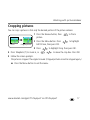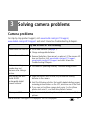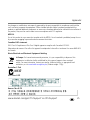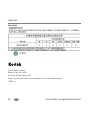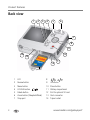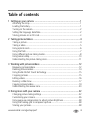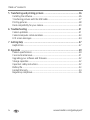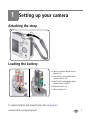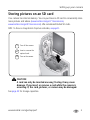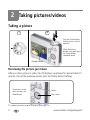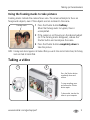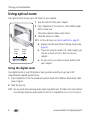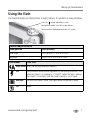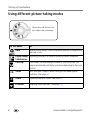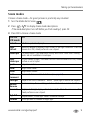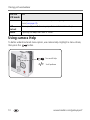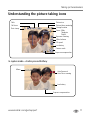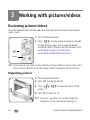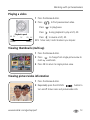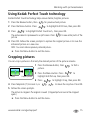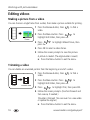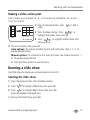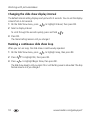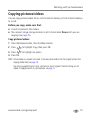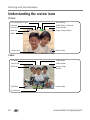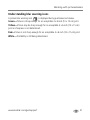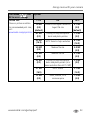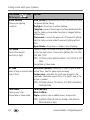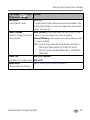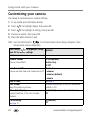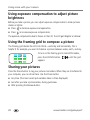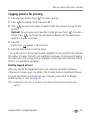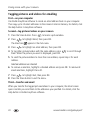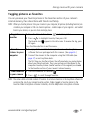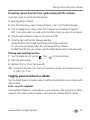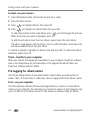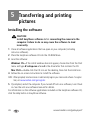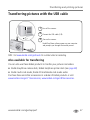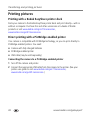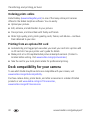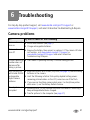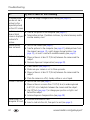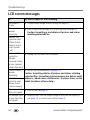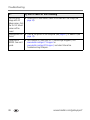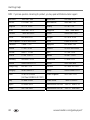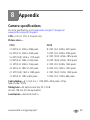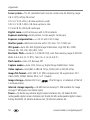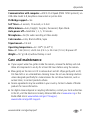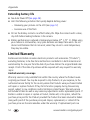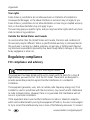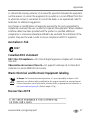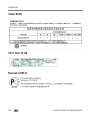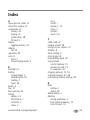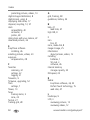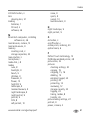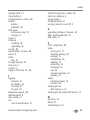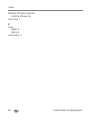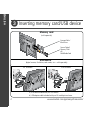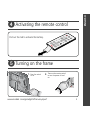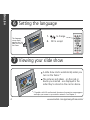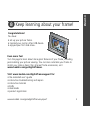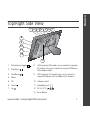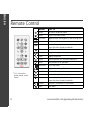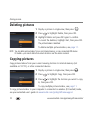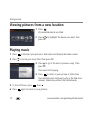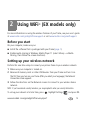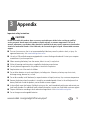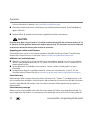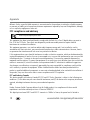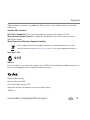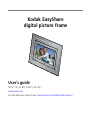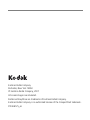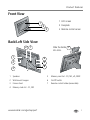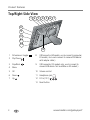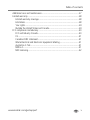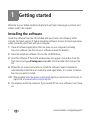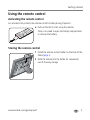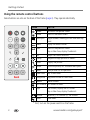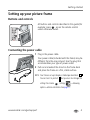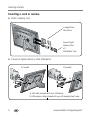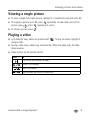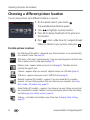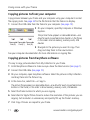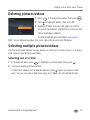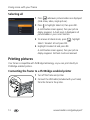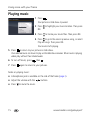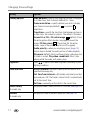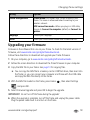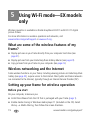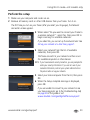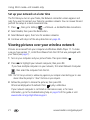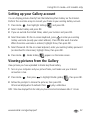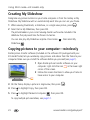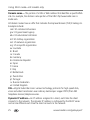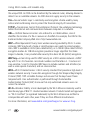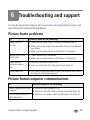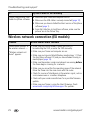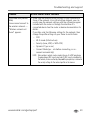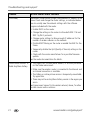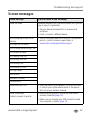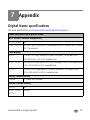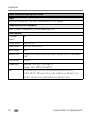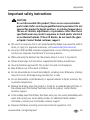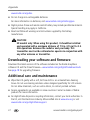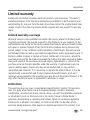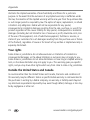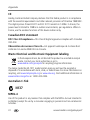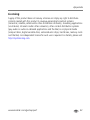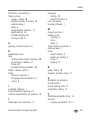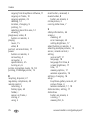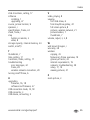Kodak
EasyShare
Zoom Digital Camera
C713
C813
Getting started guide

www.kodak.com/go/c713support or c813support 1
ENGLISH
Installing the software
Loading the batteries
After installing the software, return to this
Getting Started Guide.
Before connecting any cables, install the software that was
included with your camera. Follow the on-screen instructions.
• Kodak oxy-alkaline digital camera
batteries AA
• Kodak Ni-MH rechargeable digital
camera batteries AA
• Kodak Ni-MH rechargeable digital
camera battery KAA2HR
• alkaline batteries AA
• lithium batteries AA

2 www.kodak.com/go/easysharecenter
ENGLISH
Turning on the camera
Setting the language, date/time
2
1
to change.
for previous/next field.
OK
to accept.
At the prompt, press OK.
2
1
to change.
OK
to accept.
Language:
Date/Time:

www.kodak.com/go/c713support or c813support 3
ENGLISH
Taking a picture/video
2
Press the Shutter button halfway
to focus and set exposure.
When the framing brackets turn
green, press the Shutter button
completely down.
Pictures Videos
Press the Shutter button
completely down and release.
To stop recording, press and
release the Shutter button again.
1
2
1
Framing brackets

4 www.kodak.com/go/easysharecenter
ENGLISH
Reviewing pictures/videos
Transferring pictures/videos
1
2
for previous/next picture/video.
Press Review. (Press again to exit.)
Play/pause
To hear audio, transfer the video
to your computer.
Play at 2X, 4X speed
Videos:
Review
Play in reverse at 2X, 4X
1
2
USB cable Kodak EasyShare printer
dock or camera dock
(May be sold separately.)
For dock compatibility, visit
www.kodak.com/go/dockcompatibility.
To purchase accessories, visit
www.kodak.com/go/c713accessories or
www.kodak.com/go/c813accessories
To use an EasyShare dock, see its
Getting Started Guide.
Turn on
camera

www.kodak.com/go/c713support or c813support 5
ENGLISH
Keep learning about your camera!
Congratulations!
You have:
• set up your camera
• taken pictures
• transferred pictures to your computer
Visit www.kodak.com/go/c713support or
www.kodak.com/go/c813support for:
• the extended user’s guide
• interactive troubleshooting and repairs
• interactive tutorials
• FAQs
• downloads
• accessories
• printing information
• product registration
Keep learning!
Finish reading this book, so you can take and share your best pictures!
To better understand each menu option, use camera Help.
(Highlight a menu choice, then press the button.)

6 www.kodak.com/go/easysharecenter
ENGLISH
Front view
1 Mode dial 6 Self-timer light
2 Shutter button 7 Lens
3 Flash button 8 USB
4 On/Off button 9 Microphone
5Flash
5
4
1
8
6
2
3
7
9

www.kodak.com/go/c713support or c813support 7
ENGLISH
Back view
1LCD 8
2 Review button 9 OK button
3 Menu button 10 Share button
4 LCD/Info button 11 Battery compartment
5 Delete button 12 Slot for optional SD or MMC card
6 Zoom button (Telephoto/Wide) 13 Dock connector
7 Strap post 14 Tripod socket
2 6
1
10
11
12
13
7
14
3 4 5
optional
8
9

8 www.kodak.com/go/easysharecenter
1 Doing more with your camera
Storing pictures on an SD or MMC card
Your camera has internal memory. You can purchase an SD or MMC card to store more
pictures and videos (www.kodak.com/go/c713accessories,
www.kodak.com/go/c813accessories). We recommend Kodak SD or MMC cards.
CAUTION:
A card can only be inserted one way; forcing it may cause damage.
If you insert or remove a card while the camera is accessing it, the
card, pictures, or camera may be damaged.
1
Turn off the camera.
2
Insert or remove the
optional card.
3
Turn on the camera.

Doing more with your camera
www.kodak.com/go/c713support or c813support 9
Using the zoom button
Use optical zoom to get up to 3X closer to your subject.
1 Use the LCD to frame your subject.
2 Press Telephoto (T) to zoom in. Press Wide Angle (W)
to zoom out.
The zoom indicator shows zoom status.
3 Take the picture or video.
NOTE: To get a focused picture every time, remember:
■Always use the auto focus framing marks.
■If you are using no zoom (1X, wide angle), you
can be as close as 24 in. (60 cm) to your subject.
■As you zoom, you need to move further from your
subject.
To use digital zoom in any Still mode:
Press Telephoto (T) to the maximum optical zoom
limit. Release the button, then press it again.
NOTE: You may notice decreased image quality when using digital zoom. The slider on the zoom indicator
turns red when the picture quality reaches the limit for an acceptable 4 x 6-in. (10 x 15 cm) print.
Zoom indicator
WT
D
Digital
zoom
range
Optical
zoom
range

Doing more with your camera
10 www.kodak.com/go/easysharecenter
Using the flash button
Use the flash when you take pictures at night, indoors, or outdoors in heavy shadows.
Flash modes Flash fires
Auto
Flash
When the lighting conditions require it.
Fill Every time you take a picture, regardless of the lighting conditions. Use
when the subject is in shadow or is “backlit” (when the light is behind
the subject). In low light, hold the camera steady or use a tripod.
Red-eye The flash fires twice—once, then again when the picture is taken.
Off Never.
Flash Distance
Wide angle: 0.6–3.6 m (2–11.8 ft) @ ISO 200
Telephoto: 0.6–2.1 m (2–6.9 ft) @ ISO 200
Press the
The current flash mode appears in the LCD screen.
button repeatedly to scroll
through flash modes (see Flash modes below).

Doing more with your camera
www.kodak.com/go/c713support or c813support 11
Using different picture-taking modes
Use this mode For
Auto General picture taking—offers an excellent balance of image
quality and ease of use.
Digital Image
Stabilization
Minimizing the effects of camera shake and subject movement.
Close-up Close range. Use available light instead of flash if possible. The
camera automatically sets the focus distance depending on the
zoom position.
Scene Point-and-shoot simplicity when taking pictures under special
conditions. (See page 12.)
Video Capturing video with sound. (See page 3.)
Favorites Reviewing favorite pictures.
Choose the mode that best suits
your subjects and surroundings.
SCN

Doing more with your camera
12 www.kodak.com/go/easysharecenter
Scene modes
Choose a Scene mode—for great pictures in practically any situation!
1 Turn the Mode dial to Scene .
2 Press to display Scene mode descriptions.
If the mode description turns off before you finish reading it, press OK.
3 Press OK to choose a Scene mode.
Use this
SCN mode
For
Portrait Full-frame portraits of people.
Night
Portrait
Reducing red eye of people in night scenes or low-light conditions. Place the
camera on a flat, steady surface or use a tripod.
Landscape Far-away scenes. The camera uses infinity auto-focus. Auto-focus framing marks
are not available in Landscape.
Night
Landscape
Distant scenery at night. Flash does not fire. Place the camera on a flat, steady
surface or use a tripod.
Sports Subjects in motion.
Snow Bright snow scenes.
Beach Bright beach scenes.
Text/
Document
Documents. Focus is set to Auto.
Backlight Subjects that are in shadow or “backlit” (when light is behind the subject).

Doing more with your camera
www.kodak.com/go/c713support or c813support 13
Using the menu button
You can change settings to get the best results from your camera.
1 Press the Menu button.
2 Press to highlight a setting, then press OK.
3 Choose an option, then press OK.
■ Press the Menu button to exit the menu.
NOTE: Some settings remain until you change them; others, until you change modes or turn off the camera.
Some modes offer limited settings.
Manner/
Museum
Quiet occasions, like a wedding or lecture. Flash and sound are disabled.
Fireworks Bright, colorful light displays. Flash does not fire. Place the camera on a flat,
steady surface or use a tripod.
High ISO
People indoors, in low-light scenes. Minimizes red eye.
Children Action pictures of children in bright light.
Flower Close-ups of flowers or other small subjects in bright light. Focus is set to Auto.
Self-
Portrait
Close-ups of yourself. Assures proper focus and minimizes red eye.
Sunset Capturing the deep hues seen at sunset.
Use this
SCN mode
For

Doing more with your camera
14 www.kodak.com/go/easysharecenter
Using camera Help
To better understand each menu option, use camera Help. Highlight a menu choice,
then press the button.
Understanding the picture-taking icons
Turn on/off Help
Scroll up/down
Picture size
Pictures/time remaining
Storage location
Exposure metering
White balance
Low battery
Camera mode
Exposure compensation
Zoom:
Date stamp
Self-timer
Flash
ISO speed
Wide
Digital
Telephoto

www.kodak.com/go/c713support or c813support 15
2 Working with pictures/videos
Magnifying pictures
Deleting pictures/videos
Press the Review button.
Press W/T to magnify 2X–8X.
Press
1
2
3
Press OK to return to 1X.
4
to view other parts of the picture.
1
2
4
3
Follow the screen prompts.
Press the Delete button.
View previous/next.
Press the Review button.

Working with pictures/videos
16 www.kodak.com/go/easysharecenter
Using Kodak Perfect Touch technology
Kodak Perfect Touch technology helps ensure better, brighter pictures.
1 Press the Review button, then for previous/next picture.
2 Press the Menu button. Press to highlight Edit Picture, then press OK.
3 Press to highlight Perfect Touch tech., then press OK.
The enhancement is previewed in a split screen. Press to view other parts of the
picture.
4 Press OK. Follow the screen prompts to replace the original picture or to save the
enhanced picture as a new one.
NOTE: You cannot enhance previously enhanced pictures.
■ Press the Menu button to exit the menu.

Working with pictures/videos
www.kodak.com/go/c713support or c813support 17
Cropping pictures
You can crop a picture so that only the desired portion of the picture remains.
1 Press the Review button, then to find a
picture.
2 Press the Menu button. Press to highlight
Edit Picture, then press OK.
3 Press to highlight Crop, then press OK.
4 Press Telephoto (T) to zoom in, or to move the crop box. Press OK.
5 Follow the screen prompts.
The picture is cropped. The original is saved. (Cropped pictures cannot be cropped again.)
■ Press the Menu button to exit the menu.
Picture
Cropped picture

Working with pictures/videos
18 www.kodak.com/go/easysharecenter
Editing videos
Making a picture from a video
You can choose a single frame from a video, then make a picture suitable for printing.
1 Press the Review button, then to find a video.
2 Press the Menu button. Press to highlight
Edit Video, then press OK.
3 Press to highlight Make Picture, then press
OK.
4 Press OK to select a video frame.
5 Follow the screen prompts to save the picture.
A picture is created. (The original video is saved.)
■ Press the Menu button to exit the menu.
Video
Picture

Working with pictures/videos
www.kodak.com/go/c713support or c813support 19
Making a video action print
From a video, you can make a 4-, 9-, or 16-up picture, suitable for a 4 x 6-inch
(10 x 15 cm) print.
1 Press the Review button, then to find a video.
2 Press the Menu button. Press to highlight
Edit Video, then press OK.
3 Press to highlight Video Action Print, then
press OK.
4 Choose an option, then press OK.
Auto options: The camera includes the first and last frames, then 2, 7, or 14
equally spaced frames.
Manual options: You choose the first and last frames; the camera chooses 2, 7, or
14 equally spaced frames.
■ Press the Menu button to exit the menu.
Video
4-, 9-, or
16-up picture
Page is loading ...
Page is loading ...
Page is loading ...
Page is loading ...
Page is loading ...
Page is loading ...
Page is loading ...
Page is loading ...
Page is loading ...
Page is loading ...
Page is loading ...
Page is loading ...
Page is loading ...
Page is loading ...
Page is loading ...
Page is loading ...
Page is loading ...
Page is loading ...
Page is loading ...
Page is loading ...
Page is loading ...
Page is loading ...
Page is loading ...
Page is loading ...
Page is loading ...
Page is loading ...
Page is loading ...
Page is loading ...
Page is loading ...
Page is loading ...
Page is loading ...
Page is loading ...
Page is loading ...
Page is loading ...
Page is loading ...
Page is loading ...
Page is loading ...
Page is loading ...
Page is loading ...
Page is loading ...
Page is loading ...
Page is loading ...
Page is loading ...
Page is loading ...
Page is loading ...
Page is loading ...
Page is loading ...
Page is loading ...
Page is loading ...
Page is loading ...
Page is loading ...
Page is loading ...
Page is loading ...
Page is loading ...
Page is loading ...
Page is loading ...
Page is loading ...
Page is loading ...
Page is loading ...
Page is loading ...
Page is loading ...
Page is loading ...
Page is loading ...
Page is loading ...
Page is loading ...
Page is loading ...
Page is loading ...
Page is loading ...
Page is loading ...
Page is loading ...
Page is loading ...
Page is loading ...
Page is loading ...
Page is loading ...
Page is loading ...
Page is loading ...
Page is loading ...
Page is loading ...
Page is loading ...
Page is loading ...
Page is loading ...
Page is loading ...
Page is loading ...
Page is loading ...
Page is loading ...
Page is loading ...
Page is loading ...
Page is loading ...
Page is loading ...
Page is loading ...
Page is loading ...
Page is loading ...
Page is loading ...
Page is loading ...
Page is loading ...
Page is loading ...
Page is loading ...
Page is loading ...
Page is loading ...
Page is loading ...
Page is loading ...
Page is loading ...
Page is loading ...
Page is loading ...
Page is loading ...
Page is loading ...
Page is loading ...
Page is loading ...
Page is loading ...
Page is loading ...
Page is loading ...
Page is loading ...
Page is loading ...
Page is loading ...
Page is loading ...
Page is loading ...
Page is loading ...
Page is loading ...
Page is loading ...
Page is loading ...
Page is loading ...
Page is loading ...
Page is loading ...
Page is loading ...
Page is loading ...
Page is loading ...
Page is loading ...
Page is loading ...
Page is loading ...
Page is loading ...
Page is loading ...
Page is loading ...
Page is loading ...
Page is loading ...
Page is loading ...
Page is loading ...
Page is loading ...
Page is loading ...
Page is loading ...
Page is loading ...
Page is loading ...
Page is loading ...
Page is loading ...
Page is loading ...
Page is loading ...
Page is loading ...
Page is loading ...
Page is loading ...
Page is loading ...
Page is loading ...
Page is loading ...
Page is loading ...
Page is loading ...
Page is loading ...
Page is loading ...
-
 1
1
-
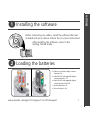 2
2
-
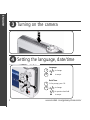 3
3
-
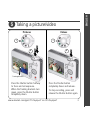 4
4
-
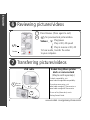 5
5
-
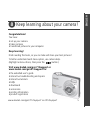 6
6
-
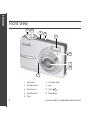 7
7
-
 8
8
-
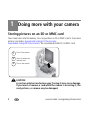 9
9
-
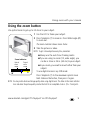 10
10
-
 11
11
-
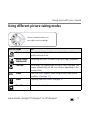 12
12
-
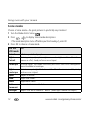 13
13
-
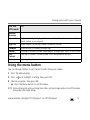 14
14
-
 15
15
-
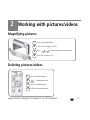 16
16
-
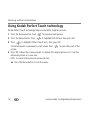 17
17
-
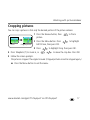 18
18
-
 19
19
-
 20
20
-
 21
21
-
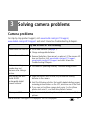 22
22
-
 23
23
-
 24
24
-
 25
25
-
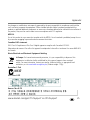 26
26
-
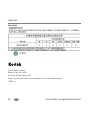 27
27
-
 28
28
-
 29
29
-
 30
30
-
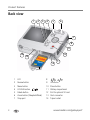 31
31
-
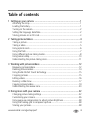 32
32
-
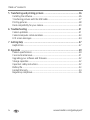 33
33
-
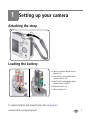 34
34
-
 35
35
-
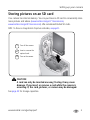 36
36
-
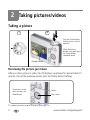 37
37
-
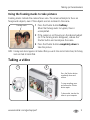 38
38
-
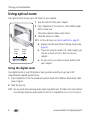 39
39
-
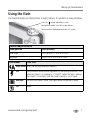 40
40
-
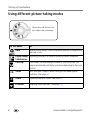 41
41
-
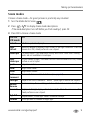 42
42
-
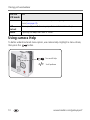 43
43
-
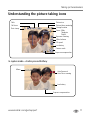 44
44
-
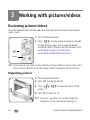 45
45
-
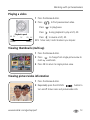 46
46
-
 47
47
-
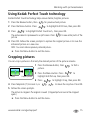 48
48
-
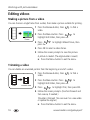 49
49
-
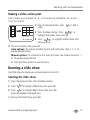 50
50
-
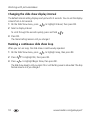 51
51
-
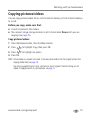 52
52
-
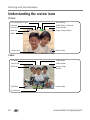 53
53
-
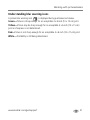 54
54
-
 55
55
-
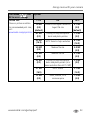 56
56
-
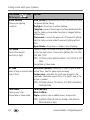 57
57
-
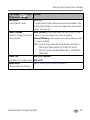 58
58
-
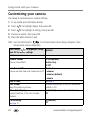 59
59
-
 60
60
-
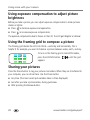 61
61
-
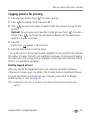 62
62
-
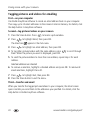 63
63
-
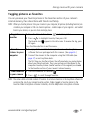 64
64
-
 65
65
-
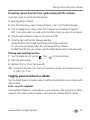 66
66
-
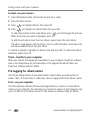 67
67
-
 68
68
-
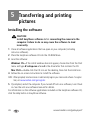 69
69
-
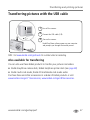 70
70
-
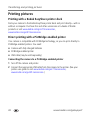 71
71
-
 72
72
-
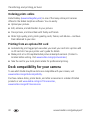 73
73
-
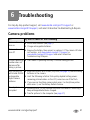 74
74
-
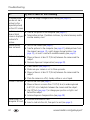 75
75
-
 76
76
-
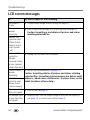 77
77
-
 78
78
-
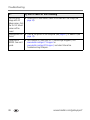 79
79
-
 80
80
-
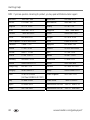 81
81
-
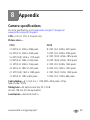 82
82
-
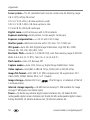 83
83
-
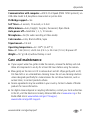 84
84
-
 85
85
-
 86
86
-
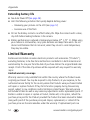 87
87
-
 88
88
-
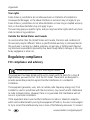 89
89
-
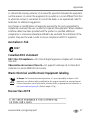 90
90
-
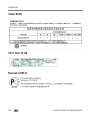 91
91
-
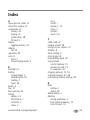 92
92
-
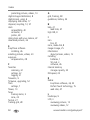 93
93
-
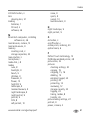 94
94
-
 95
95
-
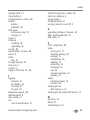 96
96
-
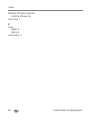 97
97
-
 98
98
-
 99
99
-
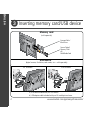 100
100
-
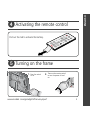 101
101
-
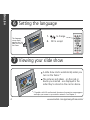 102
102
-
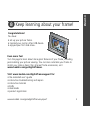 103
103
-
 104
104
-
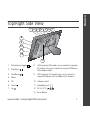 105
105
-
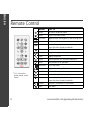 106
106
-
 107
107
-
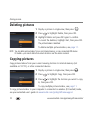 108
108
-
 109
109
-
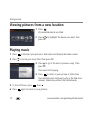 110
110
-
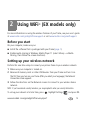 111
111
-
 112
112
-
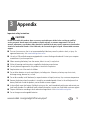 113
113
-
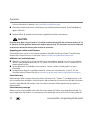 114
114
-
 115
115
-
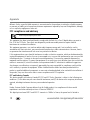 116
116
-
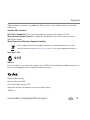 117
117
-
 118
118
-
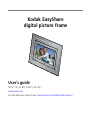 119
119
-
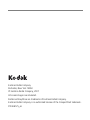 120
120
-
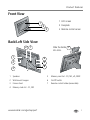 121
121
-
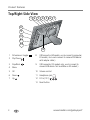 122
122
-
 123
123
-
 124
124
-
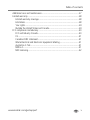 125
125
-
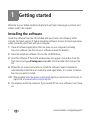 126
126
-
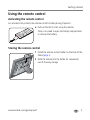 127
127
-
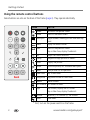 128
128
-
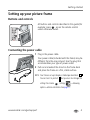 129
129
-
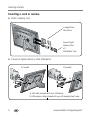 130
130
-
 131
131
-
 132
132
-
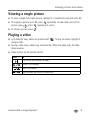 133
133
-
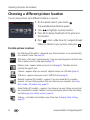 134
134
-
 135
135
-
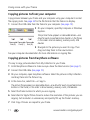 136
136
-
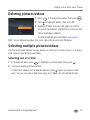 137
137
-
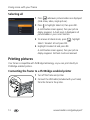 138
138
-
 139
139
-
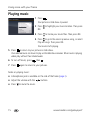 140
140
-
 141
141
-
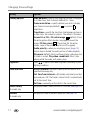 142
142
-
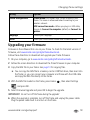 143
143
-
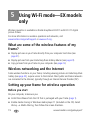 144
144
-
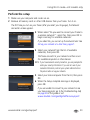 145
145
-
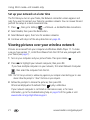 146
146
-
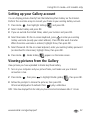 147
147
-
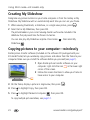 148
148
-
 149
149
-
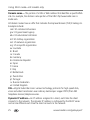 150
150
-
 151
151
-
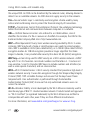 152
152
-
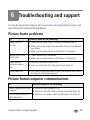 153
153
-
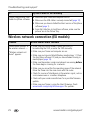 154
154
-
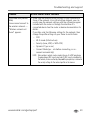 155
155
-
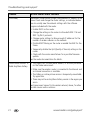 156
156
-
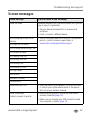 157
157
-
 158
158
-
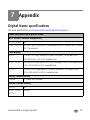 159
159
-
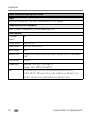 160
160
-
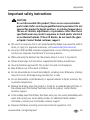 161
161
-
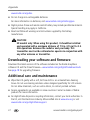 162
162
-
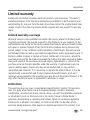 163
163
-
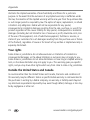 164
164
-
 165
165
-
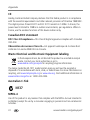 166
166
-
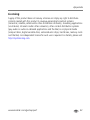 167
167
-
 168
168
-
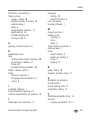 169
169
-
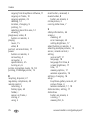 170
170
-
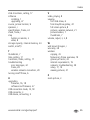 171
171
-
 172
172
-
 173
173
-
 174
174
-
 175
175
Kodak C813 - EASYSHARE Digital Camera Getting Started Manual
- Type
- Getting Started Manual
- This manual is also suitable for
Ask a question and I''ll find the answer in the document
Finding information in a document is now easier with AI
Related papers
-
Kodak EX811 User manual
-
Kodak EX811 User manual
-
Kodak EX811 User manual
-
Kodak 8951956 - EasyShare HDTV Dock Digital Camera Docking Station User manual
-
Kodak P85 User manual
-
Kodak 2F6571 User manual
-
Kodak C713 - EASYSHARE Digital Camera User manual
-
Kodak S510 - EASYSHARE Digital Picture Frame Quick start guide
-
Kodak SV-1011 - EASYSHARE Digital Picture Frame User manual
-
Kodak Digital Frame 1 User manual