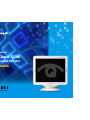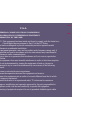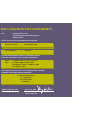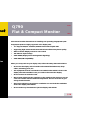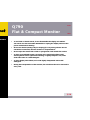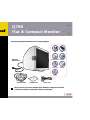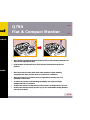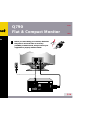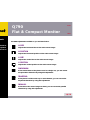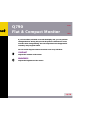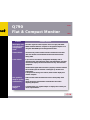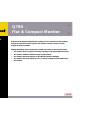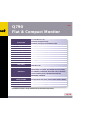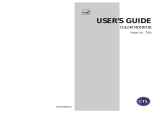Hyundai C17R07080 User manual
- Category
- TVs & monitors
- Type
- User manual
This manual is also suitable for

NEXT
Type No. C17F15090
User’ Guide
ImageQuest Q790
Flat & Compact Monitor
Click
www.hyundaiQ.com

U.S.A.
U.S.FEDERAL COMMUNICATIONS COMMISSION
RADIO FREQUENCY INTERFERENCE STATEMENT
INFORMATION TO THE USER
NOTE : This equipment has been tested and found to comply with the limits for a
Class B digital device pursuant to Part 15 of the FCC Rules.
These limits are designed to provide reasonable protection against harmful
interference in a residential installation.
This equipment generates, uses, and can radiate radio frequency energy and, if
not installed and used in accordance with the instructions, may cause harmful
interference to radio communications.
However, there is no guarantee that interference will not occur in a particular
installation.
If this equipment does cause harmful interference to radio or television reception,
which can be determined by turning the equipment off and on, the user is
encouraged to try to correct the interference by one or more of the following
measures:
Reorient or relocate the receiving antenna.
Increase the separation between the equipment and receiver.
Connect the equipment into an outlet of a circuit different from that to which
the receiver is connected.
Consult the dealer or an experienced radio/TV technician for assistance.
Changes or modification not expressly approved by the party responsible for
compliance could void the user's authority to operate the equipment.
Connecting of peripherals requires the use of grounded shielded signal cables.
BACK
NEXT

WE ImageQuest CO., LTD.
Ami-ri Bubal-Eub Ichon-Si Kyungki-Do
467-860 KOREA
declare under our sole responsibility that the product:
to which this declaration relates is in conformity with the
following standard(s) or other normative document(s)
following the provisions of the Low Voltage Directive 73/23/EEC,
93/68/EEC and the EMC Directive 89/336/EEC.
KOREA / FEB. 05, 2002 HONG KI, KIM
(Place and date of issue) (Name and signature of
authorized person)
DECLARATION OF CONFORMITY
BACK
NEXT
Kind of equipment : COLOR MONITOR
Type-Designation : C17F15090
Safety : EN 60950 : 1992 + A1, A2, A3, A4, A11
EMC : EN 55022 : 1998, EN 55024 : 1998
EN 61000-3-2 : 1995+A1 : 1998+A2 : 1998
EN 61000-3-3 : 1995
Accredited testlaboratory:
TÜV Rheinland
Am Grauen Stein
51105 Köln

BACK
NEXT
Contents
1. Introduction ..............................1/19
2. Safety Information ...................1/19
3. Installing the monitor ..............3/19
3-1. Packing List ...................................3/19
3-2.
Fastening the swivel and tilt base ..
4/19
3-3. Selecting a suitable location ........4/19
3-4. Connecting the monitor ...............5/19
3-5. Setting the refresh rate ................7/19
Preset Timing Table ......................7/19
4. Adjusting the picture .....................8/19
4-1. Using the On-Screen-Display .......9/19
4-2. Direct access buttons ....................9/19
4-3. OSD Adjustments....................... 10/19
5. Display power management .......15/19
Reducing power consumption .........15/19
6. Troubleshooting ...........................16/19
7. Specifications ...............................19/19
Q790
Flat & Compact Monitor

1. Introduction
2. Safety Information
1/19
BACK
NEXT
This manual contains instructions for installing and operating ImageQuest Q790.
ImageQuest Q790 is a highly ergonomic color display unit;
• 17” diagonal Flat(16” viewable) 0.20mm horizontal dot pitch CDT
• Supporting high screen refresh rates and full scan flicker-free picture quality
• With On Screen Display menus for user control
• 100-240V AC input voltage
• VESA DPMS (Display Power Management Signaling)
• VESA DDC1/2B compatibility
When you set up and use your display unit, follow the safety instructions below.
• Do not use the display unit in humid environments like bathrooms, damp
cellars, swimming pools, etc.
• This equipment must be connected to an earthed outlet which is close to the
display unit and accessible in case you need to disconnect the display.
• Do not connect an extension cord.
• Never insert objects into the openings on the outside of the device as you can
come into contact with live electrical components. This can cause fire or give
strong electrical shocks.
• Slots in the cabinet are provided for ventilation. Do not block the ventilation
slots in the display unit cabinet.
• Do not under any circumstances open the display unit cabinet.
Q790
Flat & Compact Monitor

2/19
BACK
NEXT
• To avoid risk of electric shock, do not disassemble the display unit cabinet.
The unit is not user-serviceable. Remember to unplug the display unit from the
power outlet before cleaning.
• Do not use alcohol (methyl, ethyl or isopropyl) or any strong solvent. Do not
use thinner or benzene, abrasive cleaners or compressed air.
• Do not wipe the screen with a cloth or sponge that could scratch the surface.
• To clean your antistatic screen, use water and a special microfiber screen
cleaning tissue used in optical lens cleaning, or lightly dampen a soft, clean
cloth with water or a mild detergent.
• To clean display unit cabinet, use a cloth lightly dampended with a mild
detergent.
• During the transportation of the monitor, the swivel base has to be removed in
every case.
Cleaning and Maintenance
Q790
Flat & Compact Monitor

The following items should be found in the packaging.
Above power cord can be changed upon different voltage areas. Please
contact your dealer if anything is missing or damaged.
3/19
BACK
NEXT
3. Installing the
monitor
3-1. Packing List
!
Q790
Flat & Compact Monitor
UK
America/Canada
Japan
Australia
Korea
Europe
South Africa
Attached
Signal Cable
Compact Disc
Power cord
Tilt and Swivel

4/19
BACK
NEXT
3-2. Fastening the swivel
and tilt base
3-3. Selecting a suitable
location
• Place the base against the bottom of the monitor so that the base fasteners are
aligned with appropriate slots.
• Push the base towards the front of the monitor until the latch locks into
position.
• Place the monitor at least 30cm from other electrical or heat-emitting
equipment and allow at least 10cm on each side for ventilation.
• Place the monitor in a position where no light shines directly onto or is
reflected on the screen.
• To reduce eye strain, avoid installing the display unit against a bright
background such as a window.
• Position the monitor so that the top of the screen is no higher than eye level.
• Position the monitor directly in front of you at a comfortable reading distance
(around 45 to 90cm)
Q790
Flat & Compact Monitor

5/19
BACK
NEXT
3-4. Connecting the
monitor
Before you start cabling your monitor, check that
the power is off on all units. To avoid any
possibility of electric shock, always connect your
equipment to properly earthed outlets.
!
Q790
Flat & Compact Monitor

6/19
BACK
NEXT
1. Insert the 15-pin signal cable connector to the VGA connection on your
computer and screw it down.
2. Plug the display unit’s power cable first to the back of the display unit.
3. Then plug the power cable to a 100V - 240V earthed electrical outlet or to the
system unit, if it has an outlet for the display power cable.
4. Turn on the display unit using the Power switch and check that the power
LED is on. If not, repeat steps 2, 3 and 4 or refer to the Troubleshooting section
of this guide.
5. Turn on the power to the computer. The picture will appear within about 15
seconds. Adjust the picture to obtain optimum picture quality. See the section
Adjusting the picture in this guide for more information.
Power LED Power Switch
Q790
Flat & Compact Monitor

Q790
Flat & Compact Monitor
7/19
BACK
NEXT
3-5. Setting the refresh
rate
Preset Timing Table
Follow the instructions below to set your refresh rate in Windows 98/ME/XP/2000.
1. Go to the configuration window (Start-Settings-Configuration window).
2. Double click on the ‘Display’ icon.
3. Click on the ‘Settings’ tab.
4. Click on the ‘Advanced’ button.
5. Click on ‘Adapter’ and select 85Hz from the list.
6. Click on ‘Apply’ to accept the selected value.
The recommended setting is a resolution of 1024x768(1280x1024) and a refresh rate
of 85Hz.
No.
1
2
3
4
5
6
7
8
9
Resolution
720
x
400
640
x
480
800
x
600
1024
x
768
1024
x
768
1152
x
864
1280
x
1024
1280
x
1024
1600
x
1200
Refresh rate
70 Hz
100 Hz
85 Hz
75 Hz
85 Hz
75 Hz
75 Hz
85 Hz
75 Hz
Horizontal Frequency
31.5 KHz
50.6 KHz
53.7 KHz
60.0 KHz
68.7 KHz
67.5 KHz
80.0 KHz
91.1 KHz
93.8 KHz

8/19
BACK
NEXT
4. Adjusting the picture
You can adjust the screen display by using the buttons located below the screen.
Q790
Flat & Compact Monitor
93.8K 751600 1200

9/19
BACK
NEXT
1. Push the MENU button to call the OSD to the screen. The resolution and
frequency are displayed at the top of the menu box for your information.
2. Push the or button to choose the item you want to adjust. The selected
item is highlighted.
3. Push the SELECT button to adjust the highlighted item.
4. Use the or button to adjust the selection.
5. Push the MENU button to return to the previous menu if you are in a submenu.
6. The display unit automatically saves the new settings in 3 to 4 seconds after
your last adjustments and the menu disappears. You can also push the MENU
button to make the menu disappear.
BRIGHTNESS
Use the button to select the brightness adjustment.
Adjust with or button.
CONTRAST
Use the button to select the contrast adjustment.
Adjust with or button.
4-1. Using the On Screen
Display
4-2. Direct access buttons
Q790
Flat & Compact Monitor

10/19
BACK
NEXT
4-3. OSD Adjustments
You can play the movie file to
see how to adjust the picture
image by clicking each icon or
title hereunder.
The OSD adjustments available to you are listed below.
H. SIZE
Adjusts the horizontal size of the entire screen image.
H. POSITION
Adjusts the horizontal position of the entire screen image.
V. SIZE
Adjusts the vertical size of the entire screen image.
V. POSITION
Adjusts the vertical position of the entire screen image.
PINCUSHION
If the vertical sides of the picture curve in or bulge out, you can correct
the pincushion distortion by using this adjustment.
TRAPEZOID
If the picture is wider at the top or at the bottom, you can correct the
trapezoid distortion by using this adjustment.
PARALLEL
If the sides of the screen image are tilted, you can correct the parallel
distortion by using this adjustment.
Q790
Flat & Compact Monitor

11/19
BACK
NEXT
PIN BALANCE
If the sides of the picture are bowed to the right or to the left, you can
correct the pincushion balance by using this adjustment.
V. MOIRE
Clears vertical moire if a series of concentric circles or arcs appear on
your screen.
H. MOIRE
Clears horizontal moire if a series of concentric circles or arcs appear
on your screen.
Moire is an interference pattern that makes the screen seem to have
faint lines. A picture that is rasterised or consists of (small) repeating
figures is sensitive to moire interference. Strong colors are also liable to
intensify moire.
The moire pattern on the screen does not affect the printout of the
image.
TOP CORNER
If the top corner sides of the picture curve in or bulge out, you can
correct the top corner distortion by using this adjustment.
BOTTOM CORNER
If the bottom corner sides of the picture curve in or bulge out, you can
correct the bottom corner distortion by using this adjustment.
Q790
Flat & Compact Monitor

12/19
BACK
NEXT
H. LINEARITY
If either left or right side of the picture is out of proportion to the other,
you can correct horizontal linearity by using this adjustment.
V. LINEARITY
If top and bottom side of the picture is out of proportion to the center
area, you can correct vertical linearity by using this adjustment.
LANGUAGE
You can select the language in which adjustment menus are displayed.
The following languages are available; English, French, German, Italian,
Spanish, Swedish, Finnish, Danish, Portuguese and Dutch.
ROTATION
If the entire screen image is tilted, you can correct the distortion by using
this adjustment.
OSD H. POSITION
Adjusts the OSD menu’s horizontal position on the screen.
OSD V. POSITION
Adjusts the OSD menu’s vertical position on the screen.
Q790
Flat & Compact Monitor

13/19
BACK
NEXT
COLOR CONTROL
Color temperature affects the tint of the
image. With lower color temperatures the
image turns reddish and with higher
temperatures bluish.
There are three color settings available:
9300K, 6500K or USER. With the USER
setting you can set individual values for red,
green and blue.
RECALL
If you operate your display unit in a factory preset mode, this function
deletes adjustments you made for size, position and shape, and restores
the properties which have been set in the factory. If you operate your
display unit in a user mode, this function has no effect except that the
contrast will be reset to the maximum value and the brightness to the
cut-off level.
INFORMATION
Information shows horizontal and vertical sync polarity of current timing
set.
DEGAUSS
External magnetic fields may cause distortion or discoloration in the
picture. Demagnetizing takes place automatically when the display unit
is switched on, and the unit normally maintains faultless color purity
during operation.
Q790
Flat & Compact Monitor
93.8K 75
78
78
78
1600 1200

If you have tilted, swiveled or moved the display unit, you can perform
demagnetization. During this process the picture is distorted for a few
seconds. After demagnetizing, the color impurities have disappeared if
caused by stray magnetic fields.
Do not use the degauss feature more than once every half hour.
CONTRAST
Adjusts the contrast of the screen.
BRIGHTNESS
Adjusts the brightness of the screen.
14/19
BACK
NEXT
Q790
Flat & Compact Monitor

15/19
BACK
NEXT
5. Display power
management
Reducing power
consumption
Q790
Flat & Compact Monitor
Power consumption
80 W
9 W
9 W
3 W
1 W
0 W
Mode
Normal
Standby
Suspend
Off
Power switch off
Unplugged
LED
Green
Green/Orange blinking (1sec.)
Green/Orange blinking (0.5sec.)
Orange
Orange
Not illuminated
If the power management function of your computer is enabled, your monitor
turns on and off automatically. You can control power management features from
your computer.
Your computer may have power management features which enable the computer
or monitor to enter a power saving mode when the system is idle. You can
reactivate the system by pressing any key or moving the mouse.
The power button does not disconnect the display unit from the mains. The
only way to isolate the display unit completely from the mains supply is to
unplug the mains cable.
!

16/19
BACK
NEXT
6. Troubleshooting
Problem
Blank screen
Error message:
OUT OF RANGE
Self diagnostics
message
NO SIGNAL
Possible solution
If the power LED is not lit, push the power switch to turn the
monitor on. If the display unit is powered through the computer,
check that the computer is switched on.
The display unit might be in standby mode. Push one of the
keyboard keys. Check that the keyboard is properly connected to
the computer.
Check that the power cable is correctly connected to the display unit
and to the power outlet.
The graphics adapter is set for too high refresh rate or line
frequency. Select another display mode with lower frequencies in
computer.
This message indicates that the signal is missing or faulty. Check
that the signal cable connector is properly connected and that the
connection pins are not bent or damaged. If the connector is loose,
tighten the connector's screws.
If your monitor is not functioning properly, you may be able to solve the problem
by reading followings.
Q790
Flat & Compact Monitor
Page is loading ...
Page is loading ...
Page is loading ...
-
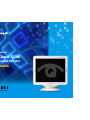 1
1
-
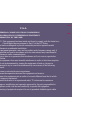 2
2
-
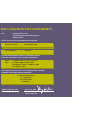 3
3
-
 4
4
-
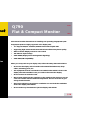 5
5
-
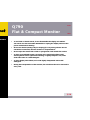 6
6
-
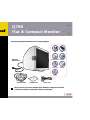 7
7
-
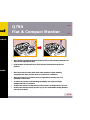 8
8
-
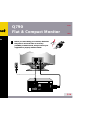 9
9
-
 10
10
-
 11
11
-
 12
12
-
 13
13
-
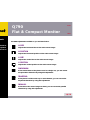 14
14
-
 15
15
-
 16
16
-
 17
17
-
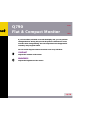 18
18
-
 19
19
-
 20
20
-
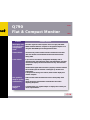 21
21
-
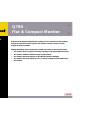 22
22
-
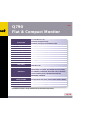 23
23
Hyundai C17R07080 User manual
- Category
- TVs & monitors
- Type
- User manual
- This manual is also suitable for
Ask a question and I''ll find the answer in the document
Finding information in a document is now easier with AI
Other documents
-
Acer 501 User manual
-
Acer AcerView 34e User manual
-
Acer AC 711 User manual
-
Acer AC701 User manual
-
Princeton Ultra72 Reference guide
-
Lenovo C72 User manual
-
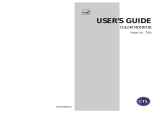 Computer Tech Link 7cln User manual
Computer Tech Link 7cln User manual
-
HP HP D2847W User manual
-
Computer Tech Link 910TF User manual
-
 Thermo Fisher Scientific ImageQuest 1.0.1 User guide
Thermo Fisher Scientific ImageQuest 1.0.1 User guide