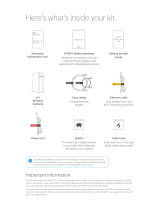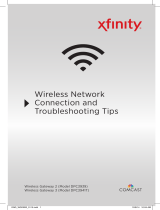Page is loading ...

Cable tacks
If you want to run the coax
cable neatly along a wall
Splitter
If connecting multiple devices to
one cable wall outlet, you will need
to use a splitter
Important information
The billing for your new XFINITY® service(s) will begin within 5 days from the date your order for service(s) is placed.
Prior to activation of your new XFINITY service(s), please read the Comcast Residential Customer Agreement and the
Comcast Customer Privacy Notice provided in the enclosed XFINITY documentation folder.
If you do not accept the terms of the above agreement and notice or want to cancel your XFINITY service(s), please
contact Comcast within 30 days of your receipt of this self-installation kit at 1-800-XFINITY to arrange for the return of
this self-installation kit.
XFINITY folder containing:
Welcome Information, Comcast
Customer Privacy Notice, and
Agreement for Residential Services
Welcome Kit
Activation
Information Card
Welcome.
Getting Started
Guide
XFINITY
Wireless
Gateway
Ethernet cable
Only needed if you are
NOT connecting with WiFi
Coax cables
Choose from two
lengths
Coax
Coax
Ethernet
Power cord
Power
XFINITY
GSG
Internet / Voice
What’s inside the box

Step 1 Plug in & power up
B
Coax
Screw one end of the coax cable to the
Cable In/RF In port on your Wireless
Gateway. Screw the other end to the cable
wall outlet or one of the ports on the
splitter. Make sure these connections are
nger tight.
To connect your splitter to the cable wall
outlet screw one end of a coax cable to the
side of the splitter with the single port and
the other end to the cable wall outlet.
!
C Plug the power cord into the back of your
Wireless Gateway. Plug the other end into
an electrical outlet.
If your Wireless Gateway doesn’t turn on,
make sure your electrical outlet works.
Also, check if your electrical outlet is
controlled by a wall switch.
!
Power
For XFINITY Voice customers
If you have XFINITY Voice service,
connect your telephone to the Tel 1
connection on your Wireless Gateway
using a telephone cord (not included).
If you ordered a battery with your service,
please use the instructions packaged
with the battery to install it.
If this device is replacing an existing modem/Wireless Gateway please disconnect it
beforeproceeding.
Place your Wireless Gateway near a
cable wall outlet, in a central location,
away from windows and external walls.
A
If connecting multiple devices to one cable
wall outlet, you will need to use a splitter.
!
Wait until the Power, US/DS, and Online
lights remain solid for 1 minute. The lights
may ash for up to 20 minutes, and your
Wireless Gateway may reboot. When these
lights STOP ashing, move on to Step 2.
D
If the lights do not stop flashing after
20 minutes, tighten the cables. Then
try moving your Wireless Gateway to a
different cable wall outlet.
!
5 GHz
US/DS
Power
2.4 GHz
Online
Flashing = Wait
5 GHz
US/DS
Power
2.4 GHz
Online
Steady = Ready

Step 2 Connect to the Internet
Connect with WiFi
If you have a WiFi capable device such as a smartphone, tablet, or laptop, follow the steps below
to connect to the internet wirelessly.
Connect with Ethernet Cable
If you do not have a WiFi capable device, or if you prefer an Ethernet connection, follow the
steps below to connect to the internet with the provided Ethernet cable.
A Plug the ethernet cable into one
of the open ethernet ports on your
Wireless Gateway until it clicks.
Plug the other end into the ethernet
port in your computer.
B If this worked, the LEDs next to the
ethernet ports on your Wireless Gateway
will light up. Go to Step 3.
or
Power
US/DS
5 GHz
2.4 GHz
Online
Flashing Lights
Steady Lights
A Wait for the 2.4 GHz and 5 GHz WiFi lights to
START ashing. Make sure they continue to
ash as you’re completing the steps below.
B Find the Network Name (SSID) and Password
(Security Key) on the sticker onthe side, back
or bottom of your Wireless Gateway. The name
should look like Home-XXXX or XFSETUP-
XXXX. Ifmore than one is listed, choose either.
C Access the WiFi settings on your personal
device. Ensure WiFi is turned on. Then select
the Network Name (SSID) printed on the sticker
(referenced above) from the list of available
networks.
D When prompted, enter the password printed
on the sticker to connect to the network.
WindowsUsers: You may be prompted to enter
a PIN instead which you can nd on a separate
sticker on the Wireless Gateway. You can also
click the link to connect using a security key to
proceed with using the password. Go to Step 3.
You may be prompted to enter a pin number
instead of a password which you can also
nd on the sticker referenced above.
!

Step 3 Activate your service
Watch videos, search FAQs and get troubleshooting
support at xnity.com/SelfInstall or contact
a customer service expert at 1-800-XFINITY
Need help?
For help in Chinese, Korean, Vietnamese or Tagalog, please
call 1-855-955-2212.
Keep for future reference, but if you decide to toss, please recycle.
© 2017 Comcast. All rights reserved.
BL INTV GSG SIK 0417
A Once connected to the network, if you’re not automatically presented with a
welcome message to begin setup, open a web browser and go to xnity.com.
B Follow the on-screen prompts to verify your account (reference the Activation
Information Card in your kit if needed). You may also be prompted to give your WiFi
network a new name and password you’ll easily remember.
C Wait while your Wireless Gateway completes activation. It may reboot during this
process. Activation should be complete when the Power, US/DS, and Online lights
remain solid for 1 minute and the 2.4 GHz and 5 GHz lights start blinking.
D If you were prompted to give your WiFi network a new name and password, be sure to
connect your wireless devices using this new information.
Enjoy your XFINITY service!
/