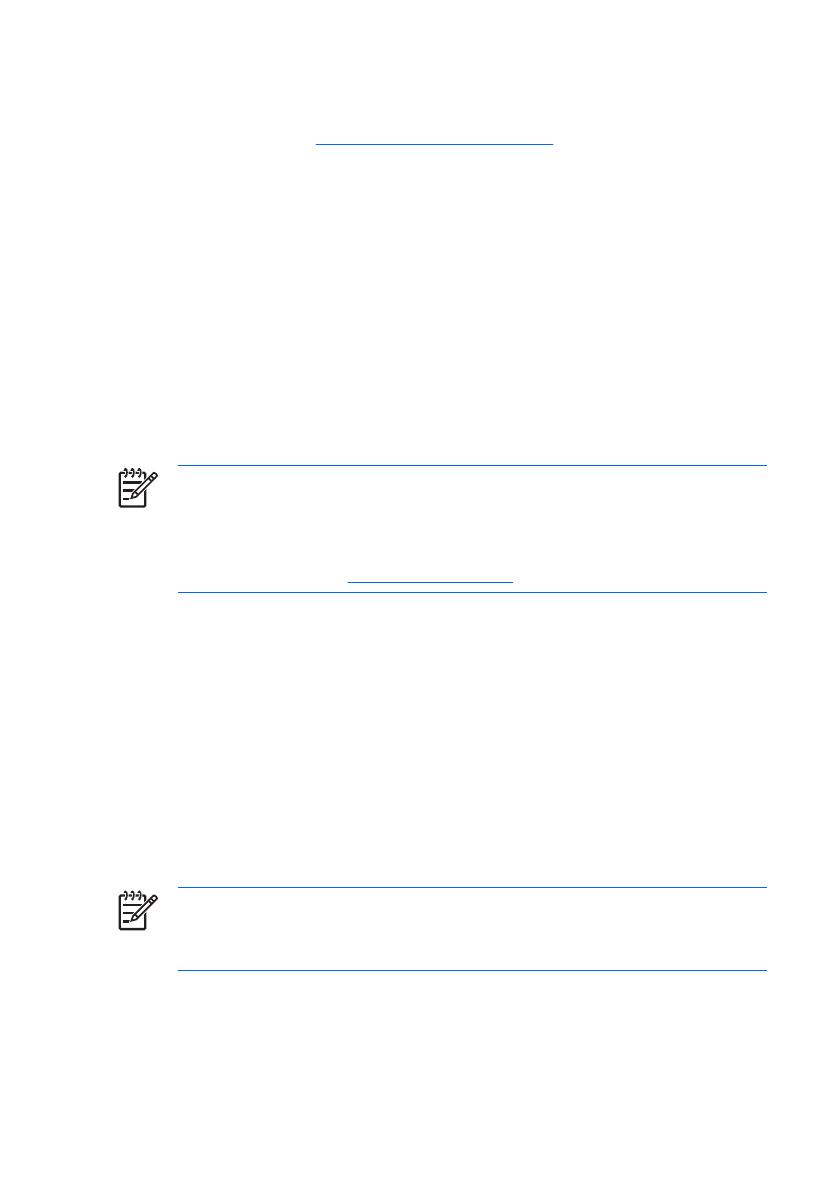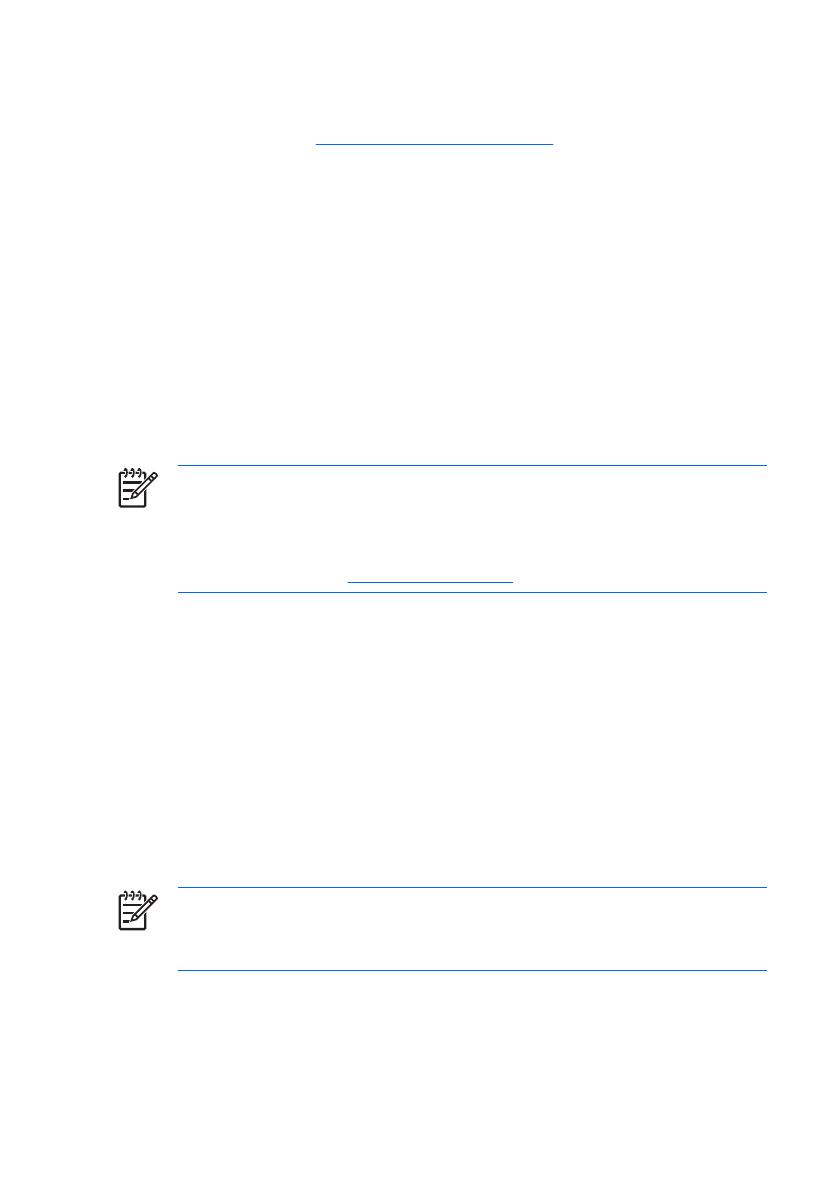
Obtain the latest support software, including support software for the
operating system from http://www.hp.com/support. Select your country and
language, select Download drivers and software, enter the model
number of the computer, and press Enter.
Customizing the Monitor Display
If you wish, you can select or change the monitor model, refresh rates,
screen resolution, color settings, font sizes, and power management
settings. To do so, right-click on the Windows Desktop, then click
Properties in Microsoft Windows XP or Personalize in Microsoft Windows
Vista to change display settings. For more information, refer to the online
documentation provided with the graphics controller utility or the
documentation that came with your monitor.
HP Backup and Recovery Manager
NOTE: The features described below are only available on
systems shipped with Microsoft Windows XP. The HP Backup and
Recovery Manager included with Microsoft Windows Vista is a more
limited version. Check for updates by clicking the Software & Driver
Downloads link at http://www.hp.com.
The HP Backup and Recovery Manager is an easy-to-use, versatile
application that is pre-loaded on each system and allows you to:
●
create Recovery Points to back up the entire system incrementally
●
back up the entire system in a single hard archive
●
back up individual files
Backups can be scheduled to occur automatically at designated intervals,
or they can be initiated manually. Recovery can be performed from the
Recovery Partition on the hard drive or the Recovery Disc Set. The
Recovery Disc Set includes the Restore Plus! CD, the Microsoft Operating
System, and any Supplemental Software CDs.
NOTE: HP highly recommends that you create a Recovery Disc
Set immediately before using the computer and schedule regular
automatic Recovery Point backups.
10 Chapter 2 Getting Started ENWW