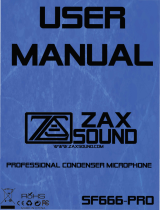19
PC Setup
PLEASE NOTE: Depending on your OS Version, the screens may differ but the steps will remain the same.
1. Right-click the speaker icon in your task bar
and select “Playback Devices”
2. Right-click on “Speakers” and select “Set as Default
Device”. Next, right-click on “TURTLE BEACH PX22 CHAT”
and select “Set as Default Communication Device”.
3. Click on the “Recording Tab” , then right-click
“TURTLE BEACH PX22 CHAT” and select “Set as
Default Device.” If you speak into the mic you should
see green bars on the right move.
4. Click on the “OK” button at the bottom of the
window to exit
NOTE: In order to maintain independent volume
controls for chat and game, please make sure to set
“TURTLE BEACH PX22 CHAT” as both the recording
and playback device in the audio setting for your voice
chat application.