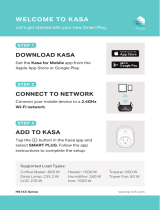Page is loading ...

User Guide
Kasa Smart Light Strip
KL430 / KL430E
1910012929 REV2.0.0
© 2020 TP-Link

Contents
About This Guide ···················································· 1
Introduction ······························································· 2
Set Up Your Smart Light Strip ·························· 3
Mount Your Smart Light Strip ·························· 4
Main Device Control ·············································· 5
Congure Your Smart Light Strip ··················· 6
Create Scenes························································10
Reset Your Smart Light Strip ··························12
Discover Kasa ·························································13
Authentication ························································14

1
About This Guide
This guide provides a brief introduction to Smart Light Strip and the Kasa Smart app, as well as regulatory information.
Features available in Smart Light Strip may vary by model and software version. Smart Light Strip availability may also vary by region or ISP. All images,
steps, and descriptions in this guide are only examples and may not reect your actual Smart Light Strip experience.
Conventions
In this guide, the following convention is used:
Convention Description
Teal
Key information appears in teal, including management page text such as menus, items, buttons and so on.
Underline
Hyperlinks are in teal and underlined. You can click to redirect to a website.
Support
• Specic product information can be found on the product page at https://www.tp-link.com.
• A Technical Community is provided for you to discuss our products at https://community.tp-link.com.
• Our Technical Support contact information can be found at the Help center of the Kasa Smart app and the Contact Technical Support page
at https://www.tp-link.com/support.
• Videos about how to congure the Smart Light Strip features can be found on the Setup Videos page at
https://www.tp-link.com/support/setup-video/#smart-bulbs.

2
Introduction
The Smart Light Strip is part of the Kasa smart home family of products, including plugs, switches, cameras and more. You can simply download the
Kasa Smart app, connect to Wi-Fi and enjoy. No special hardware is needed. 16 color zones and millions of colors are available for you to pick from and
create your own scenes.
You can also control multiple smart home devices with the Kasa Smart app or use your voice for added convenience. With Kasa, your home is never
more than a few taps away.
• Wonderful Lighting Eects - Pick from a variety of animated lighting eects or create your own for beautiful ambiance lighting.
• Schedules - Use your Kasa Smart app to schedule your light strip to automatically turn on or o to t around any event you're having.
• Groups and Scenes - Combine your light strip with other Kasa Smart devices for seamless control with a single tap on your mobile devices.
• Voice Control - Control light strip hands-free with Amazon Alexa, Goolge Assistant and Samsung SmartThings. Turn it on or o, and change colors
with just your voice.
• Extendable - Connect up to 10 sections for a total length of 33ft and watch lighting eects span the entire strip.

3
Set Up Your Smart Light Strip
Follow the steps below to set up your Smart Light Strip via the Kasa Smart app.
Step 1. Download Kasa
Get the Kasa Smart app from
the App Store or Google Play.
Step 2. Connect to Network
Connect your mobile device to a
2.4GHz Wi-Fi network.
Step 3. Log In
Open the app, and log in with your
TP-Link ID. If you don't have an
account, create one rst.
Note: If you forgot your login password, tap Forgot
password? on the login page, the app will guide you
through the rest.
Step 4. Add Devices
Tap the button in the app and
select Device to add your new
Smart Light Strip. Follow app
instructions to complete the setup.

4
Mount Your Smart Light Strip
After congured your Smart Light Strip, you can mount it if needed. Your strip is exible to cut and extend, allowing you to stick it or place it in the exact
spot you desire.
Note:
* Maximum units: 10m light strips
* Please do not connect the light strip upside down.
* Once cut, it cannot be reattached. Prevent accidental shocks by removing its power and then cutting along the strip's indicator lines.
* To avoid damaging your Smart Light Strip, do not bend it during the installation.
Extend Light Strip Shorten Light Strip Peel and Stick Light Strip

5
Main Device Control
After you successfully set up your Smart Light Strip, you will see the Devices page on the Kasa Smart app. You can add new devices, control multiple
devices simultaneously in a group, congure account settings, and more.
Add a Group
Tap > Group to add a group for controlling multiple devices
simultaneously.
Congure Kasa Settings
Swipe right and you can congure
settings for your Kasa account or
get more information about Kasa.
Devices Page
On the Devices page, you can instantly
turn on/o the Smart Light Strip, adjust
brightness or change colors.
ON
OFF

6
Congure Your Smart Light Strip
On the Devices page, tap a Smart Light Strip and you can adjust the light temperature, brightness or color, set schedules, save a shortcut for a light
eect, track energy consumption and congure the Smart Light Strip settings.
Power On/O At One Tap
Quickly power on or o your Smart Light Strip
with a single button.
Adjust Brightness
Dim your Smart Light Strip with a range from
1% to 100%.
Adjust Light Temperature
Adjust the light temperature for your Smart
Light Strip easily.

7
Adjust Color
Choose a preferred color for your Smart Light
Strip.
Congure Your Smart Light Strip
On the Devices page, tap a Smart Light Strip and you can adjust the light temperature, brightness or color, set schedules, save a shortcut for a light
eect, track energy consumption and congure the Smart Light Strip settings.
Add Eects
Tap to add or customize light eects and apply to your Smart Light Strip.

8
Add Schedules
Tap to add schedules to simplify your daily routine by creating
automatic On/O actions.
Track Energy Usage
Tap to view and track energy consumption of your Smart Light Strip.
Congure Your Smart Light Strip
On the Devices page, tap a Smart Light Strip and you can adjust the light temperature, brightness or color, set schedules, save a shortcut for a light
eect, track energy consumption and congure the Smart Light Strip settings.

9
Congure Your Smart Light Strip
On the Devices page, tap a Smart Light Strip and you can adjust the light temperature, brightness or color, set schedules, save a shortcut for a light
eect, track energy consumption and congure the Smart Light Strip settings.
Congure Device Settings
Tap to congure device settings and check device information.

10
Create Scenes
A scene is a preset group of smart devices that can be programmed, customized and activated simultaneously at the touch of a button from your
smartphone or tablet, allowing you to easily set your mood, activity or t any special occasion. This page allows you to preset how your smart home
devices should act automatically at special occasions.
1. On the Scenes page, tap .
2. Choose or customize a new
scene.
3. Tap the light strip and set what
to do when the scene is run.

11
Create Scenes
A scene is a preset group of smart devices that can be programmed, customized and activated simultaneously at the touch of a button from your
smartphone or tablet, allowing you to easily set your mood, activity or t any special occasion. This page allows you to preset how your smart home
devices should act automatically at special occasions.
4. After created the new scene, tap
the scene to activate it.
5. Tap to edit or delete a scene
at any time.

12
Reset Your Smart Light Strip
There are two types of reset available: a soft reset which resets the Wi-Fi settings only, and a factory reset that erases all of your custom settings and
restore them to factory defaults.
On the Devices page on Kasa Smart app,
swipe left the light strip and tap Delete.
On the Devices page on Kasa Smart app, tap the Smart Light Strip and tap > Remove
Device.
Soft Reset
Press and hold the light switch controller for more than 5 seconds but no more than 10 seconds and release. The light strip animating orange and
green after that indicates a successful soft reset.
Factory Reset
Method 1:
Press and hold the light switch controller for 10 seconds or more and then release. The light strip animating orange and green after that indicates a
successful factory reset.
Method 2:
OR

13
Discover Kasa
Use the Kasa Smart app to pair your Smart Light Strip with Amazon Alexa, Google Home Assistant or Samnsung SmartThings and enjoy a full hands-
free experience. Kasa helps manage the rest of your smart home too, working with Nest to trigger changes when you arrive home or leave for the day.
Launch the Kasa Smart app and go to > Device > WORKS WITH KASA > See All for detailed instructions.

Authentication
FCC Compliance Information Statement
Product Name: Kasa Smart Light Strip, Multicolor
Model Number: KL430
Component Name Model FCC Identier number
Kasa Smart Light Strip Controller Module KLM430 N/A
Switching Adapter DSA-24PFS-19 FUS 240100 N/A
Kasa Smart Light Strip, Multicolor, Extensions KL430E N/A
Responsible party:
TP-Link USA Corporation, d/b/a TP-Link North America, Inc.
Address: 145 South State College Blvd. Suite 400, Brea, CA 92821
Website: http://www.tp-link.com/us/
Tel: +1 626 333 0234
Fax: +1 909 527 6803
E-mail: [email protected]om
This equipment has been tested and found to comply with the limits for a Class B digital device, pursuant to part 15 of the FCC Rules. These limits are
designed to provide reasonable protection against harmful interference in a residential installation. This equipment generates, uses and can radiate
radio frequency energy and, if not installed and used in accordance with the instructions, may cause harmful interference to radio communications.
However, there is no guarantee that interference will not occur in a particular installation. If this equipment does cause harmful interference to radio
or television reception, which can be determined by turning the equipment off and on, the user is encouraged to try to correct the interference by
one or more of the following measures:
• Reorient or relocate the receiving antenna.

• Increase the separation between the equipment and receiver.
• Connect the equipment into an outlet on a circuit different from that to which the receiver is connected.
• Consult the dealer or an experienced radio/ TV technician for help.
This device complies with part 15 of the FCC Rules. Operation is subject to the following two conditions:
1. This device may not cause harmful interference.
2. This device must accept any interference received, including interference that may cause undesired operation.
Any changes or modifications not expressly approved by the party responsible for compliance could void the user’s authority to operate the
equipment.
Note: The manufacturer is not responsible for any radio or TV interference caused by unauthorized modifications to this equipment. Such modifications
could void the user’s authority to operate the equipment.
FCC RF Radiation Exposure Statement
This equipment complies with FCC RF radiation exposure limits set forth for an uncontrolled environment. This device and its antenna must not be
co-located or operating in conjunction with any other antenna or transmitter.
“To comply with FCC RF exposure compliance requirements, this grant is applicable to only Mobile Configurations. The antennas used for this
transmitter must be installed to provide a separation distance of at least 20 cm from all persons and must not be co-located or operating in conjunction
with any other antenna or transmitter.”
We, TP-Link USA Corporation, has determined that the equipment shown as above has been shown to comply with the applicable technical standards,
FCC part 15. There is no unauthorized change is made in the equipment and the equipment is properly maintained and operated.
Issue Date: 2020-11-23

FCC compliance information statement
Product Name: Kasa Smart Light Strip Controller Module
Model Number: KLM430
Responsible party:
TP-Link USA Corporation, d/b/a TP-Link North America, Inc.
Address: 145 South State College Blvd. Suite 400, Brea, CA 92821
Website: http://www.tp-link.com/us/
Tel: +1 626 333 0234
Fax: +1 909 527 6803
E-mail: [email protected]om
This equipment has been tested and found to comply with the limits for a Class B digital device, pursuant to part 15 of the FCC Rules. These limits are
designed to provide reasonable protection against harmful interference in a residential installation. This equipment generates, uses and can radiate
radio frequency energy and, if not installed and used in accordance with the instructions, may cause harmful interference to radio communications.
However, there is no guarantee that interference will not occur in a particular installation. If this equipment does cause harmful interference to radio
or television reception, which can be determined by turning the equipment off and on, the user is encouraged to try to correct the interference by
one or more of the following measures:
• Reorient or relocate the receiving antenna.
• Increase the separation between the equipment and receiver.
• Connect the equipment into an outlet on a circuit different from that to which the receiver is connected.
• Consult the dealer or an experienced radio/ TV technician for help.
This device complies with part 15 of the FCC Rules. Operation is subject to the following two conditions:
1. This device may not cause harmful interference.
2. This device must accept any interference received, including interference that may cause undesired operation.
Any changes or modifications not expressly approved by the party responsible for compliance could void the user’s authority to operate the
equipment.

Note: The manufacturer is not responsible for any radio or TV interference caused by unauthorized modifications to this equipment. Such modifications
could void the user’s authority to operate the equipment.
FCC RF Radiation Exposure Statement:
This equipment complies with FCC RF radiation exposure limits set forth for an uncontrolled environment. This device and its antenna must not be
co-located or operating in conjunction with any other antenna or transmitter.
“To comply with FCC RF exposure compliance requirements, this grant is applicable to only Mobile Configurations. The antennas used for this
transmitter must be installed to provide a separation distance of at least 20 cm from all persons and must not be co-located or operating in conjunction
with any other antenna or transmitter.”
We, TP-Link USA Corporation, has determined that the equipment shown as above has been shown to comply with the applicable technical standards,
FCC part 15. There is no unauthorized change is made in the equipment and the equipment is properly maintained and operated.
Issue Date: 2020-11-04
FCC compliance information statement
Product Name: Switching Adapter/Kasa Smart Light Strip, Multicolor, Extensions
Model Number: DSA-24PFS-19 FUS 240100/KL430E
Responsible party:
TP-Link USA Corporation, d/b/a TP-Link North America, Inc.
Address: 145 South State College Blvd. Suite 400, Brea, CA 92821
Website: http://www.tp-link.com/us/
Tel: +1 626 333 0234
Fax: +1 909 527 6803
E-mail: [email protected]om
This equipment has been tested and found to comply with the limits for a Class B digital device, pursuant to part 15 of the FCC Rules. These limits are
designed to provide reasonable protection against harmful interference in a residential installation. This equipment generates, uses and can radiate
radio frequency energy and, if not installed and used in accordance with the instructions, may cause harmful interference to radio communications.
However, there is no guarantee that interference will not occur in a particular installation. If this equipment does cause harmful interference to radio

or television reception, which can be determined by turning the equipment off and on, the user is encouraged to try to correct the interference by
one or more of the following measures:
• Reorient or relocate the receiving antenna.
• Increase the separation between the equipment and receiver.
• Connect the equipment into an outlet on a circuit different from that to which the receiver is connected.
• Consult the dealer or an experienced radio/ TV technician for help.
This device complies with part 15 of the FCC Rules. Operation is subject to the following two conditions:
1. This device may not cause harmful interference.
2. This device must accept any interference received, including interference that may cause undesired operation.
Any changes or modifications not expressly approved by the party responsible for compliance could void the user’s authority to operate the
equipment.
Note: The manufacturer is not responsible for any radio or TV interference caused by unauthorized modifications to this equipment. Such modifications
could void the user’s authority to operate the equipment.
We,TP-Link USA Corporation, has determined that the equipment shown as above has been shown to comply with the applicable technical standards,
FCC part 15. There is no unauthorized change is made in the equipment and the equipment is properly maintained and operated.
Issue Date: 2020-11-04
CE Mark Warning
This is a class B product. In a domestic environment, this product may cause radio interference, in which case the user may be required to take
adequate measures.
OPERATING FREQUENCY (the maximum transmitted power)
2400 MHz -2483.5 MHz(20dBm)
EU declaration of conformity
TP-Link hereby declares that the device is in compliance with the essential requirements and other relevant provisions of directives 2014/53/EU,
2009/125/EC, 2011/65/EU and (EU)2015/863.
/