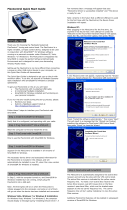Troubleshooting: Dell Latitude E4300 Service Manual
file:///C|/Biz%20Client/2015/Lola%20(Defect%20Fix)/trouble.htm[5/25/2015 11:14:02 AM]
Not a boot diskette — Insert a bootable floppy disk and restart your computer.
Power warning messages have been disabled. run the setup utility to enable these messages. —
For information on using the system setup program, see the Dell Technology Guide on your computer or at
support.dell.com.
Read failure on internal hard drive — See Drive Problems
.
Read failure on second internal hard drive — See Drive Problems
.
RTC mode fixed – time and date may be wrong — Enter the system setup program and correct the date or time. For
information on using the system setup program, see the Dell Technology Guide on your computer or at support.dell.com. If
the problem persists, replace the CMOS battery.
Shutdown failure — Run the Dell Diagnostics (see Dell Diagnostics
).
Time-of-day clock stopped – please run the system setup program — Enter the system setup program and correct the
date or time. For information on using the system setup program, see the Dell Technology Guide on your computer or at
support.dell.com.If the problem persists, replace the CMOS battery.
Time-of-day not set – please run the system setup program — Enter the system setup program and correct the date or
time. For information on using the system setup program, see the Dell Technology Guide on your computer or at
support.dell.com. If the problem persists, replace the CMOS battery.
Timer chip counter 2 failed — Run the Dell Diagnostics (see Dell Diagnostics
).
The AC power adapter wattage and type cannot be determined. the battery may not charge. they system will
adjust the performance to match the power available. please connect a dell xxx-W AC adapter or greater for best
system performance. strike the F3 key (before the F1 or F2 key) if you do not want to see power warning
messages again. strike the F1 key to continue, F2 to run the setup utility. — Connect the correct AC adapter to the
computer or docking station.
The computer is docked and only battery power is detected. This can happen if the power adapter is missing, the
power cord is unplugged, or the computer is not properly connected to the docking station. You should undock,
redock, attach the power adapter, or plug in the power cord. Strike the F1 key to shutdown.
The amount of system memory has changed. if you did not change your memory... to resolve this issue, try to
reseat the memory. Strike the F1 key to continue, F2 to run the setup utility. Press F5 to run onboard
diagnostics. —
Reseat the memory (see Memory).
If memory was not removed or installed, memory module or system board failure may have occurred. Contact
Dell for assistance (see Contacting Dell
).
Unsupported memory. strike the F1 key to shutdown. — Ensure that the memory you are using is supported by your
computer (see Memory
).
WARNING: A xxx-W AC adapter has been detected, which is less than the recommended xxx-W AC adapter
originally shipped. this will increase the time to charge the battery. they system will adjust the performance to
match the power available. please connect a dell xxx-W AC adapter or greater for best performance. strike the
F3 key (before the F1 or F2 key) if you do not want to see power warning messages again. strike the F1 key to
continue, F2 to run the setup
utility. — Connect the correct AC adapter to the computer or docking station.
WARNING: The primary battery cannot be identified. this system will be unable to charge batteries until this
battery is removed. — For computers with two batteries installed, the primary battery may be installed incorrectly, or the
battery or system board may be defective.